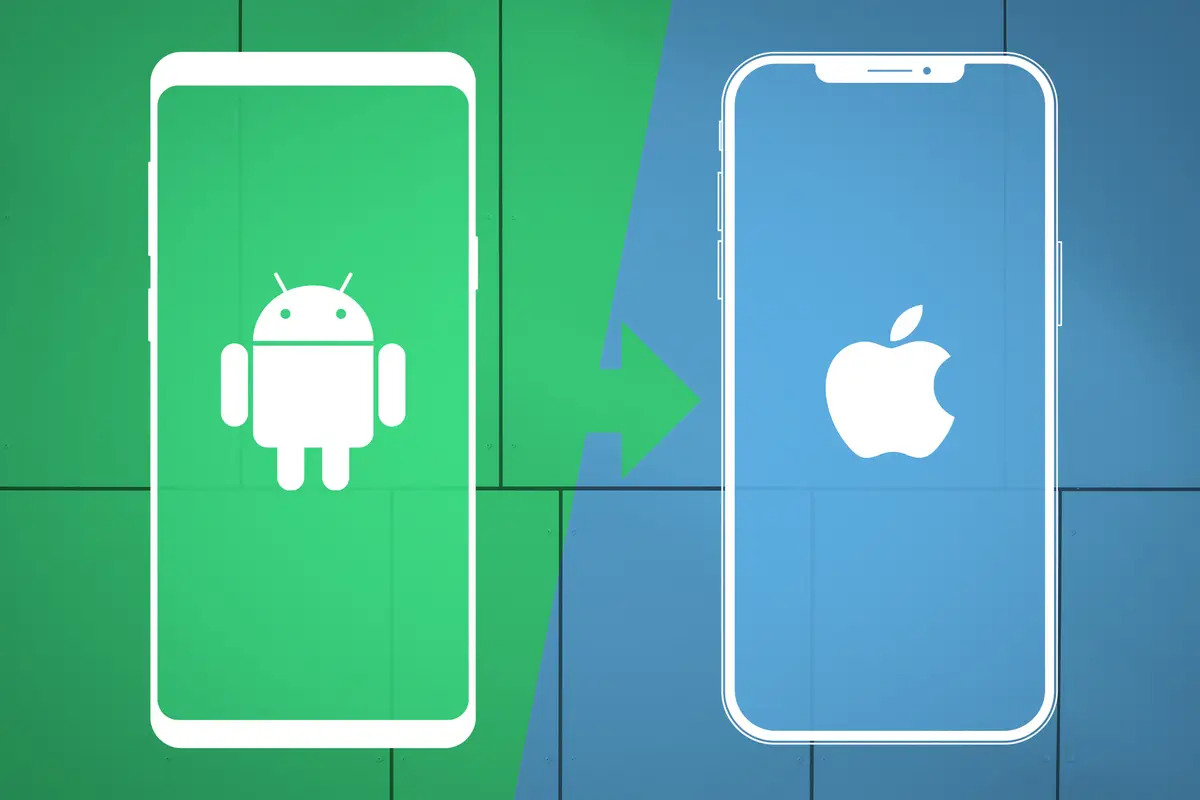
Planning to switch from an Android to an iPhone? Congratulations on your decision! However, one common concern that arises during this transition is the transfer of photos. Your photo gallery holds precious memories, and you certainly don’t want to lose them in the process.
In this article, we will guide you through the steps to transfer photos from your Android device to your shiny new iPhone. We understand how important each photo is to you, and we’re here to ensure a seamless transfer without any data loss.
Whether you’re a photography enthusiast or simply looking to preserve your cherished moments, we’ve got you covered. Read on to discover the most efficient methods for transferring your photos, and say goodbye to the worry of losing your valuable memories in the switch from Android to iPhone.
Inside This Article
- Using a Data Transfer App
- Using Google Photos
- Transferring via Bluetooth
- Using a Computer or Laptop
- Conclusion
- FAQs
Using a Data Transfer App
When it comes to transferring photos from an Android device to an iPhone, one of the easiest and most efficient methods is by using a data transfer app. These apps are specifically designed to simplify the process of transferring files, including photos, between different devices.
There are several data transfer apps available in the market, but one of the most popular and reliable options is the “Move to iOS” app. This app is developed by Apple and is designed to help Android users seamlessly migrate to an iPhone.
To use the “Move to iOS” app, you will need to download it from the Google Play Store on your Android device. Once downloaded, follow the on-screen instructions to install and run the app.
Next, on your iPhone, navigate to the “Apps & Data” screen during the initial setup process. Select the option “Move Data from Android” and tap on “Continue.” Your iPhone will then display a unique code.
Now, return to your Android device and launch the “Move to iOS” app. Agree to the terms and conditions, and you will be prompted to enter the code displayed on your iPhone. Enter the code and wait for the two devices to establish a connection.
Once the connection is established, you will be able to select the types of data you want to transfer. You can choose to transfer photos, contacts, messages, and more. Make sure to select the “Photos” option and tap “Next” to proceed.
The app will then begin transferring your selected photos from your Android device to your iPhone. The transfer process may take some time, depending on the size of the files and the speed of your devices. It is important to keep both devices connected and ensure that they remain near each other throughout the transfer.
Once the transfer is complete, you will see a notification on both devices. On your iPhone, you will find the transferred photos in the Photos app, ready to be viewed and organized.
Using a data transfer app like “Move to iOS” not only simplifies the process of transferring photos from Android to iPhone but also ensures that all your data is securely transferred to your new device. It eliminates the need for manual file transfers and reduces the risk of data loss or corruption.
Using Google Photos
If you have both an Android phone and an iPhone, one of the most convenient ways to transfer photos is by using Google Photos. Google Photos is a free app that allows you to back up and sync your photos across different devices.
To transfer photos from your Android phone to your iPhone using Google Photos, follow these steps:
- Download and install the Google Photos app on both your Android phone and iPhone.
- Sign in to the same Google account on both devices.
- Open Google Photos on your Android phone and tap on the three horizontal lines at the top-left corner to open the menu.
- Select “Settings” from the menu.
- In the Settings menu, tap on “Backup & sync.”
- Turn on the “Backup & sync” option if it’s not already enabled.
- Wait for the photos on your Android phone to back up to your Google Photos account.
- Once the backup is complete, open Google Photos on your iPhone.
- Sign in to the same Google account on your iPhone.
- Go to the “Photos” tab and wait for Google Photos to sync and display your backed-up photos.
- You can now access your Android photos on your iPhone through the Google Photos app.
Using Google Photos is a convenient way to transfer photos from Android to iPhone, as it eliminates the need for a physical connection or cumbersome file transfers. Additionally, Google Photos offers unlimited free storage for high-quality photos, allowing you to save space on your devices.
However, it’s important to note that the quality of the photos may be slightly reduced when using the free storage option. If you want to preserve the original quality of your photos, you can choose to upload them in their original resolution, but this will count towards your Google Drive storage limit.
Overall, Google Photos provides a user-friendly and efficient solution for transferring photos between Android and iPhone devices, making it a popular choice for many users.
Transferring via Bluetooth
Another method to transfer photos from an Android device to an iPhone is by using Bluetooth. Bluetooth is a wireless technology that allows devices to communicate with each other over short distances. However, it is important to note that transferring photos via Bluetooth may have limitations, such as slower transfer speeds and the requirement for both devices to have Bluetooth capabilities.
To transfer photos via Bluetooth, follow these steps:
- Make sure that both your Android device and iPhone have Bluetooth turned on. Go to the settings menu and enable Bluetooth if it is not already enabled.
- On your Android device, open the gallery app and select the photos you want to transfer. Tap on the share button, usually represented by an arrow pointing upwards.
- From the sharing options, select Bluetooth. Your Android device will start searching for available Bluetooth devices nearby.
- On your iPhone, go to the settings menu and select Bluetooth. Make sure that it is turned on and discoverable.
- Once your Android device finds your iPhone, select it from the list of available devices. You may need to input a pairing code to establish the connection.
- Confirm the transfer on your Android device. The selected photos will be sent to your iPhone via Bluetooth.
- On your iPhone, you will receive a notification or prompt asking you to accept the incoming photos. Tap on accept to initiate the transfer.
- Wait for the transfer to complete. The time taken will depend on the file sizes and Bluetooth speeds.
- Once the transfer is finished, you should be able to view the photos in your iPhone’s gallery app.
While transferring photos via Bluetooth is convenient, it may not be the most efficient method, especially if you have a large number of photos to transfer. The transfer speed can be slower compared to other methods, and it is not ideal for transferring high-resolution images or videos.
Additionally, some older Android devices or iPhones may have limitations when it comes to Bluetooth file transfer. It is always recommended to check the device compatibility and ensure that the Bluetooth settings are properly configured.
If you encounter any issues during the Bluetooth transfer process, you may want to consider alternative methods such as using a data transfer app or transferring photos via a computer or laptop.
Using a Computer or Laptop
If you prefer to transfer your photos from your Android to your iPhone using a computer or laptop, there are a couple of methods you can try. Let’s take a look at each one:
-
Using a USB Cable:
This method involves connecting your Android device to your computer or laptop using a USB cable. Once connected, you can access your Android device’s storage and copy the photos you want to transfer.
After copying the photos to your computer, you can then disconnect the Android device and connect your iPhone. Use the iTunes or Finder application to sync the copied photos from your computer to your iPhone.
Please note that this method requires a compatible USB cable and that you may need to install the necessary drivers or software for your Android device to be recognized by your computer.
-
Using Cloud Storage:
If you have a cloud storage account such as Dropbox, Google Drive, or OneDrive, you can upload your photos from your Android device to your cloud storage account and then download them onto your iPhone.
First, install the respective cloud storage app on your Android device and sign in with your account. Upload the photos you want to transfer to the cloud storage. Then, on your iPhone, install the same cloud storage app and sign in with the same account. You can then download the photos from the cloud storage to your iPhone.
This method requires an internet connection and may involve some data usage, depending on the size of the photos and your data plan.
Using a computer or laptop to transfer photos from your Android to your iPhone gives you more control over the process and allows you to organize the photos on your computer before transferring them to your iPhone. Choose the method that best suits your needs and preferences.
Conclusion
Transferring photos from an Android device to an iPhone can be a seamless and straightforward process. Whether you’re upgrading to a new iPhone or simply switching from an Android device to an iPhone, there are several methods available to transfer your precious memories.
From using third-party apps to utilizing cloud storage services or employing a computer as an intermediary, you have various options to choose from. It’s essential to select the method that best suits your needs and preferences.
Remember to back up your photos before initiating the transfer to ensure that none of your valuable pictures are lost in the process. Additionally, be aware of any differences in file format compatibility between the two operating systems.
By following the recommended steps and taking necessary precautions, you can successfully transfer your photos from an Android device to an iPhone, allowing you to continue enjoying and sharing your cherished moments seamlessly across platforms.
FAQs
1. Can I transfer photos from an Android to an iPhone?
Yes, you can transfer photos from an Android device to an iPhone. While the process may differ slightly depending on the specific devices and operating systems, there are various methods available to transfer your photos seamlessly.
2. What is the easiest way to transfer photos from Android to iPhone?
One of the easiest ways to transfer photos from Android to iPhone is by using a cloud storage service, such as Google Photos or Dropbox. Simply upload your photos to the cloud storage from your Android device, and then download them onto your iPhone using the respective app.
3. Can I use a USB cable to transfer photos between Android and iPhone?
Unfortunately, you cannot directly transfer photos between Android and iPhone using a USB cable. This is because the two devices use different operating systems and have incompatible file systems. However, there are other methods, such as cloud storage or third-party apps, that allow for seamless photo transfers.
4. Are there any apps available for transferring photos from Android to iPhone?
Yes, there are several apps available on both the Google Play Store and the Apple App Store that can facilitate the transfer of photos from Android to iPhone. Some popular apps include PhotoSync, Send Anywhere, and SHAREit. These apps typically work by establishing a wireless connection between the two devices and allowing for easy photo transfer.
5. Will transferring photos from Android to iPhone affect the quality of the images?
Transferring photos from Android to iPhone should not affect the quality of the images. The transfer process itself does not cause any loss of image quality. However, it is important to note that the quality of the image may be influenced by factors such as the resolution and display capabilities of the receiving device.
