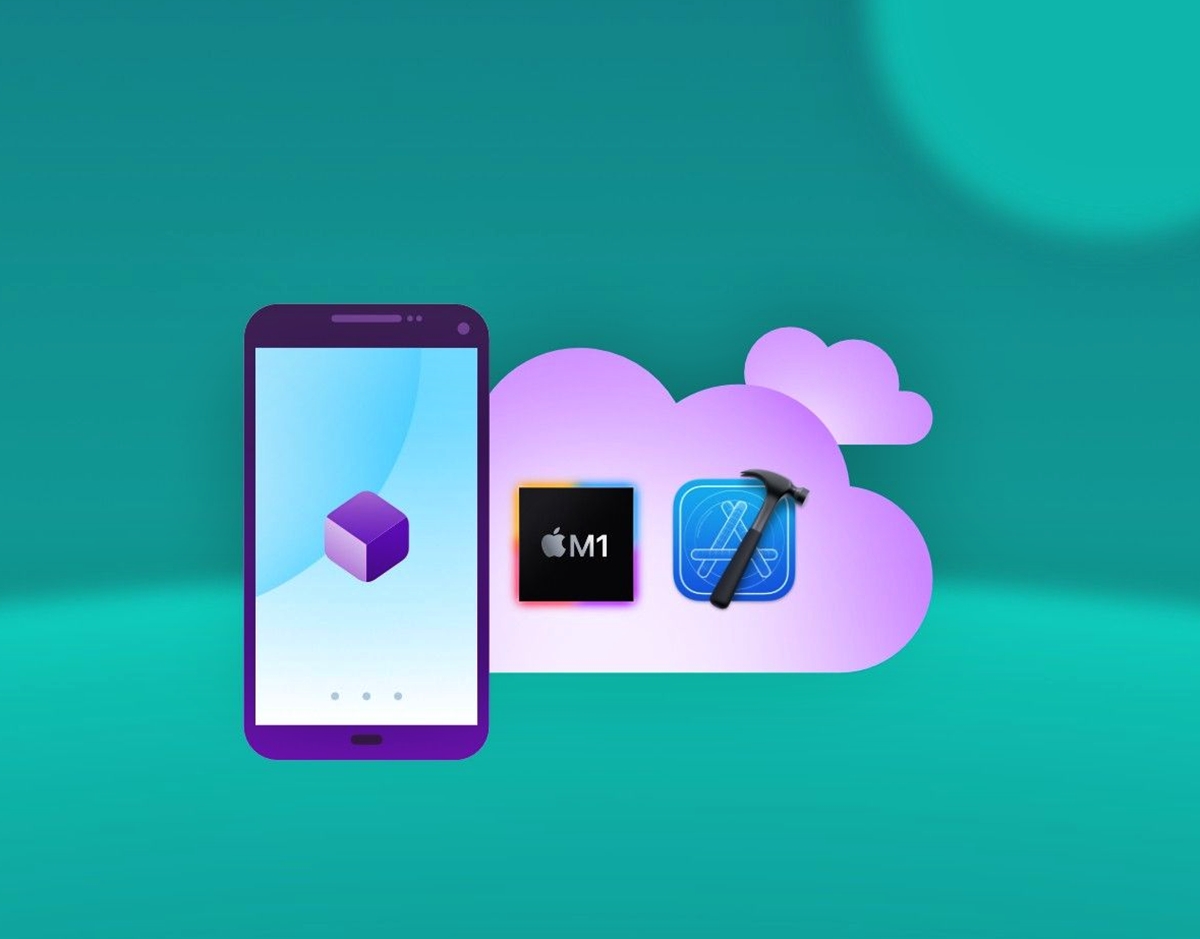
Are you an aspiring app developer looking to take your skills to the next level? In this installment of our “Unleash Your Inner App Developer” series, we dive into the world of creating multi-lingual apps in Xcode 5. With the growing global market and diverse user base, catering to different languages can significantly enhance the reach and success of your app.
Developing multi-lingual apps allows you to connect with a wider audience, increase user engagement, and ultimately drive more downloads and revenue. In this article, we will explore the steps involved in incorporating multiple languages into your Xcode 5 project, including handling localization, translating user interface elements, and managing language-specific content. So, grab your developer tools, and let’s get started on this exciting journey of creating multi-lingual apps!
Inside This Article
- Overview
- Setting Up Xcode for Multi-Lingual Apps
- Localizing Text and Strings
- Localizing Images and Resources
- Conclusion
- FAQs
Overview
Welcome to Part 30 of our “Unleash Your Inner App Developer” series! In this installment, we will explore the exciting world of creating multi-lingual apps using Xcode 5. As technology continues to connect people from different corners of the globe, catering to a diverse user base has become crucial for app developers. By localizing your app’s content, you can ensure that it resonates with users worldwide, opening up new markets and opportunities.
In this article, we will walk you through the process of setting up Xcode for multi-lingual apps and provide insights into localizing text, strings, images, and resources. We’ll help you understand the key concepts and provide practical tips to make your app a hit with users in different languages.
Whether you’re a seasoned app developer or just starting your coding journey, this article will equip you with the necessary knowledge to expand your app’s reach and create a more inclusive user experience. So, let’s dive in and discover the exciting world of multi-lingual app development with Xcode 5!
Setting Up Xcode for Multi-Lingual Apps
Xcode is a powerful development tool that allows you to create amazing multi-lingual apps. By localizing your app, you can cater to a global audience and provide a personalized experience for users in different regions.
Here are some steps to set up Xcode for developing multi-lingual apps:
- Create a New Xcode Project: Start by launching Xcode and selecting “Create a new Xcode project.” Choose the appropriate project template for your app and click “Next.”
- Enable Localization: Once your project is created, go to the project navigator and select your project’s target. Under the “Info” tab, click on the “+” button in the “Localizations” section. Choose the languages you want to support and click “Finish.”
- Add Localization Files: Xcode will generate language-specific resource files for each selected language. These files will have the “.strings” extension and will contain the localized strings for your app. You can find them in the “Project Navigator” sidebar.
- Localize Storyboards and XIBs: To localize the user interface elements, select the storyboard or XIB file you want to localize and open the “File Inspector” panel. In the “Localization” section, click on the “+” button and choose the languages you want to localize for. Xcode will create language-specific versions of your interface files.
- Localize Text and Strings: Go through your code and identify any hardcoded text or strings that need to be localized. Instead of directly using the text, use NSLocalizedString() function with a key. Create a Localizable.strings file for each language and add the localized strings.
- Preview Your Localizations: To see how your app looks in different languages, you can use the iOS Simulator. Select the desired language in the simulator settings, and your app will run with the corresponding language.
- Test and Refine: It’s essential to thoroughly test the localized versions of your app to ensure the correct display of text, layouts, and functionality. Make the necessary adjustments to fix any issues.
- Submit Your App: Once you’re satisfied with the localization, you can submit your app to the App Store. Make sure to provide accurate descriptions and metadata for each supported language.
By following these steps, you can easily set up Xcode to develop multi-lingual apps. Remember to pay attention to cultural differences, context, and language nuances to create a seamless and personalized experience for users around the world.
Localizing Text and Strings
When developing multi-lingual apps, one essential aspect is localizing text and strings. This process involves translating the app’s user interface, messages, and strings into different languages, allowing users from various regions to use the app in their native language. In Xcode 5, the localization workflow is simplified, making it easier for developers to create apps that are accessible and engaging for a global audience.
The first step in localizing text and strings is to enable the localization feature for your project in Xcode. To do this, navigate to the Project Navigator, select your project, and go to the Info tab. Under the Localizations section, click the plus button and choose the languages you want to support. Xcode will create language-specific folders and files to store the translated text and strings.
Once the localization is enabled, you can start adding localized strings to your project. Xcode provides a convenient way to manage localized strings using the Localizable.strings file. This file contains key-value pairs, where the keys are the original strings in the base language, and the values are the corresponding translations in the different supported languages.
To add localized strings, simply select the Localizable.strings file in the Project Navigator. In the Utilities pane, you’ll see the Localization section with a list of supported languages. Click the “+” button to add a new language or click on an existing language to add translations. Xcode will generate language-specific files for each language, allowing you to enter the translated strings.
In the Localizable.strings file, each string should be assigned a unique key using the following format:
"key" = "translation";
For example, if you have a button with the label “Save” in your app, the corresponding key-value pair in the Localizable.strings file for the English language would be:
"button.save" = "Save";
To retrieve the localized string in your code, you can use the NSLocalizedString function provided by the Foundation framework. This function takes the key as input and returns the translated string based on the user’s current language setting. You can also specify a comment for each localized string to provide context for translators or developers.
By following these steps, you can easily localize text and strings in your Xcode project and create multi-lingual apps that cater to a global audience. Remember to consider cultural nuances and regional preferences while translating, to ensure a seamless and engaging user experience.
Localizing Images and Resources
When creating a multi-lingual app, it’s important to not only translate the text and strings but also localize the images and resources used within the app. By doing so, you can provide a fully immersive and personalized experience to users from different language backgrounds.
One of the first steps in localizing images and resources is to create separate language-specific folders within your project. For example, if you have three language options – English, Spanish, and French – you would create three folders named “en”, “es”, and “fr”.
Once you have the language-specific folders set up, you can place the localized versions of your images and resources in their respective folders. This ensures that the appropriate files are displayed based on the user’s language preference.
When it comes to localizing images, you have a few options. One approach is to provide entirely different images for each language. For example, if your app features a welcome screen with a text overlay, you could create separate image files with the translated text for each language. This allows you to provide a visually appealing experience that aligns with the language being used.
Alternatively, you can utilize image templates and overlay text programmatically in your app. This approach allows you to maintain a single image file and dynamically change the text based on the user’s language selection. This can be more efficient and easier to manage, especially if you have a large number of images that need to be localized.
In addition to images, you may also have other resources that need to be localized, such as audio files, videos, or even custom fonts. The process for localizing these resources is similar to localizing images. You create language-specific folders and place the localized versions of the resources in their respective folders.
When referencing the localized images and resources in your code, you will need to access them dynamically based on the user’s language preference. This can be done by using the appropriate language folder and the resource name or key.
It’s important to note that localizing images and resources can increase the size of your app. Be mindful of the file sizes and consider compressing or optimizing the images to ensure optimal performance without sacrificing quality.
By localizing images and resources in your multi-lingual app, you can create a seamless and personalized experience for users across different language backgrounds. Whether it’s providing translated text overlays on images or dynamically changing the content based on the language, localizing images and resources is a crucial step in making your app accessible and engaging.
Conclusion
Creating multi-lingual apps in Xcode 5 can significantly expand your app’s reach and user base. By providing support for multiple languages, you can cater to a global audience and enhance user experience. The localization features in Xcode 5 make it easy to adapt your app’s interface to different languages, ensuring that users from various regions can navigate and understand your app effortlessly.
When developing multi-lingual apps, it’s important to consider cultural nuances and language preferences of your target audience. An effective localization strategy involves translating not only the user interface but also the content and assets within your app. Additionally, thorough testing is crucial to ensure that the localized version of your app functions flawlessly and displays correctly in all supported languages.
With the right tools and resources, you can unlock the potential of creating multi-lingual apps in Xcode 5. By embracing localization, you can significantly improve the user experience, increase app downloads, and ultimately, enhance your app’s reputation in the global market.
FAQs
1. Can I create multi-lingual apps in Xcode 5?
2. Is it difficult to implement multi-language support in an app?
3. Can I localize different components of my app, such as buttons, labels, and images?
4. Do I need to manually translate all the text in my app?
5. How do I test multi-language support in my app while developing?
