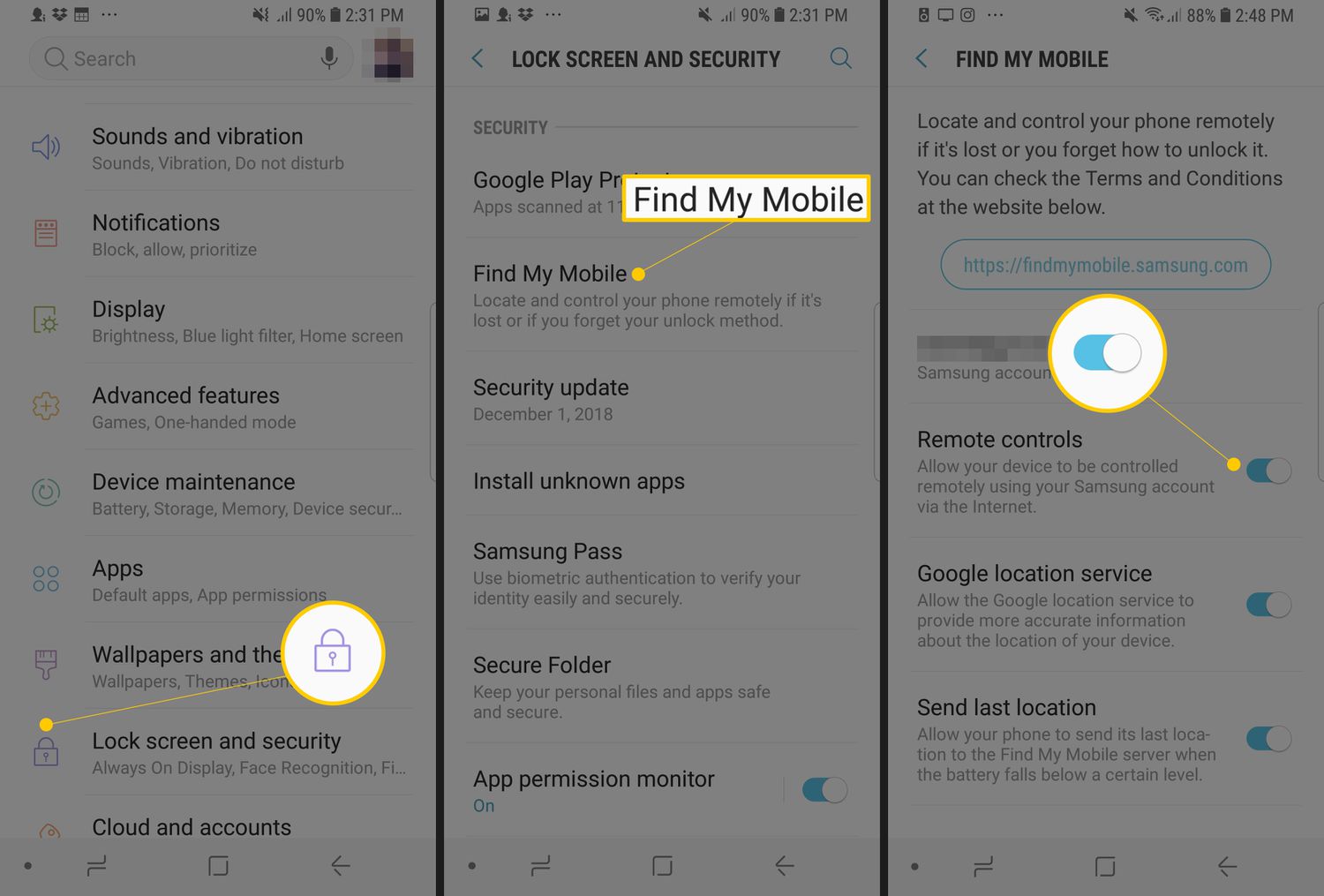
Forgetting the PIN, password, or pattern on your Android phone can be an incredibly frustrating experience. It can prevent you from accessing your device and all the important information stored within it. However, there’s no need to panic. In this article, we will guide you through the steps to take if you forget your Android PIN, password, or pattern. Whether you are using a Samsung, Google Pixel, or any other Android device, we’ve got you covered. From simple troubleshooting steps to more advanced methods, we will explore various options to help you regain access to your phone. So, if you find yourself locked out of your Android device, keep reading to discover the steps to get back in and regain control over your smartphone.
Inside This Article
- Step 1: Attempt to remember or guess your PIN, password, or pattern
- Step 2: Use your Google account to unlock your device
- Step 3: Use Android Device Manager to remotely reset your PIN, password, or pattern
- Step 4: Perform a factory reset on your Android device
- Conclusion
- FAQs
Step 1: Attempt to remember or guess your PIN, password, or pattern
Forgetting your Android device’s PIN, password, or pattern can be a frustrating experience. However, before jumping into more advanced solutions, it’s always worth giving yourself a moment to try and remember the correct combination. Our brains have a remarkable ability to recall information, and there’s a chance that with a little concentration, you might be able to retrieve your forgotten PIN, password, or pattern.
Start by taking a deep breath and relaxing. Sit down in a quiet place where you can concentrate without distractions. Close your eyes and visualize yourself using your device. Try to recall the pattern of your finger movements or the layout of the keypad as clearly as possible.
If trying to remember doesn’t yield any results, another option is to try guessing. Think about any numbers or patterns that are significant to you, such as birthdays, anniversaries, or lucky numbers. Also, consider any common combinations you might have used in the past, like 1234 or 0000.
While it’s important to give it your best shot, it’s equally crucial not to get locked out of your device by attempting too many incorrect combinations. Android devices have a security measure that can temporarily disable access if multiple unsuccessful attempts are made.
If you’re still unable to recall or guess your PIN, password, or pattern, don’t worry. There are other methods to help you regain access to your device. Let’s move on to Step 2: Using your Google account to unlock your device.
Step 2: Use your Google account to unlock your device
If you forget your Android PIN, password, or pattern, don’t worry! You can use your Google account to regain access to your device. Here’s what you need to do:
1. On the lock screen, enter an incorrect PIN, password, or pattern multiple times until you see a message that says, “Forgot pattern” or similar.
2. Tap on the “Forgot pattern” option, and you will be prompted to enter your Google account credentials.
3. Enter the email address and password associated with your Google account and tap on the “Sign in” button.
4. Once you’ve successfully signed in, you will be given the option to create a new PIN, password, or pattern to unlock your device.
5. Create a new PIN, password, or pattern, and confirm it. Make sure to choose something that is easily memorable for you but not easily guessable for others.
6. After setting a new PIN, password, or pattern, your device will be unlocked, and you can access your data and applications once again.
It’s important to note that this method will only work if you have an active internet connection on your device and have previously set up a Google account on it. If you don’t have an internet connection or haven’t associated a Google account with your device, you may need to try another method, such as using Android Device Manager or performing a factory reset.
Remember to write down your new PIN, password, or pattern and keep it in a safe place, so you don’t forget it again in the future.
Using your Google account to unlock your Android device is a convenient and reliable method. However, it’s always a good idea to regularly back up your important data and settings to prevent any unforeseen data loss.
Step 3: Use Android Device Manager to remotely reset your PIN, password, or pattern
If you’ve tried to remember or guess your PIN, password, or pattern and still can’t unlock your Android device, don’t panic. There is still a way to regain access to your phone or tablet. Enter Android Device Manager, a powerful tool that allows you to remotely reset your device’s security credentials.
Android Device Manager (ADM) is a feature provided by Google that enables you to locate, ring, lock, and erase your Android device remotely. To use this feature, you need to have a Google account linked to your device and have ADM enabled.
Here’s how you can use Android Device Manager to reset your PIN, password, or pattern:
- First, visit the Android Device Manager website on any web browser.
- Sign in to your Google account that is associated with the locked device.
- Once signed in, Android Device Manager will attempt to locate your device. If it’s successful, you’ll see a map indicating the approximate location of your device.
- Click on the “Lock” option to secure your device with a new password.
- Enter a temporary password and click on the “Lock” button again.
- Your device should now be locked with the temporary password you just entered.
- Go to your locked Android device and enter the temporary password to unlock it.
- Once unlocked, go to the security settings and set a new PIN, password, or pattern.
Using Android Device Manager to remotely reset your PIN, password, or pattern is a great solution if you have forgotten or lost access to your Android device. However, please note that this method requires your device to be connected to the internet in order to work. Additionally, make sure to remember your new security credentials to avoid any future complications.
It’s important to have a backup plan in case you forget your Android device’s PIN, password, or pattern. An effective way to prevent being locked out of your device is to regularly back up your data and set up alternative unlock methods such as fingerprint or facial recognition.
Remember, losing access to your Android device can be frustrating, but by following the steps outlined above and utilizing the features provided by Android Device Manager, you can regain control and secure your device once again.
Step 4: Perform a factory reset on your Android device
If you have exhausted all other options and still cannot remember or recover your Android PIN, password, or pattern, your last resort is to perform a factory reset on your device. This will erase all data and settings on your phone, effectively restoring it to its original factory state.
Before proceeding with a factory reset, it is crucial to understand that this action is irreversible. All your personal files, app data, contacts, and settings will be permanently deleted. Therefore, it is essential to back up any important data or files that you want to keep.
Performing a factory reset may differ slightly depending on the make and model of your Android device. However, the following general steps should guide you through the process:
- Go to the Settings app on your Android device. You can usually find it in your app drawer or by swiping down on the notification panel and tapping on the gear icon.
- Scroll down and select “System” or “System and Device” options, depending on your device.
- Look for the “Reset” or “Backup & reset” option and tap on it.
- Choose the “Factory Data Reset” or similar option.
- Review the information displayed and make sure that you understand the consequences of performing a factory reset.
- Tap on “Reset phone” or “Erase everything” to initiate the reset process.
- Follow any additional instructions that may appear on the screen to complete the factory reset.
After the factory reset is complete, your Android device will restart and present you with the initial setup process, just like when you first bought it. You will need to go through the setup steps, including connecting to a Wi-Fi network, signing in with your Google account, and setting up your preferences.
Remember, a factory reset should only be used as a last resort when you have exhausted all other options. It is recommended to seek professional assistance or contact the manufacturer’s support if you are unsure or need further guidance.
In conclusion, forgetting your Android PIN, password, or pattern can be a frustrating experience. However, with the right steps and tools, you can regain access to your mobile device and get back to using it. Whether you choose to use the built-in Android device manager, reset your device to factory settings, or use third-party software, it’s essential to proceed with caution and ensure you protect your data in the process.
Remember to always set up a backup option, such as your Google account or a fingerprint scanner, to avoid this situation in the future. It’s also a good practice to regularly update your password or pattern and keep it secure.
Technology can sometimes fail us, but with knowledge and resourcefulness, we can overcome these challenges and continue enjoying our Android devices.
FAQs
1. How can I reset my forgotten Android PIN, password, or pattern?
If you forget your Android PIN, password, or pattern, there are a few methods you can try to reset it. One option is to use your Google account credentials to reset the lock screen. Another method is to use the “Forgot Pattern” or “Forgot Password” option that appears after multiple incorrect attempts. If these methods don’t work, you may need to perform a factory reset on your device, which will erase all data. Be sure to back up important information before proceeding with a factory reset.
2. Can I recover my data after performing a factory reset?
Unfortunately, performing a factory reset will erase all data on your Android device, including apps, files, and settings. Unless you have previously backed up your data, it will not be possible to recover it after a factory reset. Therefore, it is always advisable to regularly back up your important data to a cloud storage service, an external hard drive, or another device.
3. How do I reset my lock screen using my Google account credentials?
To reset your lock screen using your Google account credentials, follow these steps:
1. Enter an incorrect PIN, password, or pattern on your device.
2. After several attempts, you should see an option to use your Google account to unlock the device.
3. Select this option and enter your Google account username and password.
4. Once authenticated, you will be able to reset the lock screen and set a new PIN, password, or pattern.
4. What should I do if I can’t remember my Google account credentials?
If you cannot remember your Google account username or password, you will need to recover them before you can use them to reset your lock screen. You can visit the Google Account Recovery page on a computer or another device and follow the instructions provided. If you are still unable to recover your account credentials, you may need to contact Google support for further assistance.
5. Are there any third-party tools or software available to help reset a forgotten Android lock screen?
Yes, there are several third-party tools and software available that claim to help reset a forgotten Android lock screen. However, it is important to exercise caution when using them, as they may not always be reliable or secure. Additionally, using such tools may void your device’s warranty or even lead to data loss. It is recommended to explore these options as a last resort and to proceed with caution while following the instructions provided by reputable sources.
