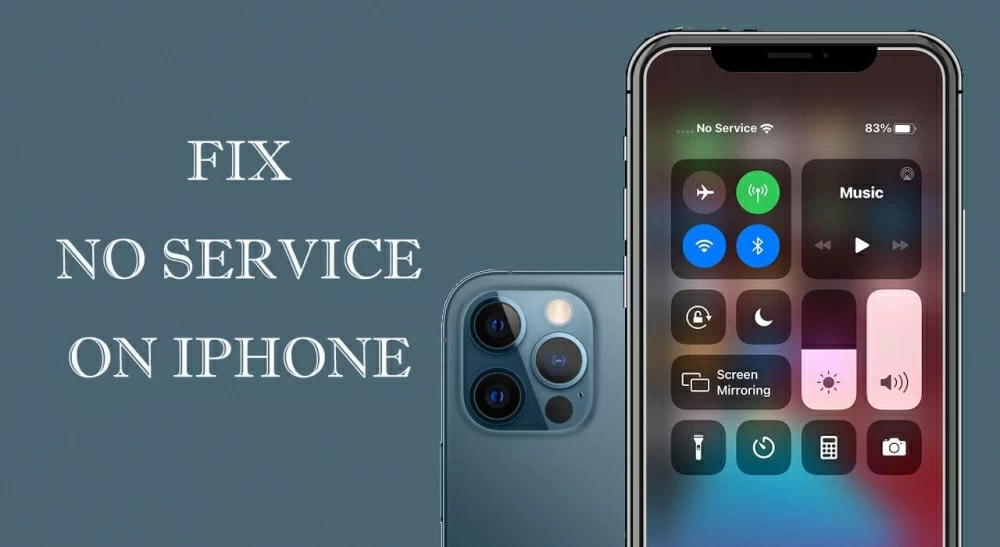
Have you ever experienced your iPhone displaying the frustrating message “No Service”? It can be incredibly inconvenient and leave you feeling disconnected from the world. But don’t worry, you’re not alone in this dilemma. Many iPhone users have encountered this issue at some point.
The “No Service” error is a common problem that can occur for various reasons, making it difficult to pinpoint the exact cause. It can be due to network issues, SIM card problems, software glitches, or even hardware malfunctions. Understanding why your iPhone says “No Service” is the first step towards finding a solution.
In this article, we will delve into the possible reasons behind this error message, as well as explore troubleshooting techniques to help resolve the problem. So, if you’re tired of seeing “No Service” on your iPhone, read on to discover how you can regain the connectivity you rely on.
Inside This Article
- Why Does My iPhone Say No Service
- Common Causes of No Service on iPhone
- Troubleshooting Steps for No Service on iPhone
- Contacting Your Network Provider
- Additional Tips and Fixes for No Service on iPhone
- Conclusion
- FAQs
Why Does My iPhone Say No Service
It can be quite frustrating to see your iPhone display the “No Service” message. This means that your iPhone is unable to connect to the cellular network and you won’t be able to make calls, send text messages, or use mobile data. But what causes this issue and how can you fix it? Let’s explore some common causes and troubleshooting steps to get your iPhone back on track.
Common Causes of No Service on iPhone
- SIM Card Issues: Sometimes, the SIM card may not be properly inserted or has become loose. This can cause the iPhone to lose connection to the network.
- Software Glitches: Occasionally, software glitches or bugs in the iPhone’s operating system can lead to issues with network connectivity.
- Airplane Mode Enabled: Accidentally enabling Airplane Mode will disable all wireless connections, including cellular service.
- Network Provider Issues: There may be temporary issues with your network provider that are causing the “No Service” message on your iPhone.
Troubleshooting Steps for No Service on iPhone
If you encounter the “No Service” issue on your iPhone, try the following troubleshooting steps:
- Check SIM Card Connection: Make sure the SIM card is properly inserted in the SIM card tray and locked in place. If necessary, remove and reinsert it.
- Restart Your iPhone: A simple restart can often resolve temporary software glitches that may be causing the issue.
- Update iOS to the Latest Version: Keeping your iPhone’s operating system up to date can help to fix known bugs and improve network stability.
- Disable Airplane Mode: Swipe up from the bottom of the screen to open Control Center and ensure that Airplane Mode is toggled off.
- Reset Network Settings: Go to Settings > General > Reset and select “Reset Network Settings.” This will not erase any data but will reset Wi-Fi, Bluetooth, and cellular settings.
Contacting Your Network Provider
If the issue persists, it may be worth reaching out to your network provider for assistance. Here are a few steps you can take:
- Check Service Outages: Visit your network provider’s website or contact their customer service to check if there are any reported service outages in your area.
- Contact Customer Support: Get in touch with your network provider’s customer support for troubleshooting steps tailored to your specific situation.
- Request SIM Card Replacement: If the problem lies with your SIM card, your network provider can assist you in getting a replacement SIM card.
- Inquire About Coverage in Your Location: It’s possible that your location has limited or no coverage. Ask your network provider about the availability and quality of their service in your area.
Additional Tips and Fixes for No Service on iPhone
If none of the above steps have resolved the issue, consider trying the following:
- Check for Physical Damage or Water Damage: Inspect your iPhone for any signs of physical damage or exposure to water. Damage to the internal components can cause network connectivity problems.
- Reset iPhone Settings: Go to Settings > General > Reset and select “Reset All Settings.” This will not erase your data but will reset all settings, including network settings.
- Restore iPhone to Factory Settings: Use caution with this step, as it will erase all data on your iPhone. If you choose to proceed, go to Settings > General > Reset and select “Erase All Content and Settings.”
- Seek Professional Help if Needed: If the issue persists and you have exhausted all troubleshooting options, it may be necessary to visit an authorized service center or contact Apple Support for further assistance.
Dealing with the “No Service” issue on your iPhone can be frustrating, but by following these troubleshooting steps, you should be able to regain cellular connectivity. Remember to check your SIM card, restart your iPhone, update the software, and reach out to your network provider if necessary. With patience and persistence, you can resolve the issue and get your iPhone back to full functionality.
Common Causes of No Service on iPhone
When you encounter the frustrating message “No Service” on your iPhone, it can disrupt your ability to make calls, send texts, and access the internet. Understanding the common causes of this issue can help you troubleshoot and resolve it effectively. Here are the common causes of no service on iPhone:
– SIM Card Issues: One of the primary reasons for the “No Service” message is a problem with your SIM card. It could be dislodged, faulty, or not compatible with your iPhone model. Checking the SIM card connection is an essential first step in troubleshooting this issue.
– Software Glitches: Software glitches can also lead to the “No Service” problem. This could be due to outdated software, incompatible apps, or a bug in the iOS system. Updating your iPhone’s software to the latest version can often resolve these issues.
– Airplane Mode Enabled: Sometimes, the simplest explanation is the answer. It’s possible that Airplane Mode is accidentally enabled on your iPhone, resulting in the “No Service” message. Disabling Airplane Mode should restore your network connection.
– Network Provider Issues: Network provider issues can also be responsible for the “No Service” problem. There might be a temporary network outage in your area or a problem with your carrier’s infrastructure. Checking online for service outages or contacting your network provider for assistance can help determine if this is the case.
Troubleshooting Steps for No Service on iPhone
Experiencing the “No Service” error on your iPhone can be frustrating, especially when you rely on your device for communication. Luckily, there are several troubleshooting steps you can take to resolve this issue. Here are some recommended steps to try:
- Check SIM Card Connection: One of the most common reasons for “No Service” on your iPhone is a loose or improperly inserted SIM card. Make sure the SIM card is securely inserted in its tray and properly aligned.
- Restart Your iPhone: Sometimes a simple restart can resolve software glitches that may be causing the “No Service” error. Press and hold the power button until the “slide to power off” option appears, then swipe to turn off your iPhone. After a few seconds, press and hold the power button again until the Apple logo appears to restart your device.
- Update iOS to the Latest Version: Software updates often include bug fixes and improvements that can address various issues, including connectivity problems. Go to Settings > General > Software Update to check for and install any available updates for your iPhone.
- Disable Airplane Mode: It’s possible that your iPhone’s Airplane Mode is accidentally enabled, which disables all wireless communications. Open the Control Center by swiping down from the top-right corner of the screen (or up from the bottom on older iPhone models) and ensure the Airplane Mode icon is not highlighted. If it is, tap it to disable Airplane Mode.
- Reset Network Settings: Resetting your iPhone’s network settings can help resolve issues related to network connectivity. Go to Settings > General > Reset and choose “Reset Network Settings.” Keep in mind that this will remove saved Wi-Fi networks and passwords, so you’ll need to reconnect to Wi-Fi networks manually.
By following these troubleshooting steps, you should be able to resolve the “No Service” error on your iPhone. If the issue persists, don’t worry; there are further steps you can take.
Contacting Your Network Provider
If you’ve tried the troubleshooting steps mentioned above and still see the “No Service” message on your iPhone, it’s time to get in touch with your network provider. They can provide further assistance and help resolve any underlying issues. Here are some steps you can take:
- Check Service Outages: Before contacting customer support, it’s a good idea to check if there are any service outages in your area. Network providers often have online service status pages where you can check for any reported issues.
- Contact Customer Support: Reach out to your network provider’s customer support team via phone, email, or online chat. Explain the issue you’re facing and mention the troubleshooting steps you’ve already tried. They may have additional solutions or recommendations to resolve the “No Service” problem.
- Request SIM Card Replacement: In some cases, a faulty or damaged SIM card can cause the “No Service” issue. If customer support determines that this is the case, they may suggest getting a new SIM card. They will guide you through the process of obtaining a replacement and activating it on your iPhone.
- Inquire About Coverage in Your Location: It’s possible that the lack of service is due to poor coverage in your specific location. Network providers have coverage maps available on their websites. You can use these maps to determine the strength of the signal in your area. If coverage is spotty or weak, you may need to consider alternative solutions, such as a signal booster or switching to a different network provider.
Remember to provide accurate information to your network provider and be patient while they assist you. They are there to help resolve the “No Service” issue and ensure that you can use your iPhone without any interruptions.
Additional Tips and Fixes for No Service on iPhone
If you’re still experiencing the “No Service” issue on your iPhone, don’t worry. There are some additional tips and fixes you can try to resolve the problem.
Check for Physical Damage or Water Damage
Physical damage or water damage to your iPhone can affect its ability to connect to cellular networks. Inspect your device for any visible signs of damage, such as a cracked screen or water ingress. If you notice any damage, you may need to get your iPhone repaired or replaced.
Reset iPhone Settings
Resetting your iPhone settings can sometimes resolve network-related issues. To do this, go to Settings, then General, and tap on Reset. Select “Reset All Settings” and enter your passcode if prompted. Keep in mind that this will reset all your personalized settings, so make sure to back up your data beforehand.
Restore iPhone to Factory Settings
If all else fails, you can try restoring your iPhone to its factory settings. This will erase all the data and settings on your device, so it’s important to back up your data first. To restore your iPhone, connect it to your computer, open iTunes or Finder, and select the option to restore your iPhone. Follow the on-screen instructions to complete the process.
Seek Professional Help if Needed
If none of the troubleshooting steps mentioned above work, it may be time to seek professional help. Visit an authorized Apple service center or contact Apple Support for further assistance. They will be able to diagnose and address any hardware issues that may be causing the “No Service” problem on your iPhone.
Remember, troubleshooting steps may vary depending on the iPhone model and iOS version you’re using. It’s always a good idea to stay up to date with the latest software updates and consult the official Apple support documentation for specific guidance.
Hopefully, by following these troubleshooting steps and additional tips, you can resolve the “No Service” issue on your iPhone and regain stable and reliable cellular connectivity.
Conclusion
In conclusion, receiving a “No Service” message on your iPhone can be frustrating, but there are several potential reasons for this issue. It could be a simple matter of a temporary service disruption in your area or a problem with your cellular network provider. Alternatively, it could be due to a hardware problem with your iPhone, such as a faulty SIM card or antenna.
To troubleshoot this problem, start by checking if there are any known outages or maintenance work being conducted by your network provider. Ensure that your iPhone is running the latest software update and try resetting your network settings. If the issue persists, try removing and reinserting your SIM card or contact your network provider for further assistance.
Remember, it is always helpful to take note of any recent changes or incidents that may have triggered the “No Service” message, as this information can be valuable in diagnosing and resolving the issue. With a little patience and persistence, you can often resolve this problem and get your iPhone back to full connectivity.
FAQs
1. Why does my iPhone say no service?
The “No Service” message on your iPhone indicates that your device is unable to connect to the cellular network. There can be several reasons for this issue, including poor signal reception, a faulty SIM card, carrier network issues, or software glitches. To troubleshoot the problem, try restarting your iPhone, checking your SIM card, and ensuring that your carrier coverage is available in your area.
2. How can I fix the “No Service” issue on my iPhone?
If your iPhone is showing “No Service,” here are a few steps you can take to try and resolve the issue:
– Restart your iPhone: Turning your device off and then back on can help refresh the connection.
– Check your SIM card: Ensure that the SIM card is properly inserted and hasn’t been damaged.
– Update carrier settings: Go to Settings > General > About and look for a carrier settings update. Tap on it if available.
– Check for iOS updates: Keeping your iPhone’s software up to date can address potential bugs or glitches.
– Reset network settings: Go to Settings > General > Reset > Reset Network Settings. Note that this will remove saved Wi-Fi passwords.
– Contact your carrier: If nothing else works, reach out to your carrier for assistance. They may need to check your account or network status.
Remember, this issue can vary based on the specific situation, so it’s always beneficial to try these basic troubleshooting steps first.
3. Why does my iPhone say no service after dropping it?
If your iPhone shows “No Service” after dropping it, it’s possible that the drop may have caused internal damage to the device’s antenna or other components. In some cases, the SIM card may have dislodged slightly due to the impact. Try removing and reinserting the SIM card to ensure it’s properly seated, and if the issue persists, it may be necessary to take your iPhone to an authorized service center for further inspection and repair.
4. What should I do if my iPhone says no service abroad?
If your iPhone shows “No Service” while abroad, it could be due to various reasons:
– Incompatible frequencies: Different countries and regions use different cellular frequencies, which may not be compatible with your iPhone’s hardware. Make sure your device supports the frequencies used in the country you’re in.
– Roaming settings: Check that your carrier has enabled international roaming for your account. You may need to contact them to activate this service.
– Manual network selection: In some cases, manually selecting a different network in your iPhone’s settings can help establish a connection. Go to Settings > Carrier or Mobile Data > Network Selection.
– SIM card compatibility: Ensure that your iPhone is unlocked or compatible with the local carrier’s SIM card.
If none of these steps work, reach out to your carrier for assistance specific to your international roaming situation.
5. Can a software update fix my iPhone if it says no service?
In some cases, a software update can indeed resolve a “No Service” issue on your iPhone. Apple regularly releases software updates that address bugs, improve connectivity, and enhance overall performance. To check for available updates, go to Settings > General > Software Update. If an update is available, follow the on-screen instructions to install it. However, if the issue persists after the update, it’s advisable to perform additional troubleshooting steps or contact your carrier for further assistance.
