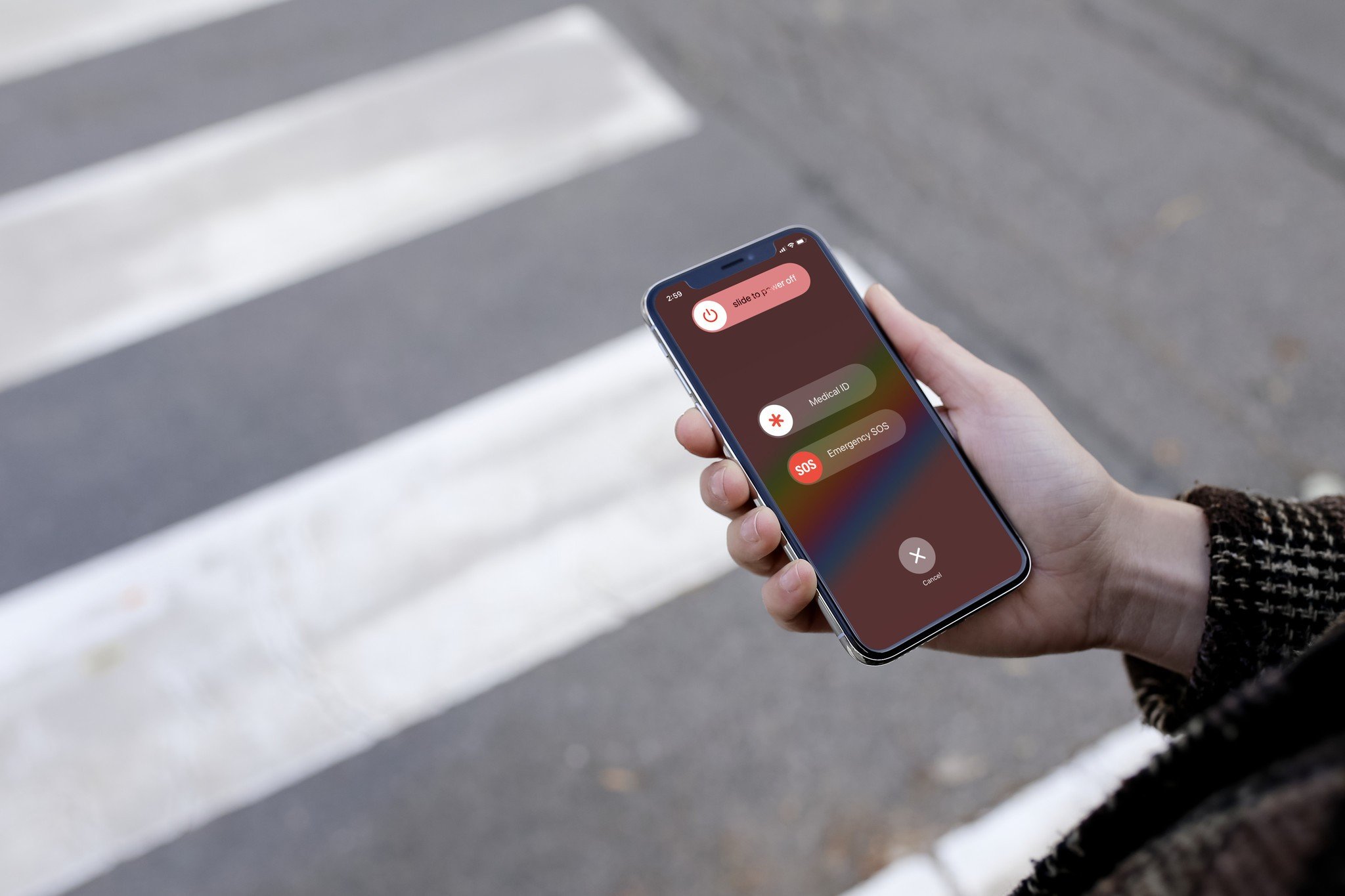
**
If your iPhone 11 displays an SOS message, it can be a cause for concern. The SOS feature on an iPhone is designed to help users quickly contact emergency services when needed. However, seeing this message unexpectedly can be puzzling. There are several reasons why your iPhone 11 might display an SOS message, and understanding the possible causes can help you address the issue effectively. In this article, we'll delve into the potential reasons why your iPhone 11 says SOS, how to troubleshoot this issue, and what steps you can take to prevent it from occurring in the future. Let's explore the SOS message on your iPhone 11 and find the best solutions to resolve it.
**
Inside This Article
- What is the SOS feature on iPhone 11?
- How to activate the SOS feature on iPhone 11?
- Common reasons for iPhone 11 displaying SOS
- Troubleshooting the SOS feature on iPhone 11
- Conclusion
- FAQs
Certainly! Here's the content for "What is the SOS feature on iPhone 11?" section:
What is the SOS feature on iPhone 11?
The SOS feature on iPhone 11 is a crucial safety tool designed to quickly and discreetly call for help in emergency situations. When activated, it can swiftly connect you with emergency services, such as the police, fire department, or medical assistance, by dialing the local emergency number.
By pressing the power button on the side of the iPhone 11 five times in quick succession, the SOS feature is activated. This action triggers the phone to call emergency services and, if enabled, sends a notification to your emergency contacts with your current location, providing them with vital information in case of an emergency.
Furthermore, the SOS feature on iPhone 11 can also be set to automatically contact emergency services if the user holds down the side button and either volume button for a few seconds, a valuable option for situations where the user is unable to physically dial for help.
How to activate the SOS feature on iPhone 11?
Activating the SOS feature on your iPhone 11 is a crucial step to ensure your safety in emergency situations. To enable this feature, follow these simple steps:
1. Open the “Settings” app on your iPhone 11.
2. Scroll down and tap on “Emergency SOS.”
3. Toggle the “Call with Side Button” switch to enable this feature. When enabled, rapidly pressing the side button five times will initiate the SOS call.
4. You can also enable “Auto Call” which will automatically dial emergency services when the side button is pressed five times. This can be done by toggling the “Auto Call” switch in the Emergency SOS settings.
By following these steps, you can ensure that the SOS feature is readily accessible on your iPhone 11, providing you with a quick and efficient way to seek help in times of need.
Common reasons for iPhone 11 displaying SOS
There are several common reasons why your iPhone 11 may display the SOS (Save Our Souls) signal. One of the most frequent causes is accidentally pressing the power button and one of the volume buttons simultaneously. This action triggers the Emergency SOS feature, automatically dialing emergency services and sending a notification to your emergency contacts.
Another common reason for the SOS signal appearing on your iPhone 11 is a weak or unstable cellular signal. When your device struggles to maintain a reliable connection to the cellular network, it may intermittently display the SOS signal as a notification of the compromised network coverage.
In some cases, a malfunctioning or damaged SIM card can lead to the SOS signal being displayed on your iPhone 11. If the SIM card is not properly inserted or is defective, the device may fail to establish a connection with the cellular network, prompting the SOS signal to appear.
Furthermore, if your iPhone 11’s software is outdated or experiencing glitches, it may trigger the SOS signal unexpectedly. Software issues can disrupt the normal functioning of the device, potentially causing the Emergency SOS feature to activate erroneously.
Additionally, physical damage to the iPhone 11, such as a cracked screen or internal hardware issues, can inadvertently trigger the SOS signal. Physical damage may interfere with the device’s sensors and buttons, leading to unintended activation of the Emergency SOS feature.
Lastly, if the Emergency SOS feature is enabled in the device’s settings and the “Auto Call” option is turned on, the SOS signal may be activated by inadvertently pressing the power button multiple times. This setting automatically initiates a call to emergency services when the power button is pressed rapidly five times in succession.
Troubleshooting the SOS feature on iPhone 11
If you encounter issues with the SOS feature on your iPhone 11, it’s essential to troubleshoot the problem to ensure your safety and peace of mind. Here are some troubleshooting steps to address common SOS feature concerns:
Check Your Network Connection: Ensure that your iPhone 11 has a stable network connection. The SOS feature relies on a strong network signal to function effectively. If you’re in an area with poor reception, consider moving to a location with better network coverage.
Verify Emergency SOS Settings: Navigate to your iPhone 11’s settings and confirm that the Emergency SOS feature is activated. You can access this setting by going to “Settings,” selecting “Emergency SOS,” and ensuring that “Call with Side Button” is enabled.
Update Your iPhone’s Software: Outdated software can sometimes lead to glitches in the SOS feature. Check for any available software updates by going to “Settings,” selecting “General,” and tapping on “Software Update.” If an update is available, follow the on-screen instructions to install it.
Restart Your iPhone: Performing a simple restart can resolve temporary software issues that may be affecting the SOS feature. Hold down the power button until the “Slide to Power Off” slider appears, then power on your device after a few seconds.
Reset Network Settings: If you continue to experience problems with the SOS feature, consider resetting your iPhone 11’s network settings. To do this, go to “Settings,” select “General,” tap on “Reset,” and choose “Reset Network Settings.” Keep in mind that this action will reset Wi-Fi networks and passwords, so make sure to have this information handy.
Contact Apple Support: If the SOS feature issues persist after attempting the troubleshooting steps, reaching out to Apple Support can provide further assistance. Apple’s support team can offer personalized guidance and help diagnose any underlying hardware or software issues affecting the SOS feature on your iPhone 11.
By following these troubleshooting steps, you can address common concerns related to the SOS feature on your iPhone 11 and ensure that the emergency functionality operates smoothly when needed.
In conclusion, encountering the "SOS" message on your iPhone 11 can be alarming, but it's essential to understand the various reasons why it may appear. Whether it's triggered by a mistaken activation of the Emergency SOS feature, a network issue, or a software glitch, there are steps you can take to address the situation. By familiarizing yourself with the Emergency SOS feature and ensuring that your device's software is up to date, you can minimize the likelihood of encountering this message. Additionally, being aware of the potential causes and solutions can alleviate any concerns and help you navigate the situation effectively. If you ever find yourself puzzled by the "SOS" message, remember that there are resources available to guide you through resolving this issue and restoring your iPhone 11 to its normal functionality.
html
In conclusion, encountering the “SOS” message on your iPhone 11 can be alarming, but it’s essential to understand the various reasons why it may appear. Whether it’s triggered by a mistaken activation of the Emergency SOS feature, a network issue, or a software glitch, there are steps you can take to address the situation. By familiarizing yourself with the Emergency SOS feature and ensuring that your device’s software is up to date, you can minimize the likelihood of encountering this message. Additionally, being aware of the potential causes and solutions can alleviate any concerns and help you navigate the situation effectively. If you ever find yourself puzzled by the “SOS” message, remember that there are resources available to guide you through resolving this issue and restoring your iPhone 11 to its normal functionality.
Certainly! Below is the FAQ section for the article:
FAQs
Q: Why does my iPhone 11 say SOS?
A: Your iPhone 11 may display the SOS message if the Emergency SOS feature is activated by pressing the side button and a volume button simultaneously, or if the feature is triggered automatically due to a health concern or emergency situation.
Q: How can I disable the SOS feature on my iPhone 11?
A: To disable the automatic SOS feature, you can go to "Settings," then "Emergency SOS," and turn off the "Auto Call" option. If you wish to prevent accidental triggering of the feature, you can also disable the "Call with Side Button" setting in the same menu.
Q: What should I do if my iPhone 11 keeps showing the SOS message without any emergency situation?
A: If your iPhone 11 repeatedly displays the SOS message without any actual emergency, it may be due to a software glitch. In such cases, you can try restarting your device or updating to the latest iOS version to resolve the issue.
Q: Can I customize the emergency contacts that are notified when the SOS feature is activated on my iPhone 11?
A: Yes, you can customize your emergency contacts by going to the Health app, selecting your profile, and then navigating to "Medical ID." From there, you can add or edit emergency contacts to be notified when the SOS feature is triggered.
Q: Does the SOS feature on iPhone 11 work internationally?
A: Yes, the SOS feature on iPhone 11 works internationally. When activated, it will attempt to call emergency services based on the location of the device, regardless of the country or region.
