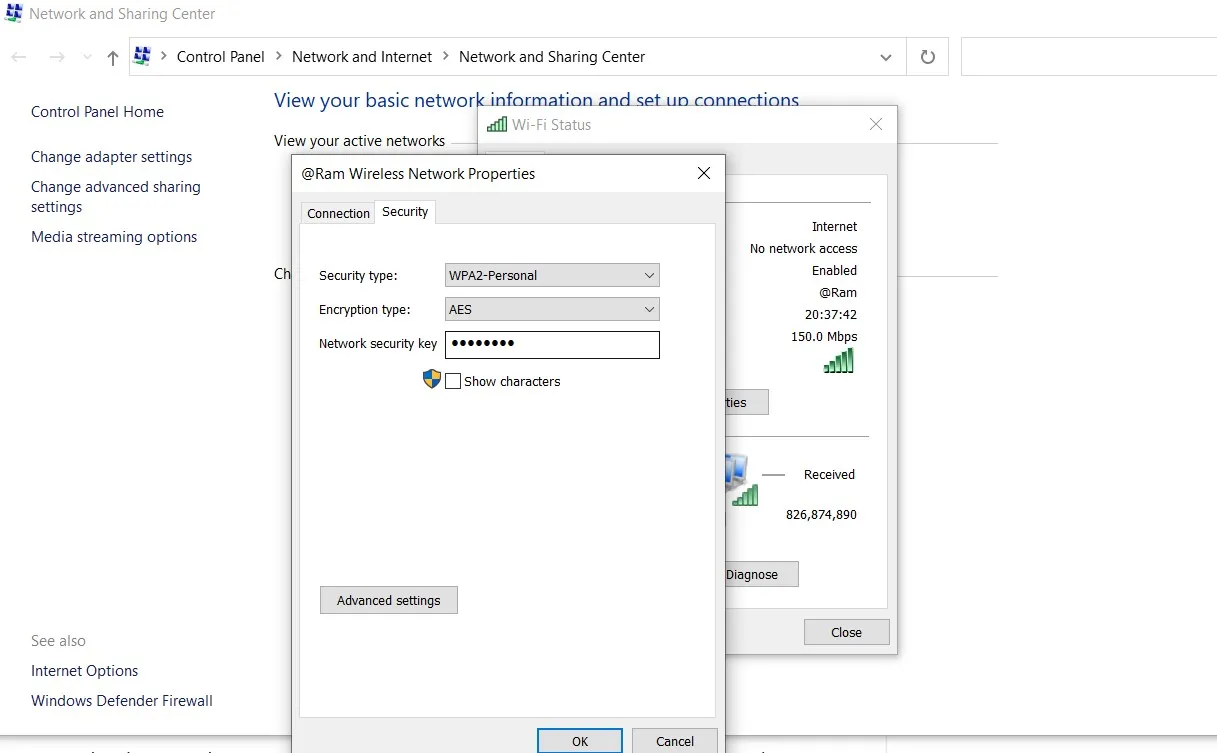
Having a strong and secure wireless internet password is essential to protect your network from unauthorized access. It not only helps to safeguard your personal information but also ensures that only authorized devices can connect to your network. However, there are times when you might forget or misplace your wireless internet password, leaving you unable to connect new devices or reconfigure existing ones.
But worry not, as in this article, we will guide you through the steps to check your wireless internet password. Whether you’re using a Now You Know phone or any other device, we’ve got you covered. By following these simple instructions, you’ll be able to quickly and easily retrieve your wireless internet password and get your devices connected in no time.
Inside This Article
- Finding Your Wireless Internet Password
- Using Your Router’s Admin Page
- Checking on Your Mobile Device
- Resetting Your Wireless Internet Password
- Conclusion
- FAQs
Finding Your Wireless Internet Password
Forgetting your wireless internet password can be frustrating, especially when you need to connect a new device or share the password with a guest. Fortunately, there are several ways you can find your wireless internet password. In this section, we will explore some easy methods to help you retrieve your password promptly.
Before we proceed, it’s important to note that the process may vary depending on your router model and configuration. However, the general methods discussed here should work for most home routers.
Here are a few ways you can find your wireless internet password:
- Check the back or bottom of your router: Some routers have a sticker or label that displays the default wireless password. Look for a string of characters that may be labeled as “Password,” “Network Key,” or “WPA Key.” Keep in mind that if you have changed your password in the past, the sticker may not reflect the current password.
- Access your router’s admin page: Most routers have a web-based administration page that allows you to configure various settings. To access it, you’ll need to know the router’s IP address and admin credentials. Once you log in, navigate to the wireless settings section, where you should find the current wireless password. If you don’t remember the admin credentials, you can usually find them in the user manual or by performing a quick online search using your router model.
- Use a password recovery tool: If you are unable to access your router’s admin page or find the password on the router itself, you can try using a password recovery tool. These tools can scan your network and retrieve the wireless password. However, keep in mind that using third-party tools may pose security risks, so choose reputable software and exercise caution.
Using Your Router’s Admin Page
If you need to check your wireless internet password, one of the most common and effective methods is by accessing your router’s admin page. Follow the steps below to find your wireless internet password through your router’s admin page:
1. Connect your computer or mobile device to the same Wi-Fi network as your router.
2. Open a web browser of your choice (such as Chrome, Firefox, or Safari) and type in the default IP address of your router in the address bar. Common default IP addresses include 192.168.0.1 or 192.168.1.1. If you’re unsure about the default IP address, you can check the documentation that came with your router or search for the specific model online.
3. Press Enter or click on the Go button to access the router’s admin page.
4. You will be prompted to enter the admin username and password. If you haven’t changed these credentials before, check the manufacturer’s website or manual to find the default login details. Enter the admin username and password to log in to the admin page.
5. Once you’re logged in, navigate through the router’s interface to find the wireless settings. Look for a section called “Wireless,” “Wi-Fi,” or “Network.” This may vary depending on the router model.
6. Within the wireless settings section, you should find the option to view or change your wireless network password. Look for a field labeled “Password,” “Passphrase,” or “Encryption Key.” The password might be hidden with asterisks or dots for security reasons, but most routers provide an option to reveal the password temporarily.
7. Take note of the wireless network password displayed on the admin page or make any necessary changes to update the password.
8. Once you have obtained or changed the password, be sure to save the settings by clicking on the “Save” or “Apply” button at the bottom of the page. This will ensure that your new password is saved and applied to your wireless network.
That’s it! You have successfully checked or updated your wireless internet password using your router’s admin page. Remember to keep your wireless network password secure and avoid sharing it with unauthorized individuals.
Checking on Your Mobile Device
If you find yourself in need of your wireless internet password on the go, fret not! Your mobile device can come to the rescue. Whether you’re using an iPhone or Android device, the process is quite simple. Here’s how you can check your wireless internet password using your mobile device:
1. Open the settings on your mobile device. This can usually be found as an app on your home screen, or by swiping down and accessing the settings menu.
2. Look for the Wi-Fi or Network settings. This may be labeled differently depending on your device, but usually, it will be under a category related to network connections.
3. Tap on the Wi-Fi or Network settings option. This will bring up a list of available networks in your area.
4. Find your network name in the list. It should be the same network name that you use to connect your devices to the internet.
5. Tap on your network name. This will bring up the network details, including the password.
6. The password may be displayed as dots or asterisks for security purposes. To reveal the actual password, look for an option like “Show Password” or a similar toggle switch. Once you find it, enable the option to reveal the password.
7. Voila! You now have access to your wireless internet password on your mobile device. You can either memorize it or take a screenshot for future reference.
This method works for most mobile devices, including iPhones, iPads, Android phones, and tablets. Keep in mind that the steps may vary slightly depending on the make and model of your device, but the general process remains the same.
Now that you know how to check your wireless internet password using your mobile device, you can easily connect new devices, share your internet with guests, or simply have a backup of your password whenever you need it.
Resetting Your Wireless Internet Password
If you’ve forgotten your wireless internet password or suspect that it has been compromised, don’t worry! Resetting your password is a straightforward process that will help secure your network. Here’s a step-by-step guide on how to do it:
- Locate the reset button: Most routers have a small reset button located on the back or bottom of the device. It is usually recessed and can be pressed using a paperclip or a similar tool.
- Press and hold the reset button: Using a paperclip or a similar tool, press and hold the reset button for about 10 seconds. This will initiate the factory reset process.
- Wait for the router to restart: After releasing the reset button, the router will begin the restart process. This may take a few minutes, so be patient.
- Access the router’s admin page: Open a web browser and enter the default IP address of your router in the address bar. This is often “192.168.1.1” or “192.168.0.1”. Press Enter to proceed.
- Enter the default username and password: On the router’s admin page, you will be prompted to enter the default username and password. These credentials can usually be found in the router’s manual or on the manufacturer’s website.
- Navigate to the wireless settings: Once logged in to the admin page, look for the section related to wireless settings. This can vary depending on the router make and model.
- Create a new password: In the wireless settings section, you will find an option to change the password. Enter a strong, unique password that is difficult for others to guess. Make sure to save the changes.
- Reconnect your devices: After changing the wireless password, you will need to reconnect your devices to the network using the new password. Look for the wireless network name (SSID) on your devices and enter the new password when prompted.
By following these steps, you will successfully reset your wireless internet password and improve the security of your network. Remember to choose a strong password and update it regularly to prevent unauthorized access.
Conclusion
In conclusion, knowing how to check your wireless internet password is crucial for ensuring the security and stability of your network. By following the easy steps outlined in this article, you can quickly access and verify your password, giving you peace of mind and control over your wireless network. Remember, it is always a good practice to update your password regularly and use a strong, unique combination of letters, numbers, and symbols.
By understanding the importance of securing your wireless internet connection, you can protect your personal information and safeguard your online activities. With the knowledge gained from this article, you can confidently manage and monitor your wireless network, allowing for a seamless browsing experience for you and your devices.
So, take a few minutes to check your wireless internet password today, and ensure that your network is protected and ready for all your internet needs.
FAQs
Q: How can I check my wireless internet password?
A: Checking your wireless internet password can be done by accessing the settings of your router. You will need to connect to your router’s web interface by typing its IP address into a web browser. Once you are logged in, navigate to the wireless settings section where you will find the option to view or change your wireless password.
Q: What if I forgot my wireless internet password?
A: If you have forgotten your wireless internet password, do not worry. Most routers have a reset button that you can press and hold for a few seconds to restore the router back to its factory settings. This will reset the password to the default one stated in the user manual or on the back of the router. Keep in mind that after resetting, you will need to configure your router again with your personalized settings.
Q: Can I check my wireless internet password from my smartphone?
A: Yes, you can check your wireless internet password from your smartphone. Open the settings menu on your smartphone, then go to the Wi-Fi settings section. Look for the wireless network you are connected to and tap on the information icon (i). This will display the network details, including the password.
Q: Is there any other way to check my wireless internet password?
A: Yes, another way to check your wireless internet password is by using a computer that is already connected to the network. On a Windows PC, you can find the password by navigating to the Network and Sharing Center, selecting the Wi-Fi network, and clicking on the “Wireless Properties” button. In the Security tab, check the box that says “Show characters” next to the Network Security Key. On a Mac, go to the Keychain Access application, search for your Wi-Fi network name, and double-click on it to reveal the password.
Q: Can I change my wireless internet password?
A: Yes, you can change your wireless internet password by accessing your router’s web interface. Follow the steps mentioned earlier to log in to your router and navigate to the wireless settings section. Look for the password field and enter your new desired password. Remember to save the changes for the new password to take effect. It is recommended to choose a strong and unique password to ensure the security of your wireless network.
