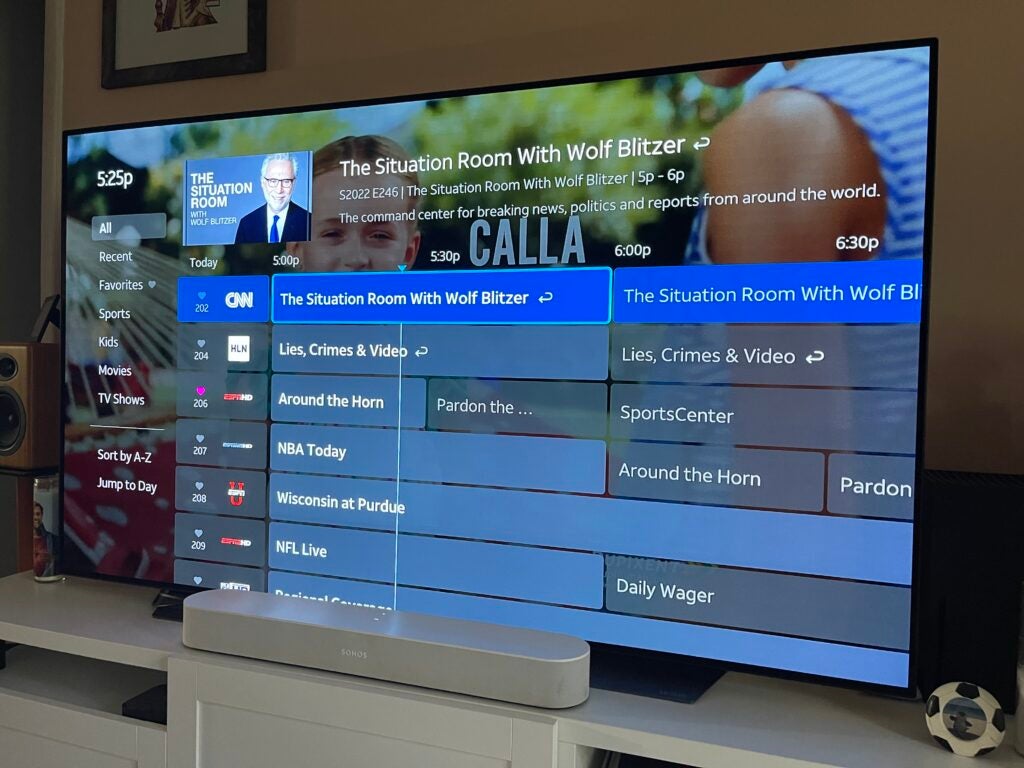
Are you a DirecTV user looking to connect your device to a wireless router? Well, you’ve come to the right place! Connecting your DirecTV to a wireless router allows you to access a whole world of streaming content, including on-demand movies, TV shows, and more. Plus, it eliminates the hassle of running cables all around your living room.
In this article, we will guide you step-by-step on how to connect your DirecTV receiver to your wireless router. Whether you’re a tech-savvy individual or new to the world of networking, you’ll find our instructions clear and easy to follow. So, let’s dive in and get your DirecTV connected to your wireless router in no time!
Inside This Article
- Step 1: Check Your Equipment
- Step 2: Connect the Wireless Adapter
- Step 3: Set Up the DirecTV Wireless Connection
- Step 4: Test the Connection
- Troubleshooting Tips
- Conclusion
- FAQs
Step 1: Check Your Equipment
Before you begin connecting your DirecTV to a wireless router, it’s essential to ensure that your equipment is ready for the setup process. Checking your equipment will help identify any issues and ensure a smooth and successful connection.
The first thing you should do is check if you have the necessary equipment. You will need a DirecTV receiver that is compatible with wireless connections, a wireless router, and a wireless adapter. Make sure you have all these components ready before proceeding.
Next, confirm that your DirecTV receiver is compatible with wireless connections. To do this, refer to the receiver’s user manual or specifications. Look for information about wireless capabilities or built-in Wi-Fi options. If your receiver does not have wireless capabilities, you may need to purchase a wireless adapter separately.
Once you have verified the compatibility, check if your wireless router is functioning correctly. Ensure that it is powered on and connected to your internet service provider. You can do this by checking the lights on the router. If any lights are not lit or are blinking, consult the router’s user manual or contact your ISP for troubleshooting assistance.
Finally, inspect the wireless adapter that you will be using to connect your DirecTV receiver to the wireless router. Ensure that it is in good condition and that all cables and connections are secure. If you are using a wireless adapter that came with your DirecTV receiver, make sure it is the correct one for your specific model.
By thoroughly checking your equipment, you can avoid potential complications during the setup process. This step will help ensure that all the necessary components are present, compatible, and working correctly, setting the stage for a successful wireless connection between your DirecTV and wireless router.
Step 2: Connect the Wireless Adapter
Once you have checked your equipment and ensured that your DirecTV receiver supports wireless connectivity, you can proceed to connect the wireless adapter. Here’s a step-by-step guide to help you:
1. Locate the USB port on the back of your DirecTV receiver. It is usually labeled as “USB” or “USB Wi-Fi Adapter”.
2. Take the wireless adapter and connect it to the USB port on the receiver. Make sure the adapter is securely inserted.
3. If the wireless adapter comes with an extension cable, connect one end of the cable to the adapter and the other end to the USB port on the receiver. This may be necessary if you have a bulky TV or if the receiver is placed farther away from the TV.
4. Once the adapter is connected, wait for a few seconds for the receiver to recognize the new hardware. You may see a notification on your TV screen indicating that the wireless adapter has been detected.
5. Next, you will need to access the DirecTV receiver’s settings menu. On your remote control, press the “Menu” button to open the main menu.
6. Using the arrow keys on your remote, navigate to the “Settings” option and press the “Select” or “OK” button.
7. Within the settings menu, find and select the “Network” or “Internet Setup” option. This will take you to the network configuration section.
8. Look for the “Wireless Setup” or “Wi-Fi Setup” option and select it. This will initiate the wireless setup process.
9. The receiver will scan for available Wi-Fi networks. Once the scan is complete, a list of networks will appear on the screen.
10. Using the arrow keys, navigate to your wireless network from the list and select it. If your network is password-protected, you will be prompted to enter the password.
11. Enter your Wi-Fi password using the on-screen keyboard. Take care to enter the correct characters and use the arrow keys to move between fields if needed.
12. After entering the password, select the “Connect” or “OK” button to establish the connection between your DirecTV receiver and the wireless router.
13. The receiver will attempt to connect to the chosen network. This may take a few moments, so be patient.
14. Once the connection is established, you will see a confirmation message on your TV screen. It will indicate that the wireless connection is successful.
15. Finally, you can exit the settings menu and start enjoying the benefits of a wireless connection for your DirecTV receiver.
By following these steps, you can easily connect the wireless adapter to your DirecTV receiver. With the wireless connection set up, you will be able to stream on-demand content, access your favorite apps, and enjoy an enhanced viewing experience.
Step 3: Set Up the DirecTV Wireless Connection
Setting up a wireless connection for your DirecTV is a convenient way to stream your favorite shows and movies without the need for messy cables. Follow these simple steps to get your DirecTV connected to your wireless router:
1. Access the Wireless Settings
First, you need to access the settings on your DirecTV receiver. Using your remote, navigate to the main menu and select “Settings” or “Setup.” From there, choose the “Network” or “Internet” option.
2. Select Network Connection Type
Next, you’ll be prompted to select the type of network connection. Choose “Wireless” or “Wi-Fi” depending on the options available. You may also need to enter your network password if prompted.
3. Look for Available Networks
Your DirecTV receiver will now scan for available wireless networks. Once the scan is complete, a list of networks will be displayed on the screen. Select your desired network from the list.
4. Enter Network Password
If your wireless network is password-protected, you’ll need to enter the network password. Use the remote to enter the password accurately. Take your time and double-check for any errors while typing.
5. Connect to the Wireless Network
After entering the network password, your DirecTV receiver will attempt to connect to the wireless network. It may take a few moments for the connection to establish, so be patient.
6. Test the Connection
Once the connection is established, it’s essential to test it to ensure everything is working correctly. Use the DirecTV remote to access any streaming content or apps, and confirm that they are loading properly without any interruptions.
Keep in mind that the steps mentioned above are general guidelines and may vary slightly depending on your specific DirecTV receiver model. Always refer to the user manual or contact DirecTV customer support for detailed instructions if needed.
By following these steps, you’ll be able to set up your DirecTV wireless connection easily. Enjoy the flexibility and convenience of streaming your favorite content without the hassle of cords and cables!
Step 4: Test the Connection
Once you have successfully set up your DirecTV wireless connection, it’s important to test the connection to ensure everything is working properly. Here’s how you can do it:
1. Turn on your DirecTV receiver and TV.
2. Using your DirecTV remote, navigate to the menu options.
3. Select the “Settings” option and then go to “Internet Setup.”
4. Choose the “Test Connection” or “Test Internet Connection” option. This will initiate a test to check if your DirecTV receiver is able to connect to the internet through your wireless router.
5. Wait for the test to complete. The time it takes may vary depending on your internet speed.
6. Once the test is complete, you will see a message indicating if the connection was successful or not. If the test is successful, congratulations! You have successfully connected your DirecTV receiver to your wireless router.
7. If the test is not successful, you may encounter error messages or prompts indicating the issue. Make sure to follow any troubleshooting suggestions provided and check your wireless network settings to ensure the correct network name and password are entered.
8. If you continue to experience issues even after troubleshooting, contact DirecTV customer support for further assistance.
By following these steps to test your connection, you can ensure a smooth and reliable streaming experience with your DirecTV receiver.
Troubleshooting Tips
Despite following the steps mentioned above, you may encounter some issues while trying to connect your DirecTV to a wireless router. Don’t worry, here are some troubleshooting tips to help you out:
- Check your network settings: Make sure your wireless router is working properly and that it is connected to the internet. Double-check your network settings on the DirecTV receiver to ensure the correct network is selected.
- Restart your equipment: Sometimes, a simple restart can fix the connectivity issues. Turn off your DirecTV receiver, wireless router, and modem. Wait for a few minutes, then turn them back on. Allow them to boot up and establish connection before trying again.
- Ensure signal strength: Weak signal strength can lead to a poor connection or intermittent drops. Make sure the DirecTV receiver and wireless router are located within a reasonable range of each other. Avoid physical barriers like walls and other electronic devices that may interfere with the signal.
- Update your wireless adapter: If you are using a wireless adapter to connect your DirecTV receiver to the wireless router, ensure that the adapter is updated with the latest firmware. Check the manufacturer’s website for any available updates.
- Reset the DirecTV receiver: If all else fails, you can try resetting your DirecTV receiver to factory settings. This will clear any potential software glitches that may be causing the connection issues. Refer to the user manual or contact DirecTV support for detailed instructions on how to perform a reset.
- Contact DirecTV support: If you have exhausted all troubleshooting options and still cannot connect your DirecTV receiver to the wireless router, it’s best to reach out to DirecTV support. Their technical team can provide further assistance and resolve any underlying issues.
By following these troubleshooting tips, you should be able to overcome most common issues encountered when connecting DirecTV to a wireless router. Remember to be patient and thorough in your troubleshooting process to ensure a smooth and uninterrupted streaming experience.
Conclusion
Connecting your DirecTV to a wireless router can greatly enhance your viewing experience by allowing seamless access to on-demand content, streaming services, and apps. By following the step-by-step instructions outlined in this article, you can easily set up the connection and enjoy the benefits of a wireless network.
Remember to ensure that you have a compatible wireless router and that it is positioned in close proximity to your DirecTV receiver for optimal performance. Troubleshoot any connectivity issues by resetting the router and receiver if necessary or contacting your internet service provider for further assistance.
Now that you have successfully connected your DirecTV to your wireless router, sit back, relax, and enjoy a world of entertainment at your fingertips. Stream your favorite shows, movies, and sports events without the hassle of cables and enjoy a truly immersive viewing experience.
FAQs
Q: Can I connect DirecTV to a wireless router?
A: Yes, you can connect DirecTV to a wireless router. By setting up a Wi-Fi connection, you can access on-demand content, stream online services, and enjoy other features offered by DirecTV.
Q: How do I connect my DirecTV receiver to my wireless router?
A: To connect your DirecTV receiver to a wireless router, you will need a wireless video bridge provided by DirecTV. Connect the video bridge to your wireless router, then follow the on-screen instructions on your TV to complete the setup process.
Q: What if my wireless router is not compatible with DirecTV?
A: If your wireless router is not compatible with DirecTV, you can use alternative methods to connect your DirecTV receiver to the internet. One option is to connect an Ethernet cable from your router to the receiver. Another option is to use a separate Wi-Fi bridge device that is compatible with DirecTV.
Q: Do I need high-speed internet to connect DirecTV to a wireless router?
A: While having high-speed internet is recommended for optimal streaming performance, it is not a requirement to connect DirecTV to a wireless router. However, slower internet speeds may affect the quality of streaming and on-demand content.
Q: Can I connect multiple DirecTV receivers to the same wireless router?
A: Yes, you can connect multiple DirecTV receivers to the same wireless router. However, each receiver will require its own wireless video bridge or a separate Ethernet connection to establish a connection with the router.
