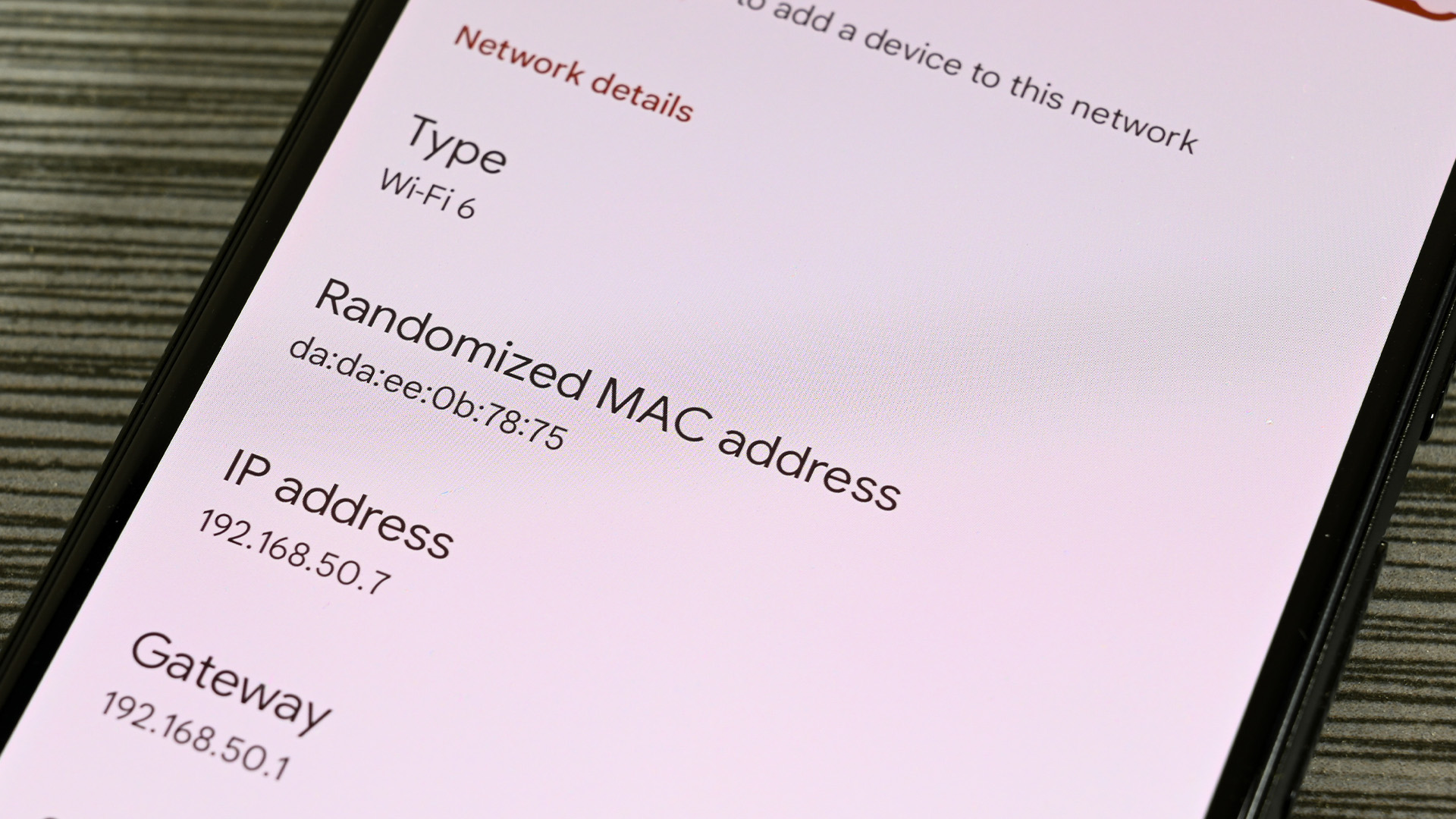
In today’s interconnected world, knowing how to find the wireless MAC address of your device is crucial. Whether you’re setting up a new device on your home network or troubleshooting connectivity issues, the MAC address plays a vital role in identifying and securing your device on a wireless network.
The MAC address, also known as the Media Access Control address, is a unique identifier assigned to the network interface card of your device. It consists of a series of alphanumeric characters and serves as a digital “fingerprint” for your device on a network.
In this article, we will guide you through the process of finding the wireless MAC address on different devices, including smartphones, laptops, and tablets. So, whether you’re an Android user, an iPhone aficionado, or a Windows enthusiast, we’ve got you covered!
Inside This Article
- Overview of MAC Address
- Methods to Find Wireless MAC Address
- Using Command Prompt
- Using Network Settings
- Using Wireless Router/Web Interface
- Conclusion
- FAQs
Overview of MAC Address
MAC address, short for Media Access Control address, is a unique identifier assigned to network interfaces for communications on a physical network. It is a hardware-based address that is embedded in the network card or adapter when it is manufactured. MAC addresses are assigned by the Institute of Electrical and Electronics Engineers (IEEE) and consist of six pairs of alphanumeric characters, separated by colons or hyphens.
The primary purpose of a MAC address is to ensure that data packets are delivered to the correct device on a network. It acts as a permanent identifier for a device, allowing it to be recognized by other devices within the same network. Whether it’s a smartphone, computer, or other network-enabled device, each one has its own unique MAC address.
MAC addresses play a crucial role in networking protocols, such as Ethernet and Wi-Fi. When a device wants to communicate with another device on a network, it uses the destination MAC address to identify the intended recipient. This ensures that the data reaches the correct device, rather than being broadcasted to all devices on the network.
It’s important to note that a MAC address is different from an IP address. While a MAC address is a permanent and unique identifier tied to the hardware, an IP address is a dynamic identifier assigned by a network’s DHCP server. IP addresses allow devices to communicate across different networks, while MAC addresses are specific to a local network.
Understanding MAC addresses is essential when troubleshooting network issues, configuring network security, or managing network devices. By knowing how to identify and locate the MAC address of a wireless device, you can effectively manage and secure your network.
Methods to Find Wireless MAC Address
In order to connect devices to a wireless network, each device is assigned a unique identifier called a Media Access Control (MAC) address. This MAC address serves as a way for the network to identify and communicate with the device. If you ever need to find the MAC address of a wireless device, there are several methods you can use. In this article, we will explore three of the most common methods for finding the wireless MAC address.
Method 1: Using Command Prompt
One way to find the wireless MAC address is by using the command prompt on your computer. Here’s how:
- Open the command prompt by pressing the Windows key + R, then typing “cmd” and hitting Enter.
- In the command prompt window, type “ipconfig /all” and press Enter.
- Scroll through the results until you find the network adapter you are interested in. The MAC address will be listed next to “Physical Address.
Method 2: Using Network Settings
If you prefer a more user-friendly method, you can find the wireless MAC address through the network settings on your device. The steps may vary slightly depending on the operating system you are using, but generally, you can follow these steps:
- Open the Settings app on your device.
- Navigate to the “Network & Internet” or “Wi-Fi” section.
- Find the list of available networks and select the one you are currently connected to.
- Within the network details, look for the “Advanced” or “Additional Info” section.
- Here, you should find the MAC address listed as “Wi-Fi Address” or “Physical Address”.
Method 3: Using Wireless Router/Web Interface
If you have access to the wireless router or its web interface, you can easily obtain the MAC address of connected devices. Here’s how:
- Open a web browser on a device connected to the same network as the wireless router.
- Type the router’s IP address into the browser’s address bar and press Enter.
- Enter your router’s login credentials to access the web interface.
- Look for a section called “Connected Devices,” “Client List,” or similar.
- Here, you’ll find a list of all devices connected to the router, along with their respective MAC addresses.
These are just three of the most common methods for finding the wireless MAC address. Depending on your device and network setup, there may be other ways to obtain this information. Remember, the MAC address is a crucial identifier for your device when connecting to a wireless network, so it’s always useful to know how to find it.
Using Command Prompt
If you prefer a more technical approach, you can use the Command Prompt to find your wireless MAC address. Here’s how:
1. Press the Windows key + R on your keyboard to open the Run dialog box. Type “cmd” and hit Enter to open the Command Prompt.
2. In the Command Prompt window, type “ipconfig /all” and press Enter. This command will display detailed information about your network connections.
3. Look for the wireless adapter section and locate the line that starts with “Physical Address” or “MAC Address.” This line will contain your wireless MAC address. It is typically displayed in a format like “00-11-22-33-44-55.”
4. Make a note of your wireless MAC address for future reference. You may need it when configuring network settings or troubleshooting connectivity issues.
Using the Command Prompt to find your wireless MAC address is a straightforward method, especially for those who are comfortable with technical procedures. However, if you prefer a simpler approach, you can also use the network settings on your device or access your wireless router’s web interface.
Using Network Settings
Another method to find your wireless MAC address is by accessing your network settings. Here’s how:
1. For Windows:
– Click on the “Start” button and select “Settings” or click on the gear icon in the taskbar.
– In the Settings window, click on “Network & Internet”.
– From the options on the left-hand side, select “Wi-Fi” or “Ethernet” depending on the type of connection you are using.
– Under the connection name, click on “Properties”.
– Scroll down and you should see the MAC address listed under the “Physical address” or “Hardware address”.
2. For Mac:
– Click on the Apple menu and select “System Preferences”.
– In the System Preferences window, click on “Network”.
– From the left-hand side, select the Wi-Fi or Ethernet connection you are using.
– Click on the “Advanced” button.
– Go to the “Hardware” tab and you will find the MAC address listed as “Ethernet ID” or “Airport ID”.
3. For Linux:
– Open the terminal window.
– Type in the following command: ifconfig
– Look for the network interface you are using (e.g., eth0, wlan0) and the associated MAC address will be listed next to “HWaddr”.
Note: The MAC address may also be referred to as the “Physical address” or “MAC” in some systems.
Using the network settings method, you can easily find the wireless MAC address of your device. This information can be helpful when troubleshooting or configuring network settings, or when you need to provide it for network access purposes.
Using Wireless Router/Web Interface
Another method to find your wireless MAC address is by accessing the web interface of your wireless router. This method is especially useful if you have access to the router settings. Here’s how you can do it:
1. Connect to your wireless router by typing its IP address in the address bar of your web browser. The IP address is usually printed on the router itself or can be found in the router’s user manual.
2. Enter the login credentials to access the router settings. If you haven’t changed the default username and password, you can find them in the router’s documentation.
3. Once you are logged in, navigate to the “Wireless” or “Wi-Fi” settings section. The exact location may vary depending on the router’s manufacturer and model.
4. Look for the section that displays the connected devices or client list. This will show you all the devices currently connected to your wireless network, along with their MAC addresses.
5. Locate the device for which you want to find the MAC address and note down the corresponding MAC address. It is usually represented as a series of alphanumeric characters separated by colons or dashes.
Using the wireless router/web interface method provides a convenient way to find the MAC address of a specific device connected to your network. This is particularly useful if you need to identify a device or troubleshoot network connectivity issues.
Remember to logout of your router settings after you have obtained the MAC address to ensure the security of your network.
Conclusion
In conclusion, finding the wireless MAC address of your device is a relatively simple process and can be done on various devices such as smartphones, tablets, and computers. Knowing your device’s MAC address is crucial for various reasons such as troubleshooting network issues, setting up access control, and ensuring the security of your network.
By following the steps outlined in this article, you can easily locate the MAC address on your device. Remember to navigate through the settings menu and locate the appropriate section where the MAC address is displayed. If you encounter any difficulties, refer to the device’s user manual or search online for specific instructions related to your device model.
Now that you know how to find the wireless MAC address, you can confidently navigate your device’s settings and access the information you need. Whether you are setting up a new network, troubleshooting connection problems, or just keeping track of your device’s unique identifier, knowing how to find the wireless MAC address is an essential skill for any tech-savvy individual.
FAQs
Q: What is a Wireless MAC address?
A: A Wireless MAC address, also known as a Media Access Control address, is a unique identifier assigned to a network interface in a mobile device. It is used to uniquely identify and communicate with other devices on a wireless network.
Q: Why is it important to find the wireless MAC address?
A: Finding the wireless MAC address is crucial for several reasons. Firstly, it is required when setting up a new device on a wireless network, as the MAC address may be needed to establish a secure connection. Additionally, some network administrators use MAC address filtering as an added layer of security, allowing only trusted devices to connect to the network.
Q: How can I find the wireless MAC address on my smartphone?
A: The process of finding the wireless MAC address may vary slightly depending on the smartphone model and operating system. However, a common method is to go to the device’s Settings, locate the Wi-Fi or Network section, and look for the MAC address information. It is usually listed under a dedicated section named “MAC address” or “Wi-Fi address”.
Q: Can I find the wireless MAC address of my cell phone remotely?
A: No, finding the wireless MAC address of your cell phone remotely is not possible. To obtain the MAC address, you need physical access to the device itself. It cannot be retrieved remotely or through any online services.
Q: Can the wireless MAC address be changed?
A: Generally, the wireless MAC address is a hardware-based identifier that is assigned permanently to a device. However, there are some cases where it is possible to change or spoof the MAC address using specific tools or software. It is important to note that changing the MAC address may have legal implications and is typically done for advanced network troubleshooting or security purposes.
