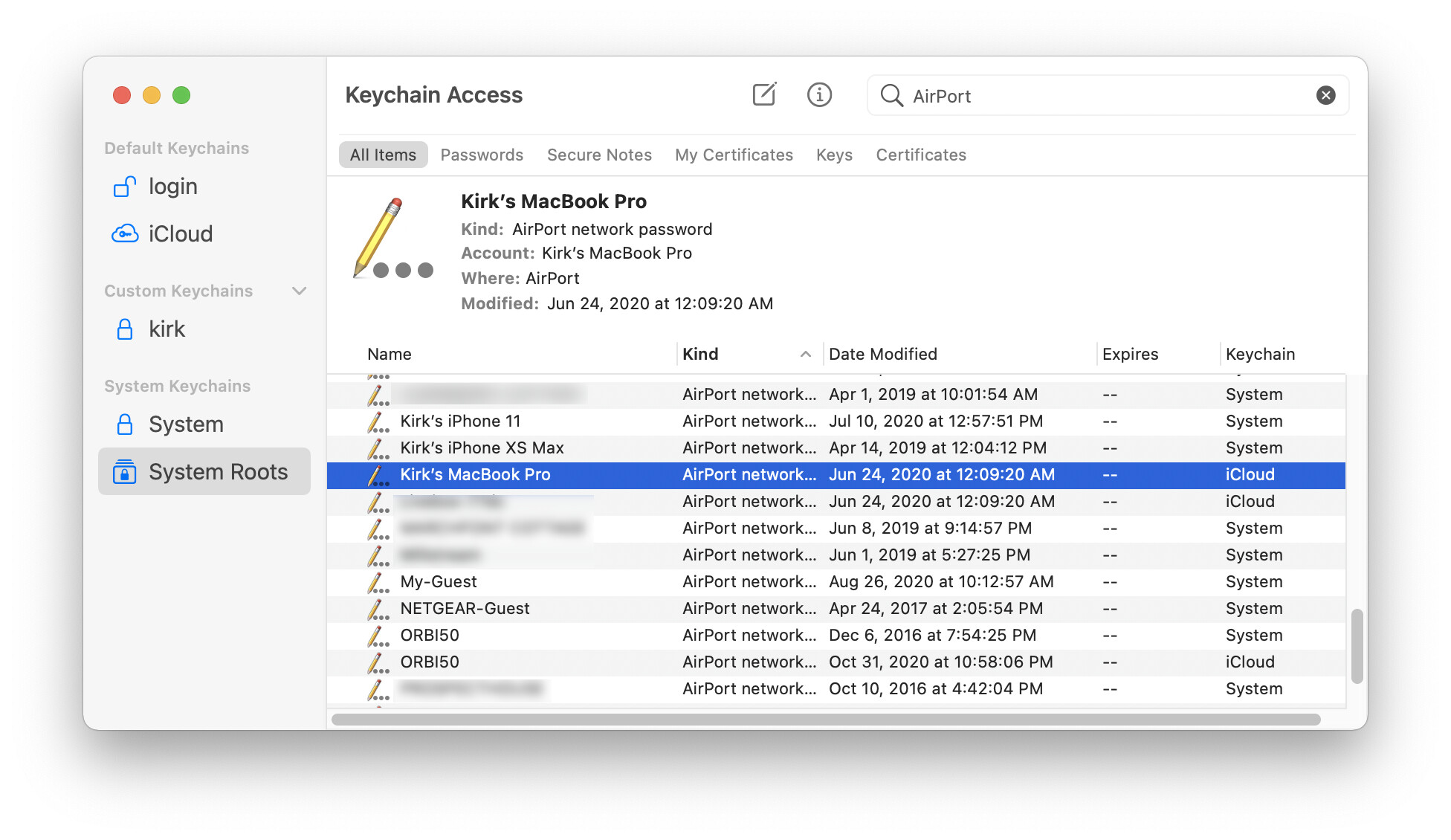
If you’re a Mac user, you might have connected to multiple wireless networks over time. While these networks can provide convenience, there may come a time when you want to delete one of them from your list. Whether you no longer use a specific network or simply want to declutter your network preferences, knowing how to delete a wireless network on your Mac can come in handy.
In this article, we will guide you through the step-by-step process of removing a wireless network from your Mac. We’ll cover both the native macOS network removal method as well as some additional tips and tricks. So, if you’re ready to tidy up your network settings and streamline your connectivity options, read on to learn how to delete a wireless network on your Mac.
Inside This Article
- Step 1: Open Network Preferences
- Step 2: Select the Wi-Fi Network
- Step 3: Remove the Wireless Network
- Step 4: Confirm the Deletion
- Conclusion
- FAQs
Step 1: Open Network Preferences
Deleting a wireless network on your Mac is a simple process that can be done through the Network Preferences. By removing unwanted or unused networks, you can declutter your network list and improve connectivity. Following these steps, you’ll be able to easily open the Network Preferences on your Mac.
To begin, click on the Apple menu located in the top-left corner of your screen. This will open a drop-down menu. From the menu, select “System Preferences.”
Within the System Preferences panel, locate and click on the “Network” icon. This will open the Network preferences window, where you can manage and configure your network settings.
Alternatively, you can access the Network preferences by clicking on the Wi-Fi icon located in the menu bar at the top-right corner of your screen. From the drop-down menu, select “Open Network Preferences.”
Once you’ve opened the Network preferences window, you’re now ready to proceed to the next step of removing the wireless network from your Mac.
Step 2: Select the Wi-Fi Network
Once you have opened the Network Preferences window on your Mac, you will see a list of available networks. This includes both wireless and wired connections. To delete a wireless network, you need to select the specific Wi-Fi network that you want to remove.
Scroll through the list to locate the Wi-Fi network you wish to delete. The networks will be displayed in alphabetical order, making it easier to find the one you want to remove. Take your time to identify the correct network as selecting the wrong one could cause you to lose internet connectivity temporarily.
When you have located the Wi-Fi network you want to delete, click on it to highlight it. You will see that it is now selected with a blue highlight. This indicates that you have successfully chosen the appropriate network for deletion.
Ensure that you have chosen the correct network before proceeding to the next step. If you are unsure, you can double-check the name of the network by referring to your network settings or by asking your network administrator.
Step 3: Remove the Wireless Network
Once you have selected the Wi-Fi network that you want to delete, it’s time to remove it from your Mac. Follow the simple steps below:
1. After selecting the network, click on the “-” (minus) button located at the bottom of the network list. This will prompt a confirmation window to appear.
2. In the confirmation window, click on the “Remove” button to permanently delete the wireless network from your Mac. Be sure to double-check and make sure you are removing the correct network.
3. Once you have clicked “Remove,” the wireless network will be immediately deleted from your Mac’s network preferences. You will no longer see it in the list of available networks.
4. Repeat these steps for any other wireless networks you wish to remove from your Mac.
It is important to note that removing a wireless network from your Mac will disconnect you from that network and you will need to re-enter the password if you want to reconnect in the future.
Step 4: Confirm the Deletion
After selecting the wireless network that you want to remove, you will see a minus (-) sign at the bottom left corner of the Network Preferences window. Click on this minus sign to confirm the deletion of the network.
A pop-up window will appear asking you to confirm the removal. It will display a message like “Are you sure you want to remove (network name)?” with the name of the network you selected in parentheses.
If you are absolutely certain that you want to delete the network, click on the “Remove” or “Ok” button. This will permanently delete the wireless network from your Mac.
Keep in mind that once you confirm the deletion, you won’t be able to connect to that network unless you add it back manually. Therefore, make sure you no longer need to access the network before proceeding with the deletion.
If you accidentally click on the minus sign or decide to keep the network, you can simply click on the “Cancel” or “X” button on the confirmation window. This will prevent the network from being deleted.
Deleting a wireless network on your Mac is a straightforward process that can be easily done through the Network Preferences menu. By removing unnecessary or unused networks, you can ensure a clutter-free network list and improve the efficiency of your Mac’s wireless connection.
Remember, deleting a wireless network will remove its stored password and configuration settings from your Mac. This means that if you ever want to connect to the network again, you will need to re-enter the password and set up the network from scratch.
Overall, knowing how to delete a wireless network on your Mac can help you declutter your network preferences and maintain a clean and organized list of connections. So, don’t hesitate to remove any networks that you no longer use or have difficulty connecting to. Enjoy a hassle-free wireless experience on your Mac!
FAQs
1. How do I delete a wireless network on Mac?
To delete a wireless network on Mac, follow these steps:
1. Click on the Wi-Fi icon in the menu bar.
2. Select “Open Network Preferences.”
3. In the Network preferences window, click on “Wi-Fi” in the sidebar.
4. Click on the “Advanced” button in the bottom right corner.
5. In the list of preferred networks, select the network you want to delete.
6. Click on the “-” (minus) button to remove the network from your Mac.
7. Click “OK” to confirm the deletion.
8. Finally, click “Apply” to save the changes.
2. Will deleting a wireless network on Mac affect other devices connected to the same network?
No, deleting a wireless network on Mac will only remove it from the list of preferred networks on your Mac. It will not affect other devices connected to the same network. Other devices can still connect to the network as usual.
3. Can I recover a deleted wireless network on Mac?
No, once you delete a wireless network on Mac, it cannot be recovered. The network will be permanently removed from your Mac’s list of preferred networks. If you want to connect to the network again, you will need to add it manually.
4. How can I forget a Wi-Fi network on Mac temporarily?
If you want to forget a Wi-Fi network temporarily on your Mac, you can do the following:
1. Click on the Wi-Fi icon in the menu bar.
2. Select “Open Network Preferences.”
3. In the Network preferences window, click on “Wi-Fi” in the sidebar.
4. Click on the “Advanced” button in the bottom right corner.
5. In the list of preferred networks, select the network you want to forget.
6. Click on the “-” (minus) button to remove the network from your Mac.
7. Click “OK” to confirm the deletion.
8. However, instead of clicking “Apply,” simply close the Network preferences window without saving the changes.
By doing this, the network will be forgotten temporarily, and your Mac will not automatically connect to it. If you want to reconnect, you will need to add it manually or select it from the available networks again.
5. What should I do if I accidentally delete the wrong wireless network on Mac?
If you accidentally delete the wrong wireless network on your Mac, don’t worry. You can always add it back manually by following these steps:
1. Click on the Wi-Fi icon in the menu bar.
2. Select “Open Network Preferences.”
3. In the Network preferences window, click on “Wi-Fi” in the sidebar.
4. Click on the “Advanced” button in the bottom right corner.
5. Click on the “+” (plus) button to add a new network.
6. Enter the network name and security details.
7. Click “OK” to save the changes.
Your Mac will now remember the network and automatically connect to it when in range.
