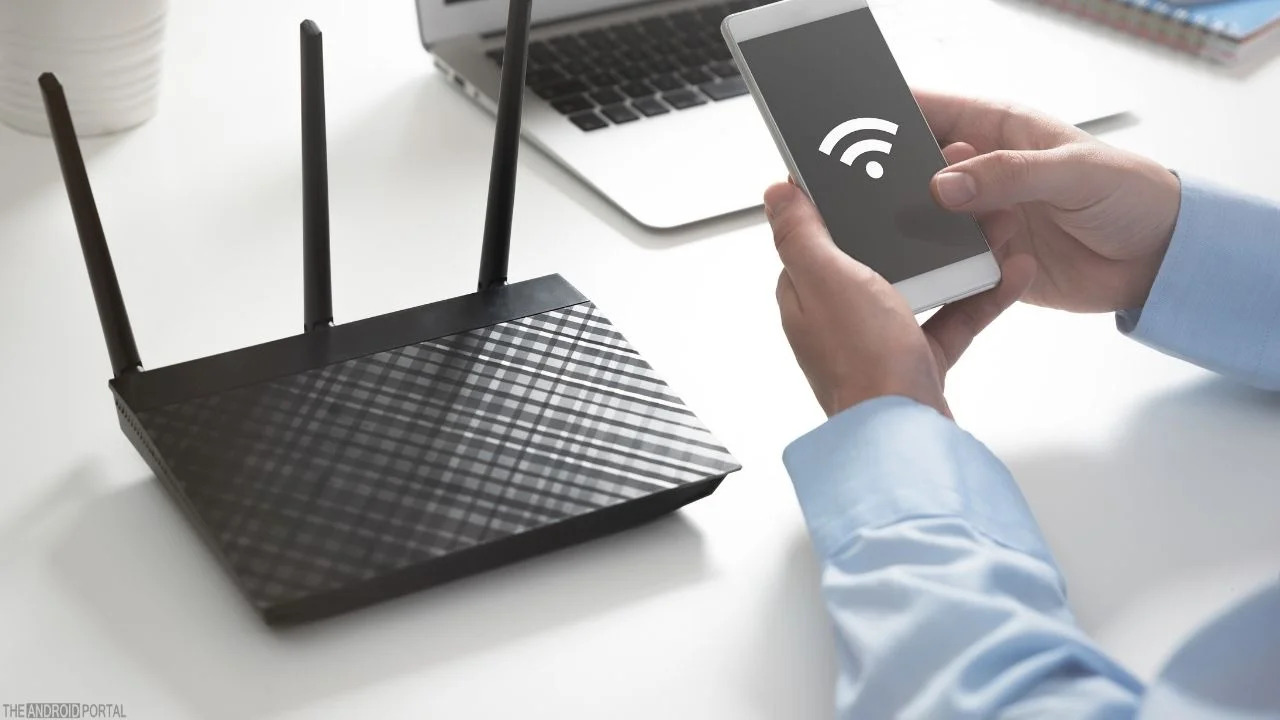
In today’s interconnected world, staying connected to the internet is more important than ever. Whether you want to browse the web, stream content, or stay in touch with friends and family, having a reliable internet connection on your cell phone is essential. One of the most common ways to connect your phone to the internet is by linking it to a wireless router. This allows you to access the internet from anywhere within the range of your router’s signal, giving you the freedom to roam without losing connectivity. In this article, we will guide you through the process of connecting your phone to your wireless router, so you can enjoy seamless internet access and make the most out of your cell phone’s capabilities.
Inside This Article
- Understanding Wireless Connections
- Steps to Connect Your Phone to a Wireless Router
- Troubleshooting Common Connection Issues
- Conclusion
- FAQs
Understanding Wireless Connections
Wireless connections have become an integral part of our everyday lives. Whether it’s for browsing the internet, streaming videos, or connecting with friends, the ability to connect our phones to wireless routers is crucial. However, understanding how this connection works and troubleshooting any issues that may arise can sometimes be challenging.
When it comes to connecting your phone to a wireless router, the first step is to find the Wi-Fi settings on your device. This can typically be done by swiping down from the top of the screen and accessing the notification panel or by going into the settings menu.
Once you’ve located the Wi-Fi settings, you’ll need to scan for available networks. Your phone will display a list of nearby Wi-Fi networks, including your own router’s network name (SSID) if it’s within range. Simply tap on your network to connect.
If your Wi-Fi network is secured with a password, you’ll be prompted to enter it after selecting your network. Make sure to enter the correct password, as any mistakes can prevent your phone from connecting.
If you’re experiencing connection issues, there are a few troubleshooting steps you can try. First, check the Wi-Fi signal strength by looking at the signal bars on your phone. If the signal is weak, try moving closer to the router or repositioning it to a more central location in your home.
If that doesn’t solve the problem, you can try resetting your wireless router. This can be done by locating the reset button on the router, usually a small hole that can be pressed with a paperclip or a pin. Press and hold the reset button for about 10 seconds, and the router will reboot and restore its default settings.
Restarting your phone can also help resolve connection issues. Sometimes a simple reboot can clear any temporary glitches that may be affecting your wireless connection. Additionally, make sure your phone’s Wi-Fi drivers are up to date. This can be done by checking for software updates in your phone’s settings menu.
If you need to configure your router settings, you’ll need to access the router’s settings page. This is done by typing the router’s IP address into the web browser on your phone. From there, you can check and adjust settings such as Wi-Fi security, network name (SSID), and MAC address filtering.
To optimize your wireless connection, consider placing your router in a central location in your home. This helps ensure a strong signal throughout your space. Additionally, minimizing interference from other devices, such as cordless phones or microwave ovens, can improve Wi-Fi performance.
If your wireless router has firmware updates available, it’s a good idea to upgrade to the latest version. Firmware updates often include bug fixes and performance enhancements that can improve your Wi-Fi connection. Check the manufacturer’s website or the router’s settings page for any available updates.
In situations where you’re having trouble reaching certain areas of your home with a Wi-Fi signal, you can consider using Wi-Fi extenders or mesh systems. These devices can help extend the range of your Wi-Fi network and ensure a strong connection in every room.
Understanding how to connect your phone to a wireless router and troubleshoot any issues that arise can greatly enhance your online experience. By following these steps and optimizing your wireless connection, you can enjoy seamless internet access and make the most out of your phone’s capabilities.
Steps to Connect Your Phone to a Wireless Router
Connecting your phone to a wireless router allows you to access the internet and enjoy all the online features and services right from the palm of your hand. Whether you have an Android or iOS device, the process is relatively straightforward. Here are the steps you need to follow:
1. Finding Wi-Fi Settings on Your Phone: To begin, navigate to the settings menu on your phone. On Android devices, you can usually find it by swiping down from the top of the screen and tapping the gear icon. On iOS devices, it is located in the main menu.
2. Scanning and Selecting the Wi-Fi Network: Once in the settings menu, look for the “Wi-Fi” option. Tap on it to activate the Wi-Fi scanning feature. Your phone will now search for available networks. Locate your wireless router’s SSID (network name) from the list and tap on it to connect.
3. Entering the Wi-Fi Password: If your wireless router is password-protected, a pop-up window will prompt you to enter the Wi-Fi password. Type in the correct password and hit “Connect” or “Join” to establish the connection. Make sure to enter the password accurately to avoid any connection issues.
4. Troubleshooting Connection Issues: If you encounter any problems during the connection process, here are a few troubleshooting tips:
- Checking Wi-Fi Signal Strength: Ensure that you are within range of the router and that the signal strength is strong enough for a stable connection.
- Resetting the Wireless Router: Sometimes, resetting the router can resolve connectivity issues. To do this, locate the reset button on the router, usually found at the back, and press it for about 10 seconds.
- Restarting Your Phone: A simple restart of your phone can also help in resolving any temporary glitches.
- Updating Wi-Fi Drivers: If you are still experiencing problems, check if there are any available updates for your phone’s Wi-Fi drivers and install them if needed.
5. Configuring Router Settings: Once the connection is established, you may want to customize some settings on your wireless router:
- Accessing the Router Settings Page: Open a web browser on your phone and enter your router’s IP address (e.g., 192.168.1.1) in the address bar. This will take you to the router’s settings page where you can make changes.
- Checking and Adjusting Wi-Fi Security Settings: Ensure that the Wi-Fi security settings are set to your desired level of protection. It is recommended to use a WPA2-PSK encryption for a secure connection.
- Changing the Wi-Fi Network Name (SSID): Personalize your network by changing the default network name to something unique and easily identifiable.
- Enabling or Disabling MAC Address Filtering: MAC address filtering adds an extra layer of security by only allowing specific devices to connect to your network.
6. Optimizing Your Wireless Connection: To ensure a stable and fast wireless connection, consider the following tips:
- Placing the Router in a Central Location: Position the router in a central area of your home or office to maximize coverage and minimize dead zones.
- Minimizing Interference from Other Devices: Keep the router away from other electronics, appliances, or objects that could interfere with the Wi-Fi signal.
- Upgrading Router Firmware: Check if there are any firmware updates available for your router and install them to benefit from the latest bug fixes and performance improvements.
- Using Wi-Fi Extenders or Mesh Systems: If you have a large property or face coverage limitations, consider using Wi-Fi extenders or mesh systems to expand the range of your wireless network.
By following these steps, you can easily connect your phone to a wireless router and enjoy seamless internet access wherever you go. Remember to keep your Wi-Fi network secure by regularly updating passwords and staying vigilant against any potential security threats.
Troubleshooting Common Connection Issues
When trying to connect your phone to a wireless router, you may encounter some common connection issues. Don’t worry! In this section, we’ll guide you through troubleshooting steps to help you get your phone connected smoothly.
1. Checking Wi-Fi Signal Strength: The first thing you should do is check the Wi-Fi signal strength on your phone. A weak signal can lead to a poor connection or frequent disconnections. Make sure you are within range of the router and move closer if needed.
2. Resetting Wireless Router: If you’re experiencing persistent connection issues, try resetting your wireless router. This can help resolve any temporary network glitches. Locate the reset button on your router, press and hold it for about 10 seconds, and then release it. Wait for the router to reboot and try connecting your phone again.
3. Restarting Phone: Sometimes, a simple restart can fix connection issues. Turn off your phone, wait for a few seconds, then turn it back on. This process can refresh the phone’s network settings and establish a new connection to the wireless router.
4. Updating Wi-Fi Drivers (if needed): Outdated or incompatible Wi-Fi drivers can cause connectivity problems on your phone. Check for any available updates for your phone’s operating system and install them. Updating the Wi-Fi drivers can resolve compatibility issues and improve the stability of the connection.
These troubleshooting tips should help you resolve common connection issues when connecting your phone to a wireless router. However, if you are still experiencing problems, you may need to consult your phone’s manufacturer or internet service provider for further assistance.
Conclusion
Connecting your phone to a wireless router is a simple process that can offer you a world of convenience and connectivity. Whether you’re looking to browse the web, stream videos, or access your favorite apps, having a secure and stable connection is key.
By following the steps outlined in this guide, you can quickly and easily connect your phone to your wireless router. Remember to check that your phone supports the Wi-Fi network and enter the correct password to establish a successful connection. Once connected, you’ll be able to enjoy all the benefits of a wireless network on your phone.
Now that you know how to connect your phone to your wireless router, take advantage of this knowledge to stay connected wherever you go. Whether you’re at home, at the office, or on the go, a reliable Wi-Fi connection can make your smartphone experience even better.
FAQs
1. How do I connect my phone to my wireless router?
To connect your phone to your wireless router, follow these steps:
- Go to the settings on your phone.
- Select the Wi-Fi option.
- You will see a list of available networks. Choose your wireless router’s network from the list.
- If prompted, enter the password for your wireless network.
- Your phone will then connect to the wireless router, allowing you to access the internet and other online services.
2. What if I can’t find my wireless network on my phone?
If you can’t find your wireless network on your phone, there are a few things you can try:
- Make sure your wireless router is turned on and properly connected to the internet.
- Check the broadcasting settings of your router. Ensure that it is set to broadcast the network name (SSID).
- Move closer to the router to improve the signal strength, as sometimes the network might not show up due to weak signals.
- If you still can’t find the network, try restarting your router and phone.
- If none of these steps work, contact your internet service provider or the manufacturer of your router for further assistance.
3. Can I connect my phone to the router without a password?
In most cases, you will need a password to connect your phone to a wireless router. The password ensures that only authorized users can access the network. However, some routers offer a guest network option that does not require a password. This network is usually meant for temporary or limited access. Check your router’s manual or settings to see if it has a guest network option.
4. Can I connect multiple phones to the same wireless router?
Yes, you can connect multiple phones to the same wireless router. Wi-Fi routers are designed to support multiple devices simultaneously. Each device will have its own unique IP address assigned by the router, allowing them to access the internet independently.
5. Are there any security precautions I should take when connecting my phone to a wireless router?
Yes, it is important to take some security precautions when connecting your phone to a wireless router:
- Ensure that your router’s firmware is up to date to protect against any known vulnerabilities.
- Set a strong password for your wireless network to prevent unauthorized access.
- Consider using WPA-2 encryption for added security.
- Enable the firewall on your router to provide an additional layer of protection.
- Avoid connecting to public or unsecured networks when accessing sensitive information on your phone.
By following these security measures, you can help protect your phone and personal information while using a wireless router.
