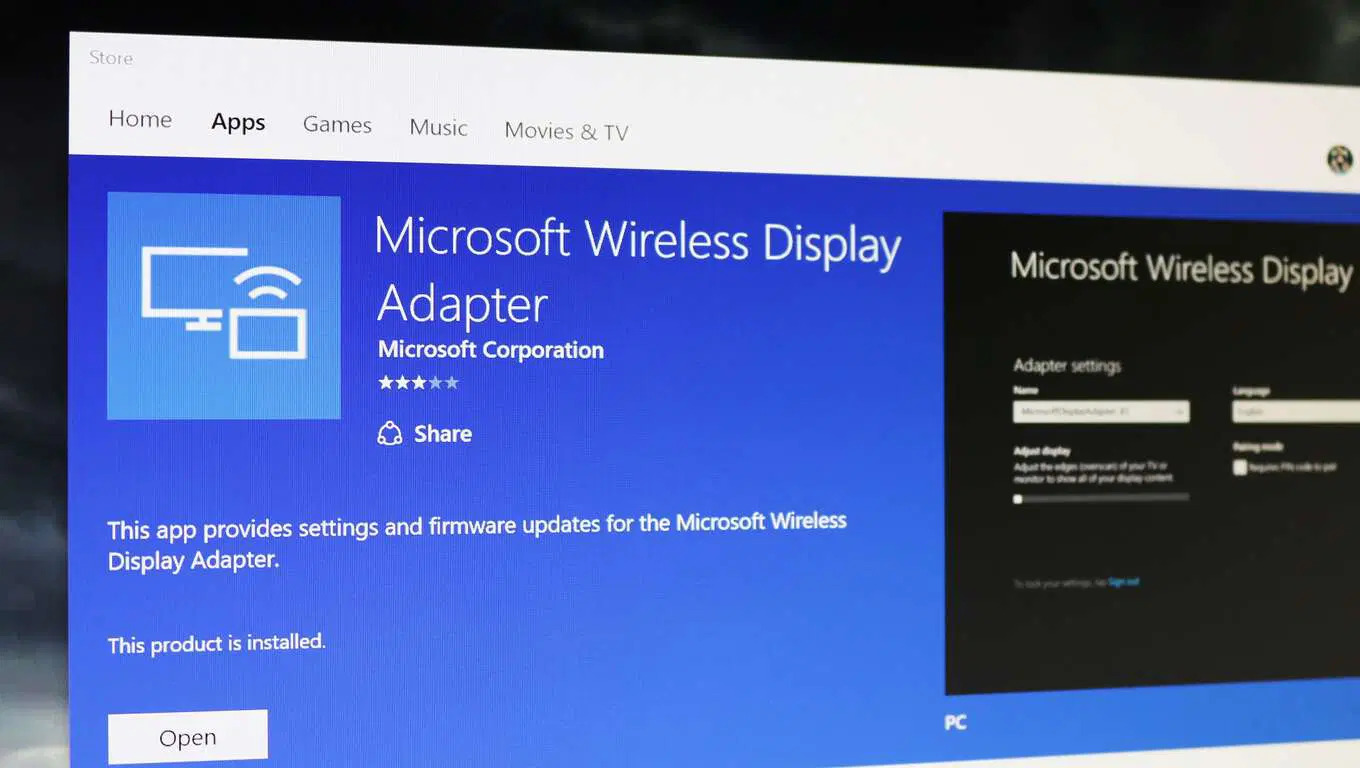
In today’s digital age, the ability to connect wirelessly to a display has become increasingly important. Whether you are giving a presentation, streaming a movie, or sharing photos with friends and family, having a seamless connection to a wireless display can greatly enhance your user experience. But how exactly does one connect to a wireless display? In this article, we will explore the step-by-step process of connecting to a wireless display, including the necessary equipment, settings, and troubleshooting tips. Whether you are using a smartphone, tablet, or laptop, by following these instructions, you will be able to easily connect to a wireless display and enjoy the convenience and flexibility it offers. So let’s dive in and discover how you can connect to a wireless display with ease.
Inside This Article
- How to Connect to a Wireless Display
- Prerequisites
- – Compatible device – Wireless display adapter – Stable Wi-Fi connection
- Step 1: Set Up the Wireless Display Adapter
- Connect the wireless display adapter to the display device and power it on
- Step 2: Enable Wireless Display on the Device
- – Open device settings – Navigate to the display or screen mirroring section – Enable the option for wireless display or screen mirroring
- Step 3: Connect to the Wireless Display
- – On the device, select the wireless display adapter from the available device list- Enter the adapter’s PIN or follow the on-screen instructions to establish the connection
- Step 4: Adjust Display Settings (Optional)
- – Fine-tune display resolution, orientation, or other settings as needed- Ensure optimal display quality
- Conclusion
- FAQs
How to Connect to a Wireless Display
Connecting to a wireless display allows you to mirror the screen of your device onto a larger display, such as a TV or a projector. Whether you want to share a slideshow, watch a video, or play games on a bigger screen, the process is relatively simple. In this guide, we will walk you through the steps to connect to a wireless display.
Prerequisites
Before connecting to a wireless display, make sure you have the following:
- A compatible device: Ensure that your device, be it a laptop, smartphone, or tablet, supports wireless display connections.
- A wireless display adapter: You will need a wireless display adapter, also known as a dongle or receiver, which plugs into the HDMI port of the display device.
- A stable Wi-Fi connection: Connect both the device and the wireless display adapter to the same Wi-Fi network for seamless communication.
Step 1: Set Up the Wireless Display Adapter
The first step is to set up the wireless display adapter. Plug the adapter into the HDMI port of your TV or projector, and connect the adapter’s power source if required. Follow the manufacturer’s instructions to complete the setup process, which may involve connecting the adapter to your Wi-Fi network.
Step 2: Enable Wireless Display on the Device
Once the adapter is set up, navigate to the device settings. Look for the display or screen mirroring section, which may be located in the settings menu or in the display settings. Enable the option for wireless display or screen mirroring.
Step 3: Connect to the Wireless Display
With the wireless display adapter and the device ready, it’s time to establish the connection. On your device, select the wireless display adapter from the available list of devices. Depending on the adapter, you may need to enter a PIN or follow on-screen instructions to complete the pairing process.
Step 4: Adjust Display Settings (Optional)
Once connected, you can fine-tune the display settings if necessary. This may involve adjusting the resolution, orientation, or aspect ratio to ensure the best viewing experience on the larger display.
And that’s it! You are now connected to a wireless display and ready to enjoy your content on a bigger screen. Whether you’re giving a presentation, streaming a movie, or playing games, the wireless display feature opens up a whole new world of possibilities.
Prerequisites
Before you can connect to a wireless display, make sure you have the following:
-
A compatible device: Ensure that the device you want to connect to the wireless display has the necessary hardware and software capabilities. Most modern devices, such as smartphones, tablets, and laptops, support wireless display connectivity.
-
A wireless display adapter: To establish a wireless connection between your device and the display, you will need a wireless display adapter. These adapters are small devices that plug into the HDMI or USB port of the display device and create a wireless connection.
-
A stable Wi-Fi connection: To transmit the display content wirelessly, you need a stable Wi-Fi network. Make sure that you have a reliable internet connection and that both your device and the wireless display adapter are connected to the same network.
Once you have these prerequisites in place, you can proceed with the steps to connect to a wireless display.
– Compatible device – Wireless display adapter – Stable Wi-Fi connection
When it comes to connecting to a wireless display, there are a few prerequisites that you need to have in place. These prerequisites include a compatible device, a wireless display adapter, and a stable Wi-Fi connection. Let’s dive into each of these requirements in more detail:
1. Compatible device: To connect to a wireless display, you’ll need a device that supports this functionality. Most modern smartphones, tablets, and laptops come with built-in wireless display capabilities. Ensure that your device is compatible and has the necessary settings to connect to a wireless display.
2. Wireless display adapter: A wireless display adapter is a device that allows you to wirelessly transmit your device’s screen to a larger display, such as a TV or a projector. This adapter should be compatible with both your device and the display you wish to connect to. There are various types of wireless display adapters available in the market, so make sure to choose one that suits your needs.
3. Stable Wi-Fi connection: A stable Wi-Fi connection is crucial for a smooth and uninterrupted wireless display experience. Ensure that you have a reliable and fast Wi-Fi network in place before attempting to connect to a wireless display. This will minimize any lag or buffering issues during screen mirroring.
By having a compatible device, a wireless display adapter, and a stable Wi-Fi connection, you’ll be ready to connect to a wireless display in no time. Follow the steps mentioned earlier in this article to establish a seamless connection and enjoy the benefits of screen mirroring.
Step 1: Set Up the Wireless Display Adapter
Setting up a wireless display adapter is the first step towards connecting to a wireless display. This adapter acts as a bridge between your device and the display, allowing you to wirelessly mirror your screen. Here’s how you can set it up:
1. Connect the wireless display adapter to the display device: Plug the adapter into an available HDMI port on your TV, monitor, or projector. Some adapters may also require a power source, so make sure to connect it to a power outlet if necessary.
2. Power on the adapter: Once the adapter is connected, turn on the power. You may see an LED indicator light up, indicating that the adapter is ready to be set up.
3. Follow the manufacturer’s instructions for setup: Different wireless display adapters may have slightly different setup processes. Refer to the user manual or instructions provided by the manufacturer to complete the setup.
4. Establish a connection: Once the adapter is set up, it’s time to connect your device to the wireless display. Head over to the next step to learn how to enable wireless display on your device.
Connect the wireless display adapter to the display device and power it on
One of the first steps to connect to a wireless display is to physically connect the wireless display adapter to the display device. This adapter acts as a bridge between your device and the display, allowing for wireless transmission of the screen content. Make sure that the adapter is compatible with your display device.
To connect the adapter, locate the appropriate ports on both the display device and the wireless display adapter. Common connection ports include HDMI or USB. Insert one end of the HDMI or USB cable into the corresponding port on the adapter, and the other end into the corresponding port on the display device.
Once the adapter is securely connected, power on the adapter. This is usually done by plugging the adapter into a power source using a power cable or adapter. Follow the manufacturer’s instructions specific to your wireless display adapter to ensure correct setup and avoid any potential issues.
After powering on the adapter, it may take a few moments for it to initialize and establish a connection. Be patient and allow the adapter to complete its startup process. Once the adapter is powered on and ready, you can proceed to the next steps to enable wireless display on your device.
Step 2: Enable Wireless Display on the Device
Once you have set up the wireless display adapter, it’s time to enable the wireless display feature on your device. This step may vary slightly depending on the operating system and device you are using, but the general process remains the same.
To enable wireless display, start by opening the settings on your device. Look for options related to display or screen mirroring. On smartphones and tablets, you will typically find these settings under the “Display” or “Connected Devices” section. On computers, you may find it under “Display Settings” or “Projecting to This PC.”
Once you have located the display or screen mirroring settings, you should see an option to enable the wireless display feature. This option may be called “Wireless Display,” “Screen Mirroring,” or something similar. Enable this option to allow your device to connect to and mirror its screen on external displays.
Some devices may require additional steps to enable wireless display. For example, on certain Android devices, you may need to enable the device’s “Cast” feature or download a separate app to facilitate wireless screen mirroring. Refer to your device’s user manual or online support documentation for specific instructions.
Once you have enabled the wireless display feature, your device will actively search for available wireless display adapters. It will display a list of available devices that you can connect to. This list may include names or descriptions of the wireless display adapters or televisions nearby.
Now, you are ready to connect to the wireless display adapter. In the next step, we will walk you through the process of connecting to the wireless display adapter and establishing a successful connection.
– Open device settings – Navigate to the display or screen mirroring section – Enable the option for wireless display or screen mirroring
Connecting to a wireless display is a convenient way to share your device’s screen with a larger display, such as a TV or monitor. To do this, you need to follow a few simple steps in your device’s settings. Here’s how:
1. Open device settings: Start by accessing your device’s settings menu. This can usually be done by swiping down from the top of the screen and tapping on the “Settings” icon.
2. Navigate to the display or screen mirroring section: Once in the settings menu, find and select the “Display” or “Screen Mirroring” option. Depending on your device, this section may be labeled differently, but it typically relates to display settings and connectivity.
3. Enable the option for wireless display or screen mirroring: Within the display or screen mirroring settings, you should see an option to enable wireless display or screen mirroring. This option may be labeled as “Cast,” “Wireless Display,” “Screen Mirroring,” or something similar. Tap on this option to enable it.
By enabling this option, your device will start searching for available wireless display devices in the area. Once it finds the wireless display adapter or TV you want to connect to, simply select it from the list, and the connection will be established.
It’s important to note that the exact steps and terminology may vary slightly depending on your device’s make and model, as well as the operating system version. However, the general process outlined above should apply to most devices.
Now that you know how to open device settings, navigate to the display or screen mirroring section, and enable the option for wireless display, you can easily connect to a wireless display and enjoy sharing your device’s screen on a larger display. Happy screen mirroring!
Step 3: Connect to the Wireless Display
Once you have set up the wireless display adapter and enabled the wireless display feature on your device, it’s time to establish a connection to the wireless display.
First, navigate to the settings menu on your device. Depending on the operating system, you may find the display or screen mirroring options in different locations. Look for a section related to display settings or wireless connectivity.
Within the display settings, you should see an option to connect to a wireless display or enable screen mirroring. Click on this option to initiate the connection process.
Your device will search for available wireless display adapters in the vicinity. In some cases, you may need to select the specific adapter you want to connect to from a list of detected devices.
Next, you may be prompted to enter a PIN code on your device or provide a confirmation on the wireless display adapter. This step helps to ensure secure and authorized connections. Follow the on-screen instructions to complete the pairing process.
Once the connection is established, your device’s screen should be mirrored or extended on the wireless display. This means that anything you see on your device’s screen will also be visible on the larger display.
It’s worth noting that the wireless display connection may introduce a slight delay between your device and the display. This is normal and can vary depending on the speed of your Wi-Fi network and the capabilities of the wireless display adapter.
If you experience any issues with the connection, ensure that both your device and the wireless display adapter are on the same Wi-Fi network. Also, check for any software updates for your device or the adapter.
Once connected, you can enjoy the benefits of a larger screen for presentations, media playback, or gaming. The wireless display feature offers a convenient way to share content with others and enhance your viewing experience.
– On the device, select the wireless display adapter from the available device list- Enter the adapter’s PIN or follow the on-screen instructions to establish the connection
Once you have set up the wireless display adapter and enabled wireless display on your device, it’s time to connect to the wireless display. Follow these steps to establish the connection:
1. On your device, navigate to the settings menu. This can usually be found by swiping down from the top of the screen and tapping on the gear icon.
2. In the settings menu, look for the display or screen mirroring option. The exact location may vary depending on the device and operating system.
3. Once you’ve found the display or screen mirroring section, you should see a list of available devices. Look for the name of your wireless display adapter in the list and select it.
4. In some cases, you may be required to enter a PIN to establish the connection. This PIN is usually provided with the wireless display adapter or can be found in the adapter’s documentation. Enter the PIN when prompted on your device and follow any additional on-screen instructions.
5. If a PIN is not required, simply follow the on-screen instructions to complete the connection. This may involve confirming the connection on both your device and the display device.
6. Once the connection is established, your device’s screen should be mirrored onto the display device. You can now enjoy your content on a larger screen or use it for presentations or gaming.
It’s important to note that the steps for connecting to a wireless display may vary slightly depending on your device’s make and model, as well as the operating system it runs on. Always refer to your device’s user manual or online support resources for specific instructions tailored to your device.
By following these steps, you’ll be able to easily connect to a wireless display and enjoy the benefits of screen mirroring. Whether you’re looking to share content with others or simply want a bigger screen for your device, connecting to a wireless display opens up a world of possibilities.
Step 4: Adjust Display Settings (Optional)
Once you have successfully connected to the wireless display, you may want to fine-tune the display settings to ensure the best viewing experience. Although this step is optional, it can greatly enhance your visual enjoyment and optimize the display quality.
Here are a few settings you may consider adjusting:
- Display Resolution: Depending on your device and the capabilities of the wireless display adapter, you may have the option to adjust the display resolution. Higher resolutions offer sharper and more detailed visuals, but keep in mind that higher resolutions may require a stronger and more stable Wi-Fi connection.
- Display Orientation: If your display device supports different orientations (such as landscape or portrait mode), you can adjust the display orientation to suit your preference or the content you are viewing. This can be particularly useful when using the wireless display for presentations or multimedia purposes.
- Brightness and Contrast: Most wireless display adapters allow you to adjust the brightness and contrast levels of the connected display. This allows you to customize the visual settings to match your personal preferences or the viewing conditions.
- Audio Settings: In addition to the display settings, you may also be able to adjust the audio settings on your device or through the wireless display adapter. This can include volume control, audio enhancement features, or even selecting the audio output source.
Remember to experiment with these settings and find the combination that provides the best visual and audio experience for you. Play around with different resolutions, orientations, and audio configurations until you’re satisfied with the result.
It’s worth noting that not all wireless display adapters offer the same range of display settings. The available options can vary depending on the brand and model you are using. Refer to the manufacturer’s instructions or online documentation for more information on the specific settings and adjustments available for your wireless display adapter.
By taking the time to adjust the display settings, you can optimize the viewing experience and make the most out of your wireless display connection. Whether you are using it for work, entertainment, or presentations, fine-tuning the display settings can elevate your experience to the next level.
– Fine-tune display resolution, orientation, or other settings as needed- Ensure optimal display quality
Once you have successfully connected your device to the wireless display adapter, you may want to make some adjustments to optimize the display quality. Here are a few settings you can fine-tune:
- Display Resolution: Depending on the capabilities of your display device and the compatibility with your device, you can adjust the display resolution. Higher resolutions can offer sharper and more detailed visuals, while lower resolutions can improve performance.
- Orientation: If your device supports it, you can adjust the orientation of the display. This can be useful if you need to rotate the screen to align it with the physical layout of the wireless display or the room.
- Color and Contrast: Most devices allow you to adjust the color balance, brightness, and contrast settings of the display. This can help you achieve the desired visual aesthetics and ensure optimal visibility of the content.
- Audio Settings: In addition to the display settings, you may also want to adjust the audio settings to ensure the best audio experience. Depending on your device, you can control volume, equalizer settings, and audio output options.
- Screen Mirroring Options: Some devices offer additional options for screen mirroring, such as extending the display or duplicating it. Explore these settings to enhance your multitasking capabilities or adapt to specific usage scenarios.
Experiment with these settings and find the configuration that suits your needs and preferences. It’s worth mentioning that not all devices have the same level of customization options, so the available settings may vary. However, by adjusting the resolution, orientation, color, and audio settings, you can fine-tune the wireless display to achieve the optimal visual and audio experience.
Conclusion
In conclusion, connecting to a wireless display is a convenient and versatile way to extend your screen or share content with a larger audience. By following the simple steps outlined in this guide, you can easily connect your device to a wireless display and enjoy a seamless viewing experience.
Remember to ensure that your device and the wireless display are compatible and within range for optimal performance. It’s also essential to keep your software and drivers up to date to avoid any connectivity issues.
Whether you’re giving a presentation, streaming your favorite content, or simply working with multiple screens, wireless display connectivity provides flexibility and convenience. So go ahead and give it a try – expand your screen and enhance your viewing experience with the power of wireless display technology.
FAQs
1. How do I connect my phone to a wireless display?
To connect your phone to a wireless display, follow these steps:
– Make sure your phone and the wireless display are both turned on and within range of each other.
– On your phone, go to the “Settings” menu.
– Look for the “Display” option and tap on it.
– Find the “Wireless display” or “Cast screen” option and select it.
– Your phone will search for available wireless displays.
– Once your phone finds the wireless display, tap on it to connect. You may be asked to enter a PIN if required by the display.
– Wait for the connection to be established, and your phone’s screen will be mirrored on the wireless display.
2. Can I connect any phone to a wireless display?
Most modern smartphones support wireless display connectivity, but it’s always a good idea to check your phone’s specifications or user manual to confirm its compatibility. Generally, Android phones provide easy access to connecting to wireless displays, while iPhones may require additional steps or the use of third-party apps.
3. What is the benefit of connecting my phone to a wireless display?
Connecting your phone to a wireless display offers several benefits, including:
– Screen mirroring: You can easily mirror your phone’s screen onto a larger display, allowing for more comfortable viewing and sharing of content.
– Presentations: Wireless display connections enable you to showcase presentations on a bigger screen, which can be useful for work or educational purposes.
– Gaming and streaming: You can enjoy gaming or streaming media from your phone on a larger screen, enhancing the overall experience.
4. Are there any prerequisites for connecting my phone to a wireless display?
To connect your phone to a wireless display, you will need:
– A compatible wireless display device (such as a smart TV or a wireless display adapter).
– A stable Wi-Fi network, as both your phone and the wireless display need to be connected to the same network.
– Ensure that both your phone and the wireless display support the same wireless display technology, such as Miracast or Chromecast.
5. What should I do if I cannot connect my phone to a wireless display?
If you’re encountering issues connecting your phone to a wireless display, try the following troubleshooting steps:
– Restart your phone and the wireless display device.
– Ensure that both devices are connected to the same Wi-Fi network.
– Update your phone’s software to the latest version.
– Check if your phone and the wireless display support the same wireless display technology (Miracast, Chromecast, etc.).
– If using an adapter, ensure it is properly connected to the display and your phone.
– If the issue persists, refer to your phone’s user manual or contact the manufacturer’s support for further assistance.
