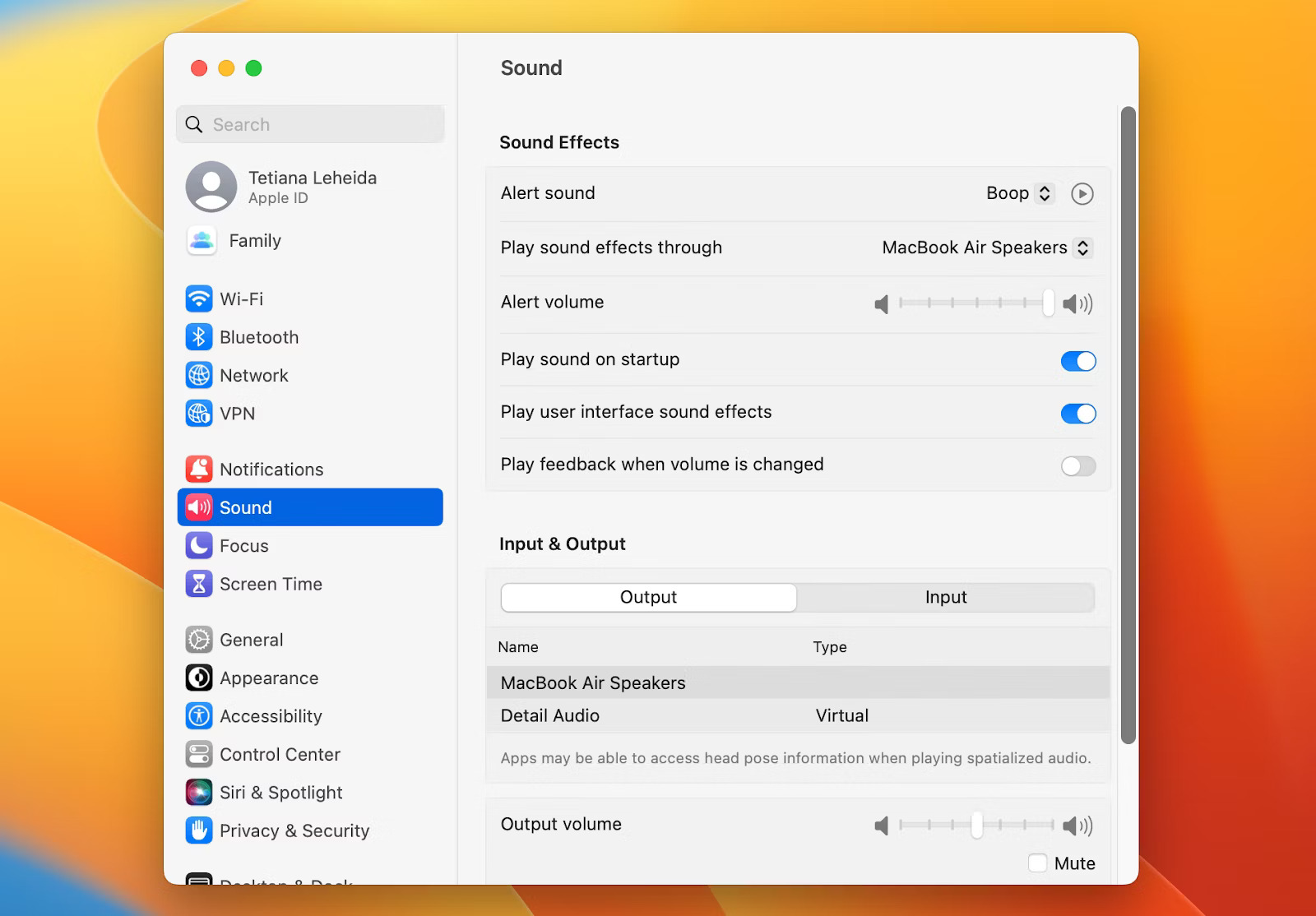
Are you ready to experience the freedom and convenience of using wireless headphones with your Mac? Say goodbye to tangled wires and restricted movement. Connecting wireless headphones to your Mac is a straightforward process that allows you to enjoy your favorite music, movies, and video calls without the hassle of cords. Whether you’re working, gaming, or simply relaxing, wireless headphones offer a seamless audio experience. In this article, we will guide you through the step-by-step process of connecting wireless headphones to your Mac, ensuring that you can enjoy superior sound quality and ultimate mobility. So, let’s dive in and unlock the world of wireless audio on your Mac.
Inside This Article
- System Requirements
- Step 1: Check compatibility
- Step 2: Activate Bluetooth on your Mac
- Step 3: Put your wireless headphones in pairing mode
- Step 4: Pair your wireless headphones with your Mac
- Troubleshooting common connection issues
- Conclusion
- FAQs
System Requirements
Before you connect your wireless headphones to your Mac, it’s important to ensure that your system meets the necessary requirements. Here are the system requirements you’ll need:
- Mac computer: You will need a Mac computer running macOS 10.10 or later. Make sure your Mac meets this minimum requirement to ensure compatibility with wireless headphones.
- Bluetooth capability: Your Mac should have built-in Bluetooth capabilities. Most Mac models come with Bluetooth functionality, but you can double-check by going to the Apple menu, selecting “About This Mac,” and clicking on “System Report.” Under the “Hardware” section, look for “Bluetooth” to confirm that your Mac has Bluetooth.
- Wireless headphone compatibility: Different wireless headphones use different Bluetooth profiles. Check the specifications of your wireless headphones to ensure they are compatible with the Bluetooth version supported by your Mac. Most modern wireless headphones use Bluetooth 4.0 or higher, which is typically compatible with macOS 10.10 or later.
Meeting these system requirements will ensure a smooth and successful connection between your wireless headphones and your Mac. With these prerequisites in place, you can move on to the next steps to connect your wireless headphones to your Mac.
Step 1: Check compatibility
Before attempting to connect your wireless headphones to your Mac, it is important to ensure that they are compatible with your device. This step will help you avoid any unnecessary frustration down the line.
The first thing you should do is refer to the manufacturer’s instructions or visit their official website to determine if your wireless headphones are compatible with Mac computers. Look for any specific system requirements or compatibility information that may be listed.
If you are unable to find this information, you can also check the packaging or product description of your wireless headphones. Often, manufacturers will mention if their headphones are compatible with Macs or if they support Bluetooth connectivity.
In addition to checking the compatibility of your wireless headphones, it is also worth considering the version of macOS running on your Mac. Some older versions may have limited support for Bluetooth devices, so it is always a good idea to keep your operating system up to date.
Lastly, it’s a good idea to check if your Mac is equipped with Bluetooth capabilities. Most newer Mac models come with built-in Bluetooth, but if you have an older model, you may need to purchase a Bluetooth dongle or adapter to enable wireless connectivity.
By performing these compatibility checks, you can ensure that your wireless headphones are compatible with your Mac, allowing for a smooth and hassle-free connection process.
Step 2: Activate Bluetooth on your Mac
Activating Bluetooth on your Mac is an important step to establish a connection with your wireless headphones. Thankfully, the process is simple and can be done in just a few clicks.
To start, locate the Bluetooth icon on the menu bar at the top of your screen. It looks like a stylized “B” with parentheses surrounding it. Click on the icon to open the Bluetooth menu.
If you don’t see the Bluetooth icon in the menu bar, don’t worry. You can easily enable it by going to the “System Preferences” menu. To access this, click on the Apple icon in the top-left corner of your screen and select “System Preferences” from the drop-down menu.
Once the System Preferences window opens, look for the Bluetooth icon. Click on it to open the Bluetooth preferences.
In the Bluetooth preferences window, make sure the “Bluetooth” option is turned on. You should see a small checkbox next to the “On” label. If it’s not already checked, simply click on it to enable Bluetooth.
Once Bluetooth is activated on your Mac, it will start searching for available devices to connect with. This is when you’ll need to put your wireless headphones in pairing mode. To do so, follow the instructions provided by the manufacturer.
It’s important to note that some wireless headphones may have a dedicated pairing button, while others may require you to hold down a combination of buttons. Refer to the user manual or product documentation for specific instructions.
With your Bluetooth enabled on your Mac and your wireless headphones in pairing mode, you’re ready to move on to the next step: pairing your headphones with your Mac.
Step 3: Put your wireless headphones in pairing mode
Once you have activated Bluetooth on your Mac, the next step is to put your wireless headphones in pairing mode. This allows them to be discovered and connected to your Mac.
The exact process may vary depending on the brand and model of your wireless headphones, so it’s essential to refer to the user manual for specific instructions. However, here are some general steps to help you put your wireless headphones in pairing mode:
1. Turn on your wireless headphones if they have a power button. Some headphones may automatically enter pairing mode when turned on.
2. Look for a dedicated pairing button or switch on your headphones. It is often indicated by a Bluetooth symbol or the words “Pair” or “Connect.” Press and hold this button for a few seconds until the LED indicator starts flashing or you hear an audible indication that the headphones are in pairing mode.
3. If your wireless headphones have a touch-sensitive surface, consult the user manual for specific instructions on how to activate pairing mode.
4. In some cases, you may need to navigate through the headphones’ settings menu or use a combination of buttons to put them in pairing mode. Again, refer to the user manual for precise instructions.
5. Once your wireless headphones are in pairing mode, they are ready to be discovered by your Mac.
It’s important to note that some wireless headphones automatically enter pairing mode upon first use or when they are not paired with any device. In these cases, simply turning them on will initiate the pairing mode.
Now that your wireless headphones are in pairing mode, it’s time to move on to the next step: pairing them with your Mac.
Step 4: Pair your wireless headphones with your Mac
Once you have activated Bluetooth on your Mac and put your wireless headphones in pairing mode, you are now ready to establish a connection between the two devices. Here’s how you can pair your wireless headphones with your Mac:
1. Open the Apple menu on your Mac and click on “System Preferences.”
2. In the System Preferences window, click on the “Bluetooth” icon.
3. Make sure the Bluetooth option is turned on by checking the box that says “Turn Bluetooth On.”
4. Your Mac will automatically start searching for available Bluetooth devices. Wait for your wireless headphones to appear on the list of devices.
5. When your wireless headphones appear on the list, click on them to select them for pairing.
6. Follow any on-screen instructions that may appear to complete the pairing process. This may involve entering a passcode or confirming the connection on both your Mac and your wireless headphones.
7. Once the pairing process is complete, your wireless headphones will be successfully connected to your Mac.
Note: Depending on the model of your wireless headphones, the pairing process may slightly vary. Refer to the user manual or manufacturer’s instructions for specific details on how to pair your headphones with your Mac.
Now that your wireless headphones are paired with your Mac, you can enjoy the convenience of wire-free listening while you work, watch movies, or listen to music.
Congratulations on successfully pairing your wireless headphones with your Mac!
Troubleshooting common connection issues
While connecting wireless headphones to your Mac is usually a straightforward process, you may encounter some common connection issues along the way. Don’t worry! We’re here to help you troubleshoot those issues and get your headphones working seamlessly.
1. No sound coming from the headphones: If you can’t hear any audio from your wireless headphones, start by checking the volume level on both your Mac and the headphones themselves. Make sure they are turned up and not muted. Additionally, ensure that the headphones are properly connected to your Mac via Bluetooth.
2. Intermittent or unstable connection: If your wireless headphones keep disconnecting or the connection is unstable, try moving closer to your Mac. Sometimes, obstacles like walls or other electronic devices can interfere with the Bluetooth signal. If the problem persists, resetting the Bluetooth settings on your Mac and re-pairing the headphones may resolve the issue.
3. Pairing issues: If your wireless headphones are not appearing in the list of available devices when you try to pair them with your Mac, there are a few troubleshooting steps you can try. First, check if the headphones are in pairing mode. Consult the manufacturer’s instructions for the specific steps to activate pairing mode. You can also try restarting both your Mac and the headphones, as well as toggling the Bluetooth settings on and off.
4. Incompatible devices: It’s essential to ensure that your wireless headphones are compatible with your Mac. Some headphones may only work with specific operating systems or have specific hardware requirements. Double-check the compatibility of your headphones with your Mac’s model and operating system version to avoid any connection issues.
5. Outdated software: Keeping your Mac’s software up to date is crucial for proper functioning of Bluetooth devices. Check for any available software updates for your Mac, as well as firmware updates for your wireless headphones. Updating to the latest versions may resolve any compatibility or connection issues.
6. Multiple Bluetooth devices: If you have multiple Bluetooth devices connected to your Mac simultaneously, it can sometimes cause conflicts and lead to connection issues. Try disconnecting or turning off other Bluetooth devices and focus on pairing and connecting your wireless headphones. This may help in stabilizing the connection.
Remember, troubleshooting steps can vary based on the specific headphones you are using and the version of macOS on your Mac. If you continue to experience connection issues, it’s always a good idea to consult the user manual or contact the manufacturer’s customer support for further assistance.
Conclusion
In conclusion, connecting wireless headphones to your Mac is a simple and convenient process that allows you to enjoy your favorite music, videos, and other audio content without the hassle of tangled wires. By following the step-by-step instructions outlined in this guide, you can seamlessly pair your wireless headphones with your Mac and experience the freedom of wireless audio.
Whether you’re using Bluetooth headphones or other wireless technology, the process is similar and can be completed in a few easy steps. Remember to ensure that your headphones are in pairing mode and that Bluetooth is enabled on your Mac. With quick and easy setup, you’ll be able to enjoy high-quality audio without the limitations of a wired connection.
So go ahead and give it a try! Connect your wireless headphones to your Mac today and immerse yourself in a world of sound without the constraints of cables.
FAQs
1. Can I connect any wireless headphones to my Mac?
2. How do I pair my wireless headphones with my Mac?
3. What if my Mac doesn’t have Bluetooth?
4. Can I connect multiple pairs of wireless headphones to my Mac?
5. Is it possible to use wireless headphones with video conferencing apps on my Mac?
