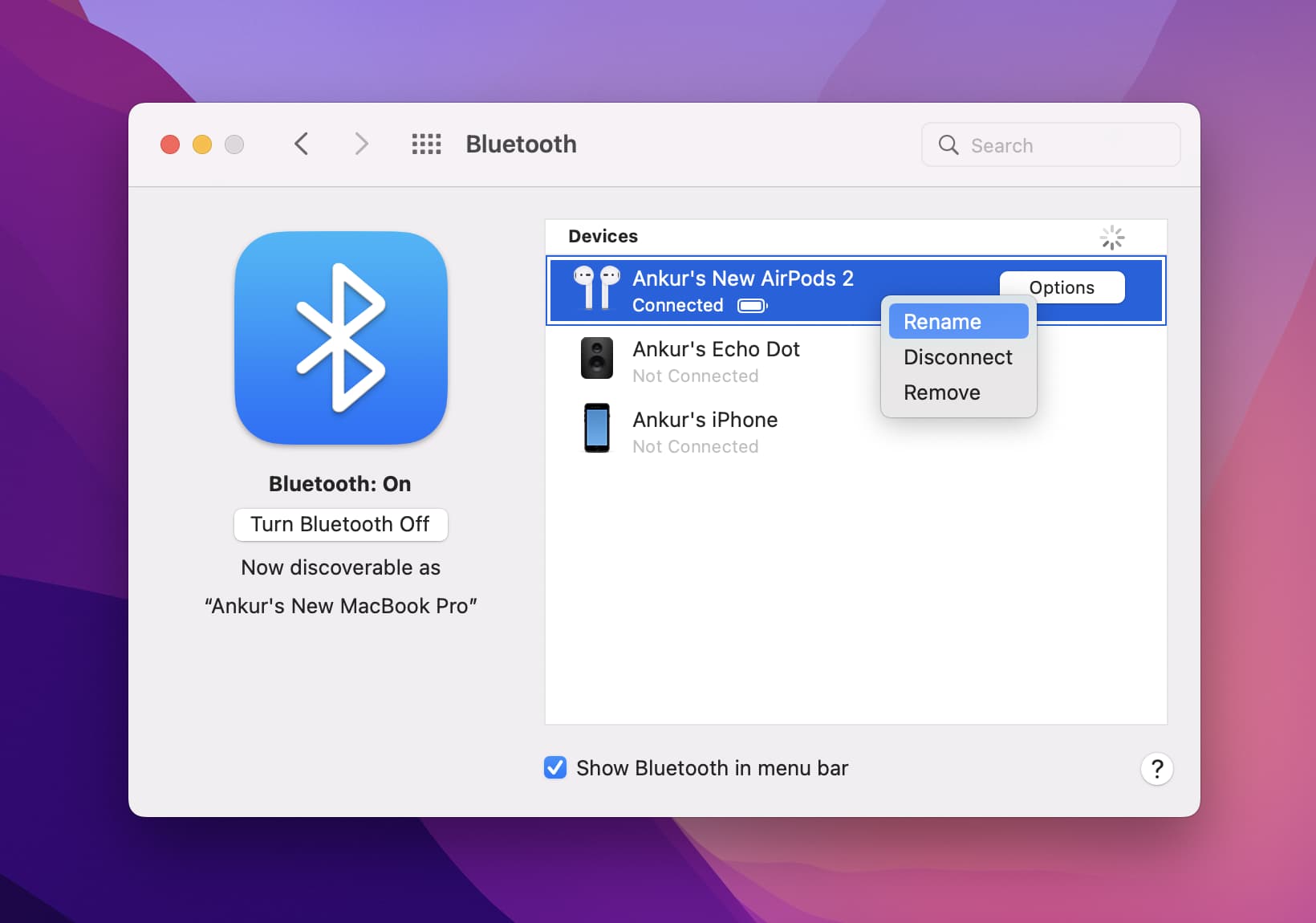
Are you tired of going through multiple steps to access Bluetooth settings on your Mac? Well, we have a solution for you! Adding Bluetooth to your Mac Menu Bar Icons can simplify and speed up the process of connecting and managing your devices. With just a few simple clicks, you can have easy access to your Bluetooth settings, allowing you to connect, disconnect, and manage your devices effortlessly.
In this article, we will walk you through the step-by-step process of adding Bluetooth to your Mac Menu Bar Icons. We will explain why this feature is so useful and provide you with all the necessary information to get started. So, whether you’re a tech-savvy Mac user or someone who wants to streamline their device management, keep reading to learn how to enhance your Bluetooth experience on your Mac.
Inside This Article
- Benefits of Adding Bluetooth to Mac Menu Bar Icons
- Steps on How to Add Bluetooth to Mac Menu Bar Icons
- Troubleshooting Bluetooth Issues on Mac Menu Bar Icons
- Conclusion
- FAQs
Benefits of Adding Bluetooth to Mac Menu Bar Icons
Adding Bluetooth to your Mac menu bar icons can bring numerous benefits and enhance your overall user experience. Here are some of the key advantages:
- Quick Access: With Bluetooth conveniently accessible from your Mac menu bar, you can easily toggle it on or off with just a single click. This saves you the hassle of going through multiple menus and system preferences.
- Improved Connectivity: By having the Bluetooth icon in your menu bar, you can easily monitor the connectivity status of your devices. This allows you to instantly check if your wireless headphones, speakers, or other Bluetooth devices are connected or not.
- Efficient Device Management: The Bluetooth menu bar icon provides a central hub for managing your connected devices. You can quickly access device settings, pair new devices, or remove existing ones without having to navigate through different menus or settings panels.
- Enhanced Control: Having Bluetooth accessible in the menu bar gives you more control over your connected devices. You can conveniently switch between devices, adjust volumes, or even control playback, all from a centralized location.
- Wireless Convenience: Bluetooth provides the freedom to connect various devices wirelessly, eliminating the need for cumbersome cables. By adding Bluetooth to your Mac menu bar icons, you can easily manage your connections and enjoy a clutter-free workspace.
- Seamless Integration: Mac menu bar icons are designed to seamlessly integrate with the overall system interface. By adding Bluetooth to the menu bar, you maintain a consistent look and feel across your Mac, enhancing the overall aesthetic appeal and usability.
- Time-Saving: By having Bluetooth readily available in the menu bar, you can save valuable time when connecting or managing your Bluetooth devices. This reduces the need to dig through different settings or system preferences, streamlining your workflow.
Adding Bluetooth to your Mac menu bar icons offers a range of benefits, from quick access and improved device management to enhanced control and wireless convenience. This simple addition can greatly enhance your Mac experience and make managing your Bluetooth devices a breeze.
Steps on How to Add Bluetooth to Mac Menu Bar Icons
Adding Bluetooth to your Mac’s menu bar icons can make it more convenient to manage and control your Bluetooth devices. Follow these simple steps to add Bluetooth to your Mac menu bar icons:
- Step 1: Open System Preferences
- Step 2: Select Bluetooth
- Step 3: Check the “Show Bluetooth in menu bar” option
- Step 4: Customize your Bluetooth options
- Step 5: Connect your Bluetooth devices
- Step 6: Disconnect or remove Bluetooth devices
Start by clicking on the Apple logo in the top-left corner of your screen and selecting “System Preferences” from the dropdown menu.
In the System Preferences window, locate and click on the “Bluetooth” icon. This will open the Bluetooth settings for your Mac.
Within the Bluetooth settings, you will see a checkbox labeled “Show Bluetooth in menu bar”. Make sure this option is checked by clicking on the checkbox. This will add the Bluetooth icon to your menu bar.
Once the Bluetooth icon is added to your menu bar, you can customize its behavior by clicking on the icon. This will open a dropdown menu with various options, such as connecting or disconnecting devices, adjusting settings, and accessing Bluetooth preferences.
To connect a Bluetooth device, click on the Bluetooth icon in the menu bar and select the device you want to connect from the dropdown menu. Follow any on-screen prompts to complete the pairing process.
If you need to disconnect or remove a Bluetooth device, simply click on the Bluetooth icon in the menu bar, hover over the device you want to disconnect or remove, and click on the “Disconnect” or “Remove” option.
Following these steps will allow you to easily add Bluetooth to your Mac’s menu bar icons and have quick access to your Bluetooth devices and settings. Enjoy the convenience and simplicity of managing your Bluetooth connections right from the menu bar of your Mac.
Troubleshooting Bluetooth Issues on Mac Menu Bar Icons
If you’re experiencing Bluetooth issues on your Mac menu bar icons, don’t fret! Bluetooth connectivity problems are not uncommon, and there are several troubleshooting steps you can take to get things back on track. Whether you’re unable to connect to your Bluetooth devices or experiencing frequent disconnections, follow these tips to resolve the issue.
1. Check Bluetooth settings: Start by ensuring that Bluetooth is enabled on your Mac. Open System Preferences, click on “Bluetooth,” and make sure the box next to “Enable Bluetooth” is checked. If it’s already enabled, try toggling it off and on again to reset the connection.
2. Restart Bluetooth services: Sometimes, a simple restart of the Bluetooth services can fix the problem. Go to the Apple menu, select “Restart,” or use the shortcut “Control + Command + Eject” to restart your Mac. This will refresh the system and potentially resolve any software conflicts causing the Bluetooth issue.
3. Reset the Bluetooth module: If restarting the services doesn’t work, try resetting the Bluetooth module. Go to the Apple menu, click on “Shut Down,” and wait for your Mac to power off completely. Then, press the power button to turn it back on. Once your Mac has restarted, check if the Bluetooth issue persists.
4. Remove and re-pair Bluetooth devices: If a specific Bluetooth device is causing problems, try removing it from your Mac and then re-pair it. Open System Preferences, click on “Bluetooth,” select the device you want to remove, and click on the “X” next to it. After removing the device, follow the pairing instructions provided by the manufacturer to reconnect it to your Mac.
5. Update macOS: Outdated software can lead to compatibility issues, including Bluetooth problems. Check if there are any updates available for your macOS, and install them if necessary. The latest updates often include bug fixes and improvements that can help resolve Bluetooth connectivity issues.
6. Reset Bluetooth preferences: If the issue persists, you can try resetting the Bluetooth preferences on your Mac. Go to the Finder, click on “Go” in the top menu, select “Go to Folder,” and enter “~/Library/Preferences/”. Look for the file named “com.apple.Bluetooth.plist” and move it to the trash. Then, restart your Mac and try connecting your Bluetooth devices again.
7. Contact Apple Support: If none of the above solutions work, it’s time to reach out to Apple Support for further assistance. They can provide more advanced troubleshooting steps or recommend a visit to an authorized service provider if your Mac requires repair.
Remember, Bluetooth issues on Mac menu bar icons can be frustrating, but with the right troubleshooting steps, you can overcome them. By following these tips, you should be able to resolve common Bluetooth connectivity problems and enjoy seamless wireless device connections on your Mac.
ConclusionAdding Bluetooth to the Mac menu bar icons is a simple and effective way to conveniently access Bluetooth settings and devices. By following the steps outlined in this article, you can enhance your Mac’s versatility and connect to a wide range of Bluetooth devices in just a few clicks.
The menu bar icons serve as a quick and easily accessible hub for all your Bluetooth needs, allowing you to pair and manage devices seamlessly. Whether you need to connect wireless headphones, a mouse, a keyboard, or any other Bluetooth-enabled device, the menu bar icons provide a convenient and centralized location to handle all your connectivity tasks.
With the ability to toggle Bluetooth on and off, search for new devices, and monitor battery levels, the menu bar icons offer a user-friendly experience with just a glance. So why not make the most of your Mac’s Bluetooth capabilities by adding these icons to your menu bar today?
FAQs
1. Can I add Bluetooth to the Mac Menu Bar icons?
2. Why would I want to add Bluetooth to the Mac Menu Bar icons?
3. Will adding Bluetooth to the Mac Menu Bar icons affect my Mac’s performance?
4. Is it possible to remove the Bluetooth icon from the Mac Menu Bar?
5. Can I customize the Bluetooth settings from the Mac Menu Bar icons?
