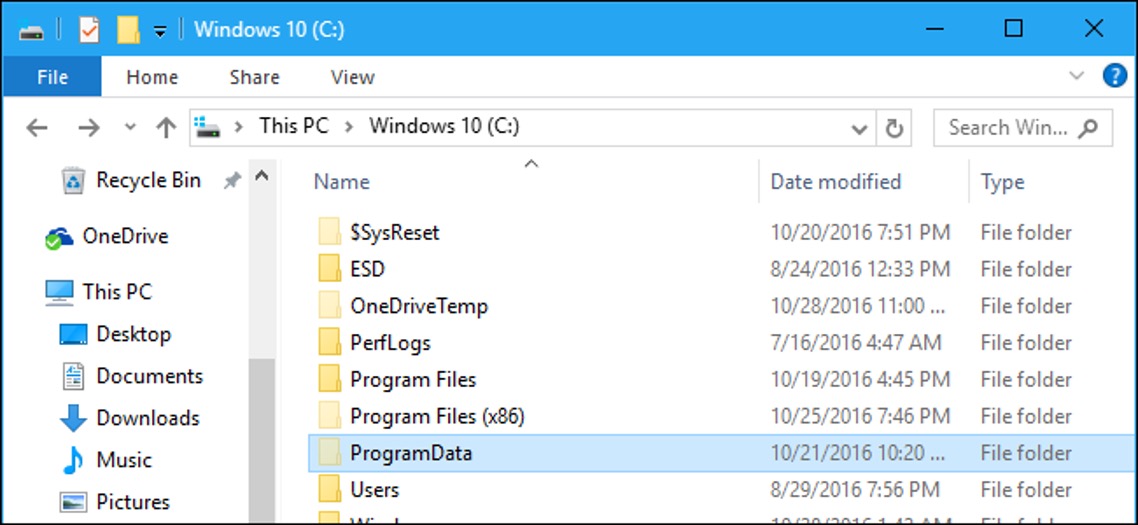
Are you struggling to locate the Program Data folder on your computer? You’re not alone! Many users find it challenging to find this hidden system folder, which contains important data and settings for various programs installed on their computer.
The Program Data folder is an essential part of your computer’s file system, but its location can vary depending on the version of Windows you’re using. In this article, we’ll guide you through the process of finding the Program Data folder, providing easy-to-follow steps for different versions of Windows. Whether you’re using Windows 10, Windows 8, or an older version, we’ve got you covered.
So, if you’ve been searching high and low for the elusive Program Data folder, sit back, relax, and let us show you the way!
Inside This Article
- How to Find Program Data Folder
- Using the File Explorer
- Accessing it through Run Window
- Using the Command Prompt
- Locating the Program Data Folder in macOS
- Conclusion
- FAQs
How to Find Program Data Folder
When troubleshooting software issues or making advanced system configurations, locating the Program Data folder can be vital. This folder contains important data that programs use to function properly. However, finding the Program Data folder may not always be straightforward, as its location can vary depending on the operating system and individual settings. In this article, we will explore different methods to help you find the Program Data folder on your computer.
1. Using the File Explorer
The easiest way to find the Program Data folder on a Windows computer is by using the File Explorer. Here’s how:
- Open the File Explorer by clicking on the folder icon in the taskbar or by pressing the Windows key and E simultaneously.
- In the File Explorer, click on the “View” tab located at the top of the window.
- Enable the “Hidden items” checkbox in the “Show/hide” section. This will display hidden files and folders.
- Navigate to the C: drive (or the drive where your operating system is installed).
- Look for a folder named “ProgramData” and double-click on it to access its contents.
Once inside the Program Data folder, you can explore its subfolders and locate the specific program’s data that you are searching for.
2. Accessing it through Run Window
Another way to find the Program Data folder is by using the Run window. Follow these steps:
- Press the Windows key + R to open the Run window.
- Type “%programdata%” (without quotes) in the Run window and press Enter.
This will open the Program Data folder directly without the need to navigate through the File Explorer.
3. Using the Command Prompt
If you prefer using the Command Prompt, you can also find the Program Data folder with a simple command. Here’s how:
- Open the Command Prompt by pressing the Windows key + X and selecting “Command Prompt” from the menu.
- Type “cd \ProgramData” (without quotes) and press Enter.
This command will take you directly to the Program Data folder in the Command Prompt.
4. Locating the Program Data Folder in macOS
Mac users can also locate the Program Data folder on their computers. Here’s how:
- Open Finder by clicking on the Finder icon in the dock or by pressing Command + Space and typing “Finder”.
- In the Finder menu, click on “Go” and select “Go to Folder”.
- Type “/Library/” (without quotes) and click “Go”.
In the Library folder, you can find the “Application Support” folder, which contains data for various programs on your Mac.
Now that you know how to find the Program Data folder using different methods, you can easily access important program data and make the necessary modifications or troubleshooting steps. Remember to exercise caution while making changes to these files, as they can affect the functionality of the associated software.
Using the File Explorer
The File Explorer is a convenient tool built into Windows operating systems that allows you to navigate through your computer’s files and folders. To find the Program Data folder using the File Explorer, follow these steps:
- Open the File Explorer. You can do this by clicking on the folder icon in your taskbar or by pressing the Windows key and the E key on your keyboard simultaneously.
- In the File Explorer, navigate to the C: drive. This is usually where the operating system and program files are stored.
- Once you’re in the C: drive, locate and open the “ProgramData” folder.
- Inside the “ProgramData” folder, you will find various subfolders containing data for different programs installed on your computer.
- Feel free to explore the subfolders to find the specific data you’re looking for.
Using the File Explorer is a straightforward method to locate the Program Data folder on your Windows computer. However, keep in mind that the Program Data folder might be hidden by default, so you may need to enable the display of hidden files and folders in the File Explorer settings.
Accessing it through Run Window
If you are a Windows user, another way to find the Program Data folder is by using the Run window. The Run window allows you to quickly access various system folders and files without having to navigate through multiple directories.
To open the Run window, you can use the keyboard shortcut Windows key + R. Once the Run window is open, type %programdata% and click on OK or press Enter.
This command will open the Program Data folder directly, saving you time and effort. You will be able to access the Program Data folder and its contents without having to manually search for it.
It is worth noting that the %programdata% command is case-insensitive, meaning you can type it in either uppercase or lowercase letters. The Windows operating system will recognize the command regardless of the case you use.
Using the Run window is a convenient method to access the Program Data folder if you know the specific command to enter. It is especially useful when you need to access the Program Data folder frequently or want to perform a task related to the programs installed on your machine.
So, the next time you need to locate the Program Data folder on your Windows computer, remember to use the Run window and the %programdata% command for quick and easy access.
Using the Command Prompt
Another method to locate the Program Data folder is by using the Command Prompt on your Windows computer. The Command Prompt is a powerful tool that allows you to execute commands and perform various tasks on your system. Here’s how you can use it to find the Program Data folder:
Step 1: Open the Command Prompt by pressing the Windows key + R to open the Run dialog box. Type “cmd” and hit Enter, or you can search for “Command Prompt” in the Start menu and click on it.
Step 2: Once the Command Prompt opens, type the following command and press Enter: cd C:
This command will change the current directory to the C drive, which is where the Program Data folder is usually located.
Step 3: Next, type the command dir /a and press Enter. This command will display a list of all the files and folders in the current directory, including hidden files and folders.
Step 4: Scroll through the list of files and folders until you find the “ProgramData” folder. This is the Program Data folder you are looking for.
Step 5: Once you locate the “ProgramData” folder, you can access it by typing cd ProgramData and pressing Enter. This command will change the current directory to the Program Data folder.
That’s it! You have successfully located the Program Data folder using the Command Prompt. You can now access and modify the necessary files and folders within it for the desired purpose.
Locating the Program Data Folder in macOS
Locating the Program Data Folder in macOS can be a bit different compared to other operating systems. macOS follows its own file structure and naming conventions. Here’s how you can find the Program Data Folder on your Mac:
1. In the Finder menu, click on “Go” and select “Go to Folder”.
2. A small window will pop up, prompting you to enter a path. Type the following path: /Library/Application Support/
3. Press the Enter key, and the Finder will open the Application Support folder.
4. Inside the Application Support folder, you may find various folders related to different applications installed on your Mac. Look for the specific folder of the program you’re interested in.
5. Once you locate the program’s folder, you can access its data files and customization settings.
It’s important to note that the Program Data Folder might have a slightly different name depending on the specific application or software you are using. However, most applications in macOS store their data in the “Application Support” folder. If you’re unable to find the Program Data Folder for a particular application, consult the software’s documentation or support resources for more specific instructions.
Conclusion
In conclusion, finding the Program Data folder is essential for accessing and managing critical files and data on your computer. Whether you are troubleshooting an application issue, backing up important files, or simply exploring your system’s inner workings, understanding how to locate this hidden folder is crucial.
By following the steps outlined in this article, you can easily find the Program Data folder on different versions of Windows operating systems. Remember to exercise caution when working with system files and folders to avoid accidentally deleting or modifying important data.
Having the knowledge to access and navigate the Program Data folder empowers you to take control of your computer and make informed decisions regarding system maintenance and file organization.
So, the next time you encounter an application error or need to locate a specific file, confidently venture into the Program Data folder knowing that you have the skills to find what you’re looking for.
FAQs
1. Where can I find the program data folder?
To locate the program data folder, you can typically find it in the system drive where the operating system is installed. In Windows, it is commonly found in the C:\ProgramData directory. However, please note that the program data folder may vary depending on the specific application or software you are using.
2. What is the purpose of the program data folder?
The program data folder is a directory where application-specific data is stored. It contains important files related to the functioning of the software or program, including user settings, preferences, configuration files, and logs. This folder enables seamless operation and ensures that the program can retrieve and save necessary data for proper functionality.
3. Can I modify or delete files in the program data folder?
In general, it is not recommended to manually modify or delete files within the program data folder, unless you have a specific reason and understand the potential consequences. Altering or removing essential files in this folder could lead to software malfunction or data loss. If you encounter issues with a particular application, it is advisable to seek guidance from the software developer or technical support before making any modifications.
4. How can I access the program data folder on a Mac?
On a Mac, the program data folder may be referred to as the “Application Support” folder. It is typically located in the user’s Library directory. To access it, open Finder, click on the “Go” menu at the top of the screen, and then select “Go to Folder.” Enter “~/Library/Application Support” (without quotes) in the dialog box and click “Go.” Here you will find the program data folder for various applications installed on your Mac.
5. Can I change the default location of the program data folder?
In most cases, the default location of the program data folder is determined by the software itself and cannot be easily changed. However, some applications may offer options to specify a different directory for storing program data during the installation process or in the settings menu. It’s worth checking the software’s documentation or contacting the developer to see if such customization is available for the particular program you are using.
