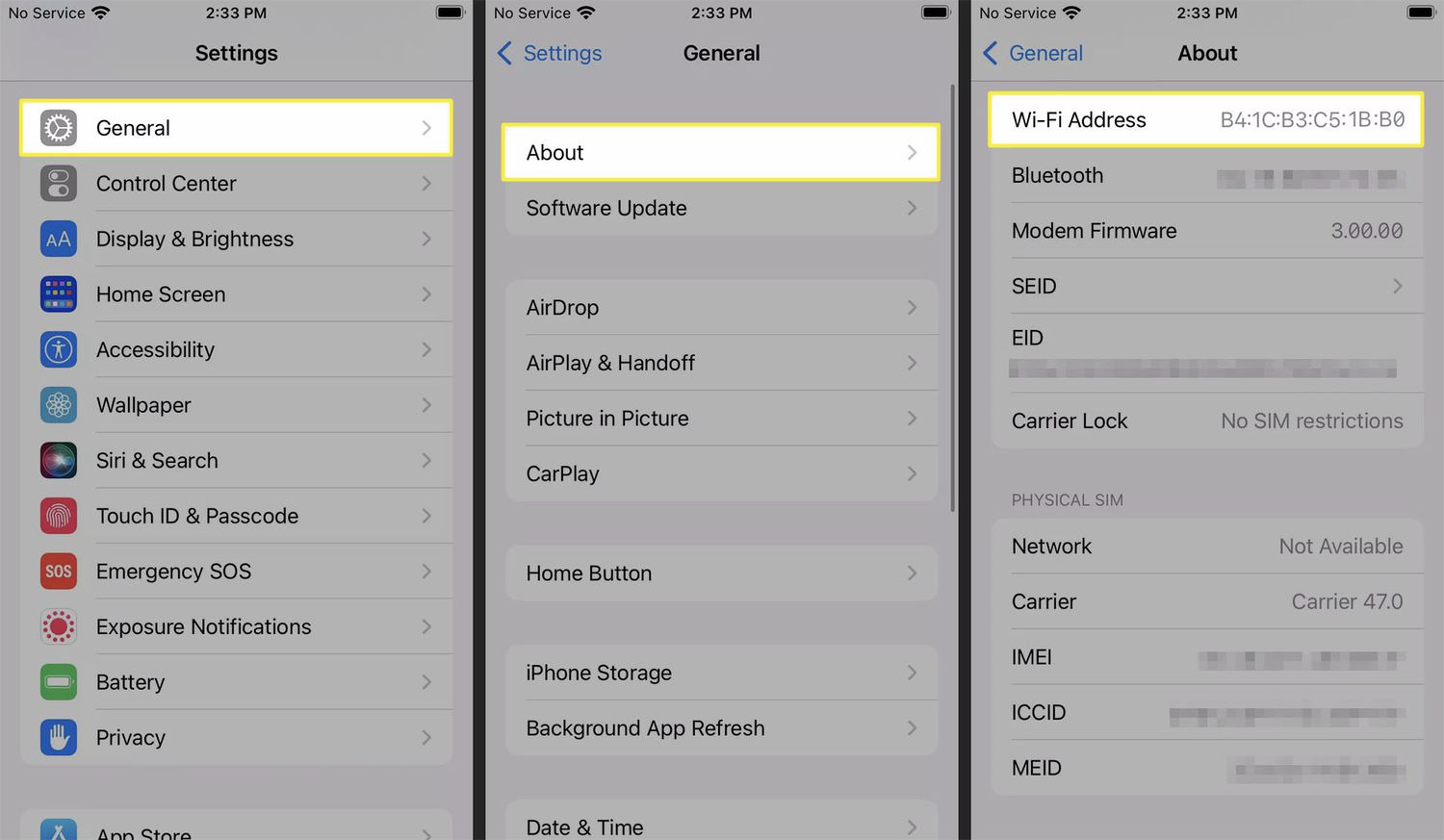
If you’re an iPhone user and you’re wondering how to find the MAC address on your device, you’ve come to the right place. The Media Access Control (MAC) address is a unique identifier assigned to each network interface on a device. It plays a crucial role in network communication, as it helps identify devices and regulate their access to networks.
While finding the MAC address on an iPhone may seem like a daunting task, it’s actually quite simple. In this article, we’ll walk you through the step-by-step process of locating the MAC address on your iPhone. Whether you need it for troubleshooting network issues or for device registration purposes, we’ve got you covered. So, let’s dive in and find out how to uncover this hidden piece of information on your iPhone.
Inside This Article
- How to Find the Mac Address on iPhone
- # 1. Accessing the Settings Menu
- Locating the Wi-Fi Settings
- ## 3. Finding the Mac Address
- Copying the Mac Address
- #
- Accessing the Settings Menu
- Locating the Wi-Fi Settings
- Finding the Mac Address
- Copying the Mac Address
- Conclusion
- FAQs
How to Find the Mac Address on iPhone
Are you looking to find the Mac Address on your iPhone? The Mac Address is a unique identifier assigned to each device connected to a network. It is useful for various purposes, such as troubleshooting network issues, setting up MAC address filtering, or connecting to a specific device on your network. In this article, we will guide you through the steps to find the Mac Address on your iPhone.
1. Accessing the Settings Menu
To begin, locate and tap on the “Settings” app on your iPhone’s home screen. The Settings app is represented by a gear icon and is usually found towards the top of your home screen or in a folder labeled “Utilities.”
2. Locating the Wi-Fi Settings
Once you are in the Settings menu, scroll down and tap on the “Wi-Fi” option. This will open the Wi-Fi settings on your iPhone.
3. Finding the Mac Address
In the Wi-Fi settings menu, you will see a list of available networks. Look for the network to which your iPhone is currently connected. You will find a blue checkmark next to the network name indicating the active connection. Tap on the information (i) icon next to the network name.
In the network information screen, scroll down until you find the “IP Address” field. Right below the IP Address, you will see “Router” and “DNS” fields. Swipe left on the “Router” field, and you will see the Mac Address listed next to “MAC Address.”
4. Copying the Mac Address
If you need to copy the Mac Address for any reason, simply tap and hold on the Mac Address. A menu will appear with the option to “Copy.” Tap on “Copy” to copy the Mac Address to your clipboard. You can then paste it wherever you need it, such as in a note, email, or a network configuration settings page.
That’s it! You have successfully found the Mac Address on your iPhone. Remember that each device on your network, including your iPhone, will have a unique Mac Address assigned to it.
Frequently Asked Questions:
Q: Why do I need to find the Mac Address on my iPhone?
A: Knowing the Mac Address of your iPhone can be helpful for various reasons. It can be used for troubleshooting network connectivity issues, setting up MAC address filtering on your network, or identifying your device on a network.
Q: Can I change the Mac Address on my iPhone?
A: No, you cannot change the Mac Address on your iPhone. The Mac Address is a hardware-based identifier that is unique to each device and cannot be modified.
Q: Can I find the Mac Address of other devices on my network using my iPhone?
A: No, you can only find the Mac Address of your own iPhone using the steps mentioned in this article. To find the Mac Address of other devices on your network, you will need to access the settings menu of those devices.
Q: Does the Mac Address change when I connect to different Wi-Fi networks?
A: No, the Mac Address of your iPhone remains the same regardless of the Wi-Fi network you connect to. The Mac Address is tied to the device’s hardware and does not change based on the network you are connected to.
Now that you know how to find the Mac Address on your iPhone, you can use this information for various network-related purposes and troubleshooting. Remember that the Mac Address is a unique identifier that distinguishes your iPhone from other devices on the network.
# 1. Accessing the Settings Menu
Accessing the settings menu on your iPhone is the first step to finding the Mac address. The settings menu is where you can customize various aspects of your device, including network settings, display settings, and more. To access the settings menu, follow these simple steps:
1. Open the “Settings” app on your iPhone. You’ll typically find the app icon on your home screen. It looks like a gear or cogwheel.
2. Tap on the “Settings” icon to open the app. This will take you to the main settings menu, where you can see a list of available options.
3. Scroll down the settings menu until you find the “General” option. Tap on “General” to continue.
4. In the General settings menu, scroll down again until you see the “About” option. Tap on “About” to proceed.
5. On the About page, you’ll find various information about your iPhone, including the device name, capacity, and more. Scroll down until you see the “Wi-Fi Address” or “Wi-Fi MAC Address” label. This is your iPhone’s unique Mac address.
Once you’ve accessed the settings menu and located the Wi-Fi address or Mac address, you’re ready to move on to the next step: locating the Wi-Fi settings.
Locating the Wi-Fi Settings
Locating the Wi-Fi settings on your iPhone is a straightforward process that allows you to access various network-related configurations. To find the Wi-Fi settings, follow these simple steps:
1. Open the Settings app on your iPhone. You can usually find it on the home screen or in the app library.
2. Scroll down and tap on “Wi-Fi.” This option is typically located near the top of the Settings menu, just below the Airplane Mode and Mobile Data options.
3. You will now see the available Wi-Fi networks in your vicinity. The one your device is currently connected to will have a checkmark next to it. Tap on the network name to access more details and settings.
4. Once you tap on the desired network, you will be directed to the Wi-Fi settings page. Here, you can view information such as IP address, subnet mask, and router address. You can also forget the network or configure its settings by using the options available on this page.
5. To find the Mac address, scroll down on the Wi-Fi settings page. The Mac address is listed under the “Wi-Fi Address” or “MAC Address” section. It is a unique identifier for your iPhone’s network interface.
Now that you have located the Wi-Fi settings and found the Mac address on your iPhone, you can proceed to copy it or use it for troubleshooting purposes.
## 3. Finding the Mac Address
Finding the Mac address on your iPhone is a simple process that requires accessing the device’s settings. Here’s how you can find the Mac address:
1. Open the Settings app on your iPhone. You can find the app on your home screen, represented by a gear icon.
2. Scroll down and tap on “General”. This will open the general settings menu.
3. In the General settings menu, scroll down and tap on “About”. Here, you will find information about your device.
4. In the About menu, you will see various sections. Scroll down and locate the “Wi-Fi Address” or “Wi-Fi MAC Address” section. This section will display your iPhone’s MAC address.
5. To copy the Mac address, you can either tap and hold on the address to bring up the copy option or simply take a screenshot for future reference.
That’s it! You have successfully found the Mac address on your iPhone. This address is unique to your device and can be used for various purposes, such as connecting it to a network or troubleshooting network-related issues.
Copying the Mac Address
Once you have located the Mac address on your iPhone, you may need to copy it for various reasons, such as troubleshooting network issues or configuring network settings on another device. Fortunately, copying the Mac address on an iPhone is a straightforward process.
To copy the Mac address, follow these simple steps:
- Tap and hold your finger on the Mac address. A small menu will appear.
- Select the “Copy” option from the menu. The Mac address will be copied to your iPhone’s clipboard.
After copying the Mac address, you can paste it wherever you need to use it. This could be in a network settings configuration on another device or in a support ticket when seeking assistance from your internet service provider or IT department.
To paste the Mac address, navigate to the desired location where you want to paste it and tap and hold your finger on the text field. Once the paste option appears, select it, and the Mac address will be inserted.
Remember, the Mac address is a unique identifier, so it is important to handle it with care and ensure its security. Avoid sharing your Mac address with unknown or untrusted individuals or entities, as it can potentially be used for unauthorized access or spoofing.
Now that you know how to copy the Mac address on your iPhone, you can easily use it for various network-related tasks without any hassle.
#
When it comes to finding the Mac address on your iPhone, understanding the steps involved can be quite helpful. The Mac address, also known as the Media Access Control address, is a unique identifier assigned to each network interface. It is essential for various network-related operations, such as connecting to a Wi-Fi network or troubleshooting connectivity issues. In this article, we will guide you through the steps to find the Mac address on your iPhone.
Accessing the Settings Menu
The first step in finding the Mac address on your iPhone is to access the Settings menu. Locate the Settings icon on your home screen and tap on it to open the Settings menu. The Settings icon resembles a gear and is typically located towards the bottom of the home screen.
Locating the Wi-Fi Settings
Once you’re in the Settings menu, scroll down and find the “Wi-Fi” option. Tap on it to access the Wi-Fi settings. This will display a list of available wireless networks in your vicinity, along with additional Wi-Fi settings.
Finding the Mac Address
To find the Mac address on your iPhone, you need to tap on the (i) icon next to the network you are currently connected to. This will open the details and settings for that particular network. Scroll down to the bottom of the screen and look for the “MAC Address” or “Wi-Fi Address” field. The alphanumeric code displayed in this field is your iPhone’s Mac address.
Copying the Mac Address
If you need to copy the Mac address for any reason, simply tap and hold on the address displayed in the “MAC Address” or “Wi-Fi Address” field. A Copy option will appear, allowing you to copy the Mac address to your clipboard. You can then paste it into any desired location, such as a note-taking app or a network configuration page.
That’s it! You have successfully found the Mac address on your iPhone. Remember that the Mac address is a unique identifier, so it is important not to share it with unauthorized individuals or disclose it on public platforms. Knowing your iPhone’s Mac address can be useful for various purposes, including troubleshooting network issues, configuring network access controls, or connecting to a specific network that requires Mac address authentication.
Conclusion
Finding the Mac address on your iPhone is essential for a variety of reasons, including troubleshooting network issues, setting up MAC address filtering on your router, or connecting your device to specific networks that require Mac address authentication.
Fortunately, with just a few simple steps, you can easily locate the Mac address of your iPhone. Whether you prefer using the Settings app, the About section, or even scanning the device barcode, there is a method that suits your preference and convenience.
By knowing your iPhone’s Mac address, you have the ability to better manage your network connections and ensure the security of your device. So the next time you encounter any network-related issues or need to provide your Mac address for authentication, you can confidently retrieve this crucial information from your iPhone.
Remember, the Mac address is a unique identifier that distinguishes your iPhone from others on the network, and understanding how to locate it is an essential skill for any iPhone user.
FAQs
Here are some frequently asked questions about finding the MAC address on iPhone:
1. What is a MAC address?
A MAC (Media Access Control) address is a unique identifier assigned to network interface devices. It is a combination of six pairs of numbers and letters, separated by colons or hyphens. Every network-connected device, including iPhones, has a MAC address, allowing it to communicate with other devices on a network.
2. Why would I need to find the MAC address on my iPhone?
There are several reasons why you may need to find your iPhone’s MAC address. Some common scenarios include troubleshooting network connection issues, setting up network restrictions or access controls, and registering your device on certain networks, such as a university or workplace network.
3. How can I find the MAC address on my iPhone?
To find the MAC address on your iPhone, follow these steps:
- Open the “Settings” app on your iPhone.
- Scroll down and tap on “General”.
- Tap on “About”.
- Scroll down and locate the “Wi-Fi Address” or “Bluetooth Address” entry.
- The value next to the Wi-Fi or Bluetooth address is your iPhone’s MAC address.
4. Can I change my iPhone’s MAC address?
By default, you cannot change the MAC address on an iPhone. The MAC address is tied to the device’s hardware and cannot be easily modified. However, there are certain advanced techniques, such as jailbreaking, that may allow you to change the MAC address on some iPhone models. Keep in mind that modifying the MAC address may have legal and security implications, and it is generally not recommended for average users.
5. Are there any apps that can help me find my iPhone’s MAC address?
While there are several network utility apps available on the App Store, you do not need a dedicated app to find the MAC address on your iPhone. The MAC address information can be accessed directly from the Settings app, as mentioned in the previous steps.
Remember, your iPhone’s MAC address is a unique identifier that plays a crucial role in networking. Understanding how to find it can be helpful in various situations, but always exercise caution when making any changes to your device’s settings.
