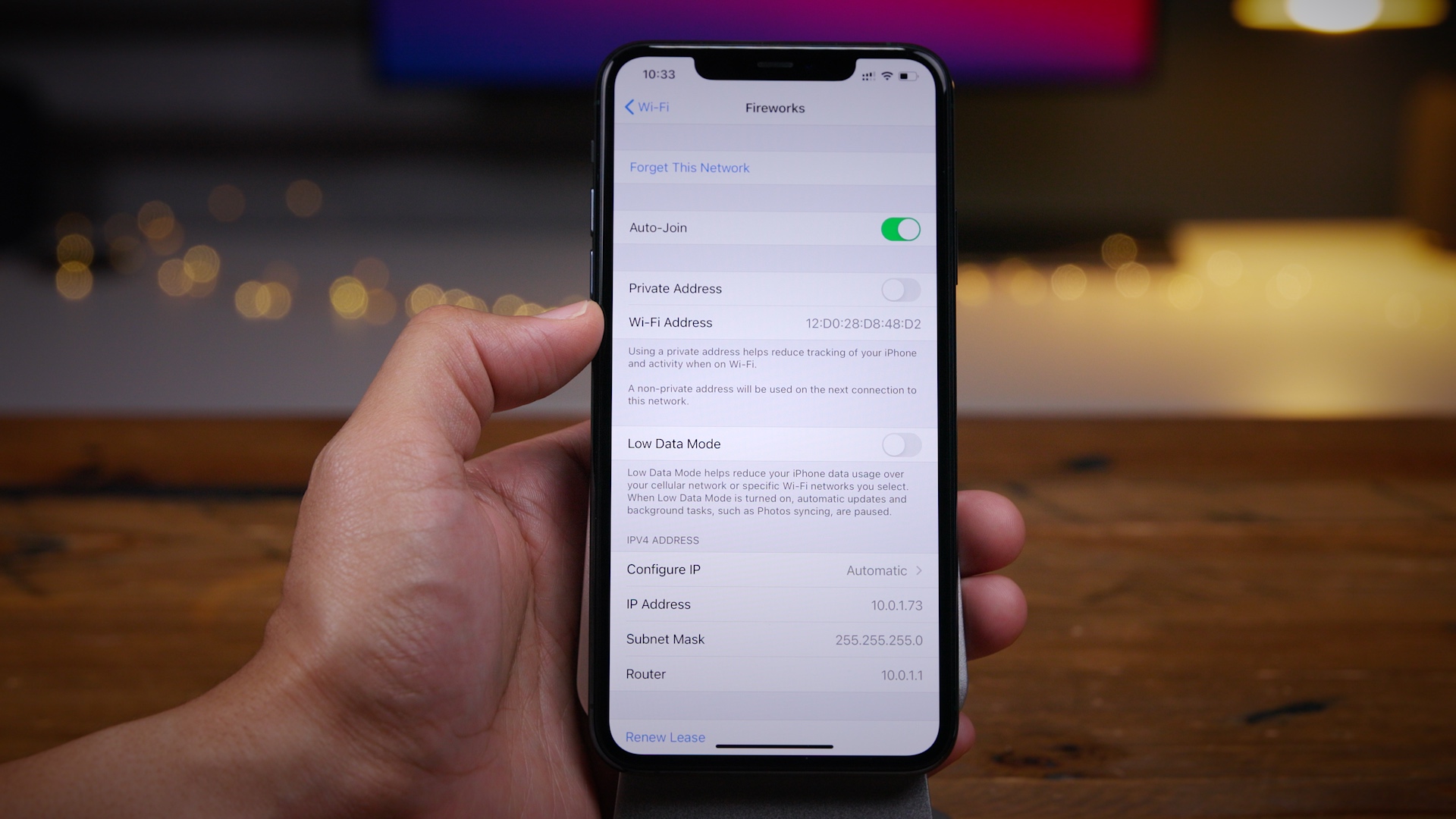
Whether you’re setting up a new device or troubleshooting connectivity issues, knowing how to find the MAC address of your iPhone is essential. The MAC address, short for Media Access Control address, is a unique identifier for the Wi-Fi and Bluetooth hardware on your device.
By finding your iPhone’s MAC address, you can ensure secure network connections, troubleshoot connectivity issues, and even set up restrictions on devices allowed on your network. This valuable piece of information can come in handy when configuring your wireless router or accessing network settings on your iPhone.
In this article, we will guide you through the different methods to find the MAC address of your iPhone effortlessly. Whether you’re tech-savvy or a beginner, these step-by-step instructions will help you locate your iPhone’s MAC address in no time.
Inside This Article
- Why Do You Need to Find the iPhone Mac Address?
- Method 1: Finding the iPhone Mac Address in Settings
- Method 2: Finding the iPhone Mac Address through iTunes
- Method 3: Finding the iPhone Mac Address using the Router
- Conclusion
- FAQs
Why Do You Need to Find the iPhone Mac Address?
Understanding the importance of finding the iPhone Mac address is crucial for various reasons. The Mac address, also known as the media access control address, is a unique identifier assigned to every device that connects to a network. It plays a vital role in ensuring the security and functionality of your iPhone, as well as providing valuable information in specific situations.
One of the primary reasons why you might need to find your iPhone’s Mac address is for troubleshooting network connectivity issues. When you encounter problems connecting your iPhone to a Wi-Fi network or experiencing slow internet speeds, knowing the Mac address can be helpful in resolving these issues. Network administrators and support technicians often request this information to diagnose and troubleshoot problems accurately.
Additionally, finding the iPhone Mac address is essential for securing your wireless network. This address acts as a unique identifier, allowing network administrators to implement access control and security measures. By identifying the authorized devices on the network, you can prevent unauthorized access and potential security breaches. Moreover, if your iPhone has been stolen or lost, providing the Mac address to authorities can assist in tracking and recovering your device.
Furthermore, some internet service providers (ISPs) may require you to provide the Mac address when setting up or configuring your network connection. This is an additional security measure to ensure that only authorized devices can connect to the network. By knowing your iPhone Mac address, you can streamline the setup process and avoid any delays or complications.
In today’s digital world, where privacy is a significant concern, knowing your iPhone’s Mac address becomes even more important. Some websites and online services use the Mac address for tracking and targeting purposes. By being aware of your device’s Mac address, you have a better understanding and control over your online privacy.
To summarize, finding the iPhone Mac address is essential for troubleshooting network connectivity issues, securing your wireless network, complying with ISP requirements, and protecting your online privacy. By having this unique identifier readily available, you can navigate various technical situations more effectively and ensure the smooth and secure operation of your iPhone.
Method 1: Finding the iPhone Mac Address in Settings
Finding the Mac address of your iPhone can be done easily through the device’s settings. Here’s a step-by-step guide on how to find it:
- Start by unlocking your iPhone and accessing the home screen.
- Tap on the “Settings” app, which is represented by a gear icon.
- Scroll down and locate the “General” option. Tap on it to access the general settings.
- In the “General” settings menu, look for and tap on the “About” option. This will provide you with various information about your iPhone.
- Look for the “Wi-Fi Address” or “Wi-Fi MAC Address” field. The value displayed in this field is your iPhone’s Mac address.
- You can choose to either manually write down the Mac address or make use of the “Copy” option to copy it to your clipboard.
It’s important to note that the Mac address for your iPhone is unique to your device and cannot be changed. It serves as a unique identifier for your iPhone within the network.
Method 2: Finding the iPhone Mac Address through iTunes
If you prefer to find the Mac address of your iPhone using your computer, you can do so through iTunes. Here’s how:
- Connect your iPhone to your computer using the USB cable.
- Launch iTunes on your computer. If it doesn’t open automatically, you can manually open it.
- Select your iPhone from the list of devices in iTunes.
- Click on the “Summary” tab if it’s not selected already.
- Scroll down to the “Phone Number” section.
- Click on the “Serial Number” field. This will change the display to show your iPhone’s Wi-Fi and Bluetooth addresses, also known as the Mac addresses.
- Take note of the “Wi-Fi Address” and “Bluetooth Address”. These are the Mac addresses of your iPhone.
Once you have obtained the Mac addresses through iTunes, you can use them for various purposes like configuring wireless access control or troubleshooting network connectivity issues.
Please note that this method requires a computer with iTunes installed. If you don’t have access to a computer, you can use one of the other methods mentioned earlier to find the Mac address directly from your iPhone settings.
Method 3: Finding the iPhone Mac Address using the Router
If you are unable to find the iPhone MAC address through the device settings or iTunes, another option is to use your router to locate it. Your router keeps a record of all connected devices and their MAC addresses. Here’s how you can find the iPhone MAC address using your router:
- Access your router’s admin console by typing its IP address into your web browser. The default IP address is usually 192.168.1.1 or 192.168.0.1, but consult your router’s manual if you are unsure.
- Once you’ve accessed the admin console, you will need to log in with your router’s credentials. If you don’t know the username and password, check the manual or look for a sticker on the router that provides this information.
- After logging in, navigate to the “Connected Devices” or “Device List” section. This will display a list of all devices currently connected to the router.
- Look through the list for your iPhone. The devices are usually listed by their MAC addresses, so you may need to match the MAC address to your iPhone’s name or IP address.
- Once you have identified your iPhone’s MAC address, make a note of it for future reference.
Using your router to find the iPhone MAC address can be a useful solution if you are unable to locate it through other methods. This method also provides the added benefit of allowing you to see all the devices connected to your network, which can help you identify any unauthorized access.
Keep in mind that accessing your router’s admin console requires you to know the IP address and login credentials. If you are unsure or uncomfortable with this process, consult your internet service provider or the router manufacturer for assistance.
Now that you know three different methods for finding the iPhone MAC address, you can choose the option that best suits your needs. Whether it’s through the device settings, iTunes, or your router, having access to your iPhone’s MAC address can be useful for various tasks, such as troubleshooting network connectivity issues or configuring network access restrictions.
Conclusion
In conclusion, finding the MAC address of your iPhone can be a crucial step in troubleshooting network connectivity issues or setting up security measures. By following the steps outlined in this article, you can easily locate the MAC address on your iPhone device.
Remember that the method to find the MAC address may vary slightly depending on the iPhone model or iOS version you are using. However, the general steps should be applicable to most iPhones.
Knowing how to find the MAC address is not only useful for personal reasons, but it can also be beneficial in professional settings where network configurations and device management are essential.
Now that you have the knowledge on how to find the MAC address on your iPhone, you can confidently troubleshoot network issues, set up MAC address filtering, or provide your device’s MAC address to network administrators.
Do not hesitate to refer back to this article whenever you need to find the MAC address on your iPhone or help others find theirs. With this information, you can stay connected and secure on your iPhone device.
FAQs
1. What is a Mac Address?
A Mac Address, also known as a Media Access Control address, is a unique identifier assigned to a network interface of a device. It is a combination of 6 pairs of alphanumeric characters and is used to uniquely identify devices on a network.
2. Where can I find the Mac Address of my iPhone?
To find the Mac Address of your iPhone, go to the Settings app, then tap on “Wi-Fi” and select your connected Wi-Fi network. The Mac Address, also known as the Wi-Fi Address, will be listed under the “Wi-Fi Address” or “Mac Address” section.
3. Why do I need to know my iPhone’s Mac Address?
Knowing your iPhone’s Mac Address can be useful in various situations. For example, if you are setting up a new Wi-Fi network and need to whitelist devices based on their Mac Addresses, or if you are troubleshooting network connectivity issues.
4. Can I change my iPhone’s Mac Address?
In general, it is not possible to change the Mac Address of an iPhone. The Mac Address is a hardware-based identifier assigned by the manufacturer and is not meant to be changed by the user. Modifying the Mac Address can lead to network connectivity issues and is not recommended.
5. Is the Mac Address the same as the IP address?
No, the Mac Address and the IP address are two different types of addresses used in networking. The Mac Address is a unique identifier assigned to the network interface of a device, while the IP address is a logical address assigned to a device on a network. The Mac Address is used at the data link layer of the networking stack, while the IP address is used at the network layer.
