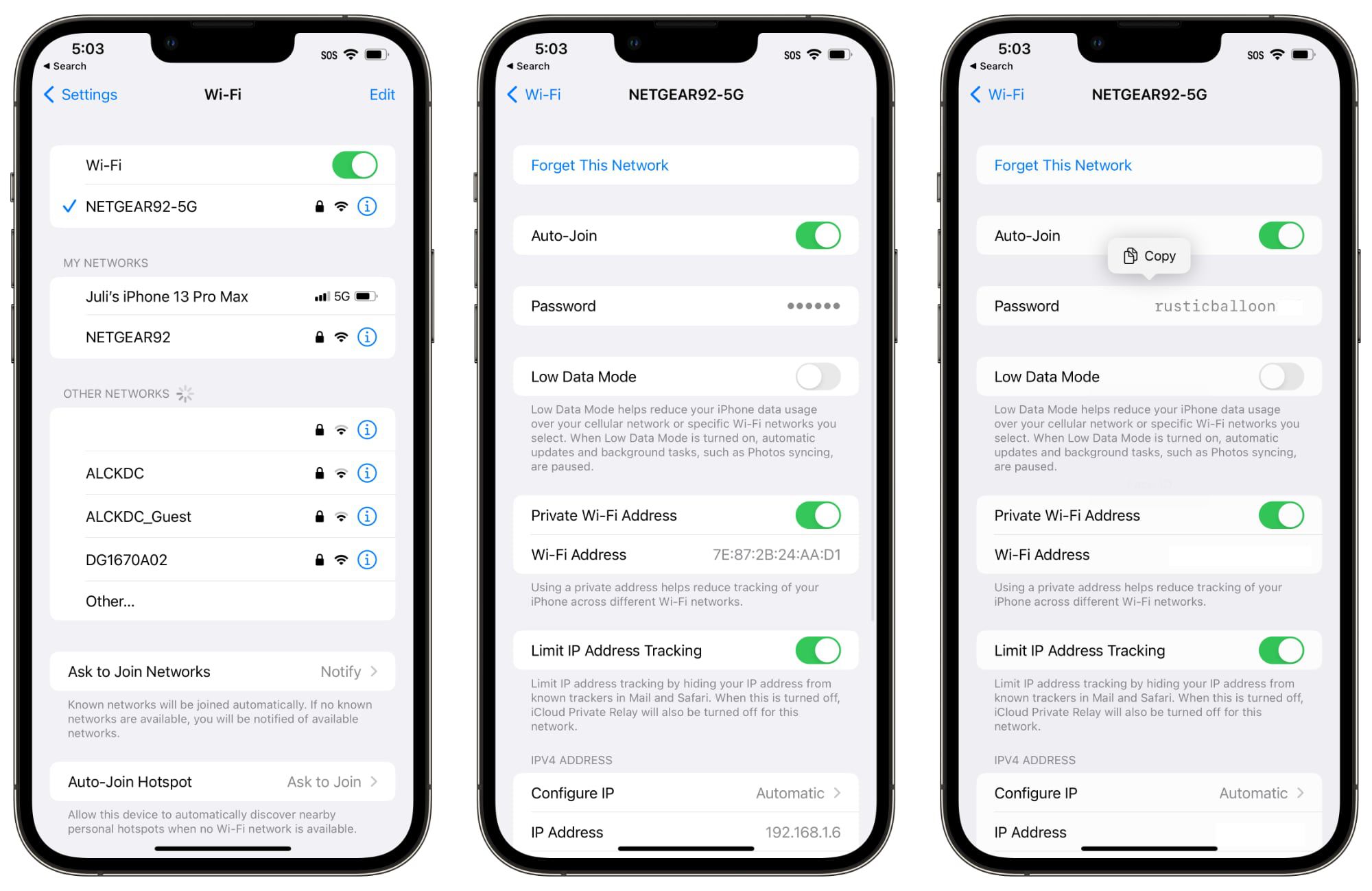
Welcome to our guide on how to see Wi-Fi password on iPhone without a Mac. Wi-Fi is an essential aspect of our daily lives, allowing us to connect with the world and access our favorite online services. However, there are times when we need to retrieve the password for a network we’ve connected to previously on our iPhones. While it may seem challenging to recover the Wi-Fi password without using a Mac computer, there are actually a few methods you can try. In this article, we will explore different ways to view the Wi-Fi password on your iPhone without the need for a Mac. Whether you need to share the network password with a friend or simply want to keep it for future reference, we’ve got you covered. Let’s dive in and discover how to easily retrieve your Wi-Fi password on an iPhone.
Inside This Article
- Method 1: Using the Router Settings
- Method 2: Using the Keychain Access App
- Method 3: Using a Jailbreak Tweak
- Conclusion
- FAQs
Method 1: Using the Router Settings
One of the ways to see the Wi-Fi password on your iPhone without a Mac is by accessing the router settings. Most routers have a web interface that allows you to configure and manage various settings, including the Wi-Fi password. Here’s how you can do it:
- Start by locating the IP address of your router. You can typically find this information on the back of your router or in the manual that came with it. The IP address is usually a series of numbers, such as 192.168.1.1.
- Next, open a web browser on your iPhone and type the router’s IP address into the address bar. Press Enter to access the router’s web interface.
- You will be prompted to enter a username and password to log in. If you haven’t changed these credentials before, you can find the default username and password in the router’s manual or on the manufacturer’s website.
- Once logged in, look for the Wireless or Wi-Fi settings section. This may vary depending on your router model, but it is usually located under the Wireless or Network settings tab.
- In the Wi-Fi settings, you should be able to find the current Wi-Fi password listed. It may be displayed as the Pre-Shared Key, Network Key, or Security Key.
- Take note of the Wi-Fi password or take a screenshot for future reference. Make sure to keep this information secure and not share it with unauthorized individuals.
By following these steps, you can easily access your router’s settings and find the Wi-Fi password without needing a Mac or any additional devices.
Method 2: Using the Keychain Access App
If you are an iPhone user and don’t have access to a Mac, don’t worry! There is still a way for you to view the Wi-Fi password on your device. By using the Keychain Access app, you can retrieve the saved Wi-Fi passwords stored in your iPhone’s keychain.
The Keychain Access app is a built-in feature on iOS devices that securely stores your passwords, account information, and other sensitive data. Here is a step-by-step guide on how to use the Keychain Access app to find your Wi-Fi password:
- Open the “Settings” app on your iPhone and tap on “Passwords & Accounts” or “Passwords.”
- Under the “Website & App Passwords” or “Passwords & Accounts” section, you will see a list of saved passwords.
- Tap on the search bar at the top and type in the name of your Wi-Fi network. Alternatively, you can scroll through the list to find the Wi-Fi network manually.
- Once you find the Wi-Fi network, tap on it to view the saved password.
- You may be prompted to enter your device passcode or use Touch ID/Face ID for authentication purposes.
- After authentication, the Wi-Fi password will be revealed on the next screen.
It’s worth noting that the Keychain Access app requires you to have previously connected to the Wi-Fi network and saved the password on your device. If you have never connected to the network before, this method will not work.
Using the Keychain Access app is a convenient way to retrieve Wi-Fi passwords without the need for a Mac. However, it is important to use this feature responsibly and respect the privacy of others. Make sure to only access and use Wi-Fi passwords for networks that you are authorized to connect to.
Now that you know how to use the Keychain Access app, you can easily retrieve Wi-Fi passwords on your iPhone without a Mac. Just follow the steps outlined above, and you’ll be able to access your saved Wi-Fi passwords with ease.
Method 3: Using a Jailbreak Tweak
If you have a jailbroken iPhone, you have the advantage of accessing additional features and tweaks that are not available on a regular iPhone. One such tweak is the ability to view Wi-Fi passwords directly from your device. Utilizing a jailbreak tweak can be a convenient way to see your Wi-Fi password without the need for a Mac or any complicated router settings.
It is important to note that jailbreaking your iPhone voids its warranty, and it may also expose your device to security risks. Proceed with caution and make sure you understand the potential consequences before attempting to jailbreak your device.
One popular jailbreak tweak that allows you to view Wi-Fi passwords is “WiFiPasswords.” Here is a step-by-step guide on how to use this tweak to see your Wi-Fi password on your jailbroken iPhone:
- Launch the Cydia app on your jailbroken iPhone.
- Search for the “WiFiPasswords” tweak in the Cydia search bar.
- Select the tweak from the search results and install it on your device.
- Once the tweak is installed, go to your device’s Settings.
- Scroll down until you find the newly added “WiFiPasswords” option.
- Tap on “WiFiPasswords” to access the list of saved Wi-Fi networks and their passwords.
- You can now view and copy the Wi-Fi password of any network listed on this page.
Keep in mind that using jailbreak tweaks may have compatibility issues with different iOS versions, so make sure to check if the tweak is compatible with your device’s iOS version before installing it.
While jailbreaking your device offers more flexibility and customization options, it is essential to be cautious and weigh the risks involved. Consider the potential drawbacks and consequences before deciding to jailbreak your iPhone, and always research and use reputable sources for downloading jailbreak tweaks.
Conclusion
In conclusion, being able to see the Wi-Fi password on your iPhone without a Mac can be a convenient solution in various scenarios. With the help of third-party apps or by accessing your Wi-Fi router’s settings, you can retrieve the password effortlessly.
However, it’s important to note that accessing someone’s Wi-Fi network without their permission is a violation of privacy and could be illegal. Always ensure that you have the necessary authorization before attempting to view or use someone else’s Wi-Fi password.
Remember, your iPhone holds a wealth of information and features that can make your life easier. From managing your Wi-Fi connections to optimizing your device’s performance, taking the time to explore and understand these features can greatly enhance your iPhone experience.
So next time you find yourself needing to retrieve a Wi-Fi password on your iPhone without a Mac, remember the methods and tools mentioned in this article. Stay connected, stay informed, and make the most out of your iPhone’s capabilities.
FAQs
1. Can I see the Wi-Fi password on my iPhone without using a Mac?
Yes, you can. There are several methods available to view the Wi-Fi password on your iPhone without the need for a Mac. You can use various applications, such as “Keychain Access,” “Router Settings,” or “Wi-Fi Password Recovery” to help you retrieve and display the password.
2. How can I view the Wi-Fi password using Keychain Access?
To view the Wi-Fi password using Keychain Access, follow these steps:
– Open the “Settings” app and tap on “Wi-Fi.”
– Find the network you want to view the password for and tap on the (i) icon next to it.
– Tap on “Manage Network Connections” or “Forget This Network.”
– Tap on “Share Password” if prompted and authenticate with Face ID, Touch ID, or your passcode.
– Wait for the password to appear, and you can then take a note of it.
3. Is it possible to retrieve the Wi-Fi password from router settings?
Yes, it is. By accessing your router settings, you can retrieve the Wi-Fi password. The steps to do this may vary depending on the brand and model of your router, but generally, you can follow these steps:
– Open a web browser on a device connected to the Wi-Fi network.
– Enter the router’s IP address in the browser’s address bar and press Enter.
– Log in to the router’s settings page using the admin username and password (often found on the router itself or in the user manual).
– Look for the Wi-Fi settings or wireless settings section.
– Locate the password field, which may be labeled “passphrase” or “security key,” and the Wi-Fi password should be displayed.
4. Are there any third-party apps that can help me recover the Wi-Fi password on my iPhone?
Yes, there are several third-party apps available on the App Store that can assist you in recovering Wi-Fi passwords on your iPhone. Some popular options include “Wi-Fi Password Recovery,” “iWep Pro,” and “WiFi Password Finder.” These apps use various methods, such as accessing stored passwords or using brute force attacks to retrieve Wi-Fi passwords.
5. Can I see the saved Wi-Fi passwords on my iPhone without any additional apps?
Unfortunately, without using any additional apps or methods, iOS does not provide a built-in feature to view saved Wi-Fi passwords on your iPhone. Apple prioritizes security and privacy, so the passwords are typically stored securely and not readily accessible. However, by using the methods mentioned earlier, such as Keychain Access or router settings, you can still retrieve and view the Wi-Fi passwords on your device.
