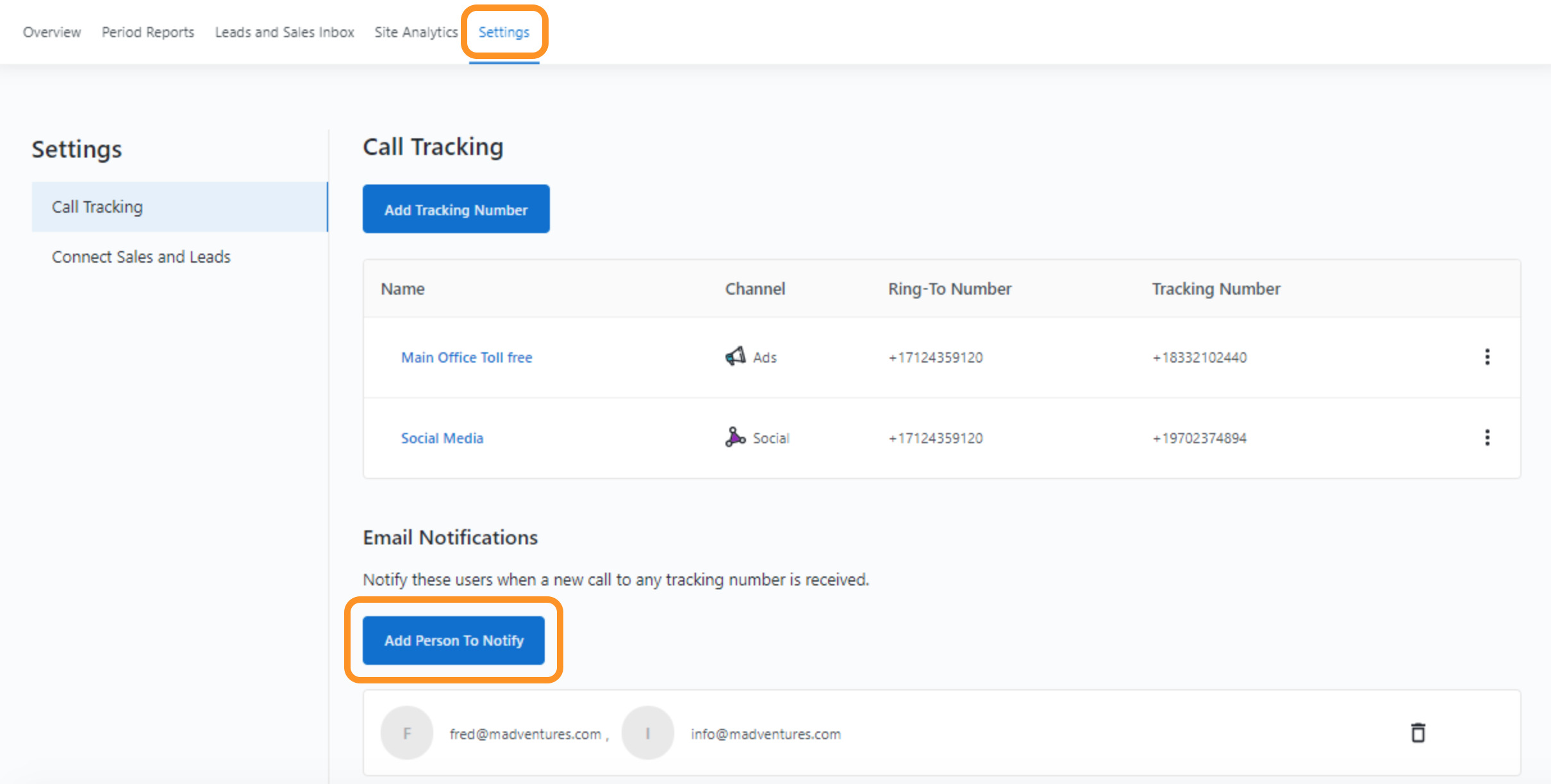
Are you tired of constantly checking your email inbox for important messages? Do you wish there was a way to receive email notifications as text messages, so you can stay connected even when you’re away from your computer? Well, you’re in luck! In this article, we’ll show you how to set up email notifications to be delivered as text messages to your cell phone. Whether you’re on the go or simply prefer to receive important updates directly to your phone, this handy feature will keep you in the loop at all times. Say goodbye to constantly refreshing your inbox and hello to instant notifications on your mobile device. Let’s dive in and discover how to make your email notifications as text messages a reality!
Inside This Article
- Method 1: Use Email-to-SMS Gateways
- Method 2: Use IFTTT (If This Then That)
- Method 3: Use Email Client Settings
- Conclusion
- FAQs
Method 1: Use Email-to-SMS Gateways
If you want to receive email notifications as text messages on your cell phone, one of the most convenient methods is to utilize an email-to-SMS gateway. These gateways allow you to convert the emails you receive into SMS messages that can be sent directly to your phone.
Here’s how it works: when you receive an email, the email-to-SMS gateway service will automatically convert the email into a text message and deliver it to your phone. This is a great option if you want to stay updated on important emails while on the go, without the need to constantly check your inbox.
Many email providers offer built-in email-to-SMS gateway services, making it easy to set up. All you need to do is enable this feature in your email settings and provide your cell phone number. Once activated, any incoming email that meets the specified criteria will be forwarded to your phone as a text message.
Keep in mind that there may be some limitations to using email-to-SMS gateways. For example, some gateways have restrictions on the length of the message or the number of messages that can be sent per day. Additionally, you may be charged by your cell phone carrier for receiving text messages, depending on your phone plan.
It’s also worth noting that the process of setting up and using email-to-SMS gateways can vary depending on your email provider. You may need to refer to your email provider’s documentation or reach out to their customer support for specific instructions.
Overall, using an email-to-SMS gateway is a reliable and efficient way to get email notifications as text messages on your cell phone. It allows you to stay connected and informed, even when you’re away from your computer or unable to access your email. So, if you’re looking for a way to receive important emails on the go, give this method a try.
Method 2: Use IFTTT (If This Then That)
If you’re looking for a simple and automated way to receive email notifications as text messages, IFTTT (If This Then That) is a fantastic solution. IFTTT is a web-based service that allows you to create custom automation by connecting different apps and devices. By using IFTTT, you can set up a trigger for incoming email notifications and have them automatically sent to your phone as text messages.
To use IFTTT for email notifications as text messages, follow these steps:
- Sign up for an IFTTT account if you haven’t already.
- Go to the IFTTT website and click on “My Applets” at the top of the page.
- Click on “New Applet” to create a new automation.
- Click on the “this” trigger and search for your email service provider. Select the appropriate option.
- Choose the trigger that suits your needs. For example, you can select “New Email in Inbox” as the trigger.
- Connect your email account by providing the necessary login credentials.
- Click on the “that” action and search for the SMS service provider. Choose the one that you want to use for text message notifications.
- Configure the action by providing your phone number and any other required details.
- Customize the message that will be sent as a text notification.
- Save the applet, and it will be ready to use.
Once the applet is created and activated, any new email that matches the trigger criteria will trigger a text message notification to your phone. This allows you to receive important email updates as text messages, ensuring that you stay connected even when you’re away from your computer or don’t have access to your email account.
IFTTT provides a wide range of customization options and has support for various email service providers and SMS services. This flexibility allows you to tailor the notifications according to your preferences and needs.
Keep in mind that using IFTTT may require giving certain permissions and access to your email and SMS accounts. Make sure to review the privacy and security settings before setting up any automation.
Method 3: Use Email Client Settings
If you’re looking for a more direct and convenient way to receive email notifications as text messages, you can explore the options available within your email client. Many email services provide settings that allow you to forward incoming emails to your mobile phone as text messages. By leveraging these settings, you can ensure that you never miss an important email, even when you’re away from your computer.
The exact steps to enable email forwarding may vary depending on the email client you are using. However, the following general guidelines should help you get started:
1. Log in to your email account and navigate to the settings or preferences section. This is usually located in the top-right corner of the email interface.
2. Look for an option related to email forwarding or notifications. It may be labeled as “Forwarding and POP/IMAP” or something similar.
3. Click on the forwarding or notifications option and enter your mobile phone number. Make sure to include the correct country code and area code.
4. Choose the option to forward emails to your mobile phone as text messages. Some email clients may allow you to customize the frequency or types of emails you receive as text messages.
5. Save your settings and exit the preferences section. Your email client will now be configured to send you email notifications as text messages.
It is important to note that forwarding emails as text messages may incur additional charges, depending on your mobile phone plan. Before enabling this feature, it is recommended to check with your mobile service provider to understand the potential costs involved.
By utilizing the email client settings, you can stay connected and receive important email notifications directly to your mobile phone. Whether you’re away from your computer or simply prefer the convenience of text messages, this method offers a seamless solution to ensure you never miss a message.
Conclusion
In conclusion, setting up email notifications as text messages is a convenient way to stay informed on the go. Whether you’re in a meeting, on a hike, or simply away from your computer, receiving important emails as text messages ensures that you never miss out on crucial information. With the help of various methods and applications, such as email-to-SMS gateways or dedicated email-to-text services, you can easily configure your email account to forward messages as SMS notifications to your mobile device.
By following the steps outlined in this article, you can now take full advantage of the benefits that email-to-SMS notifications offer. Instantly receive important emails as text messages, allowing you to stay connected and informed no matter where you are. So, don’t let important emails go unnoticed when you’re away from your computer. Set up email notifications as text messages today and never miss an important message again!
FAQs
Q: Can I receive email notifications as text messages on my cell phone?
A: Yes, it is possible to get email notifications as text messages on your cell phone. This feature is especially useful when you need to stay updated on important emails even when you are not actively checking your inbox.
Q: How can I set up email notifications as text messages?
A: To set up email notifications as text messages, you will need to follow a few steps. First, check if your email provider offers the option to forward emails to a mobile number as text messages. If they do, you can enable this feature in your email settings. Alternatively, you can use third-party services or apps that convert emails into text messages and send them to your cell phone.
Q: Are there any apps or services specifically designed for converting emails into text messages?
A: Yes, there are several apps and services available that specialize in converting emails into text messages. Some popular options include Zapier, IFTTT (If This Then That), and Pushbullet. These tools allow you to set up email forwarding rules and automatically receive email notifications as text messages on your cell phone.
Q: Are there any limitations or restrictions when receiving email notifications as text messages?
A: Yes, there might be limitations or restrictions when receiving email notifications as text messages. These can vary depending on your email provider or the app/service you are using. For example, some providers may limit the number of text messages you can receive per day. Additionally, you may incur charges from your mobile carrier for receiving text messages, especially if you are on a limited texting plan.
Q: Can I customize the frequency or types of email notifications I receive as text messages?
A: Yes, in most cases, you can customize the frequency and types of email notifications you receive as text messages. Email apps or services that offer this feature allow you to set up filters, rules, or triggers to specify which emails should be forwarded as text messages. This way, you can prioritize important emails or receive notifications only for specific senders or subjects.
