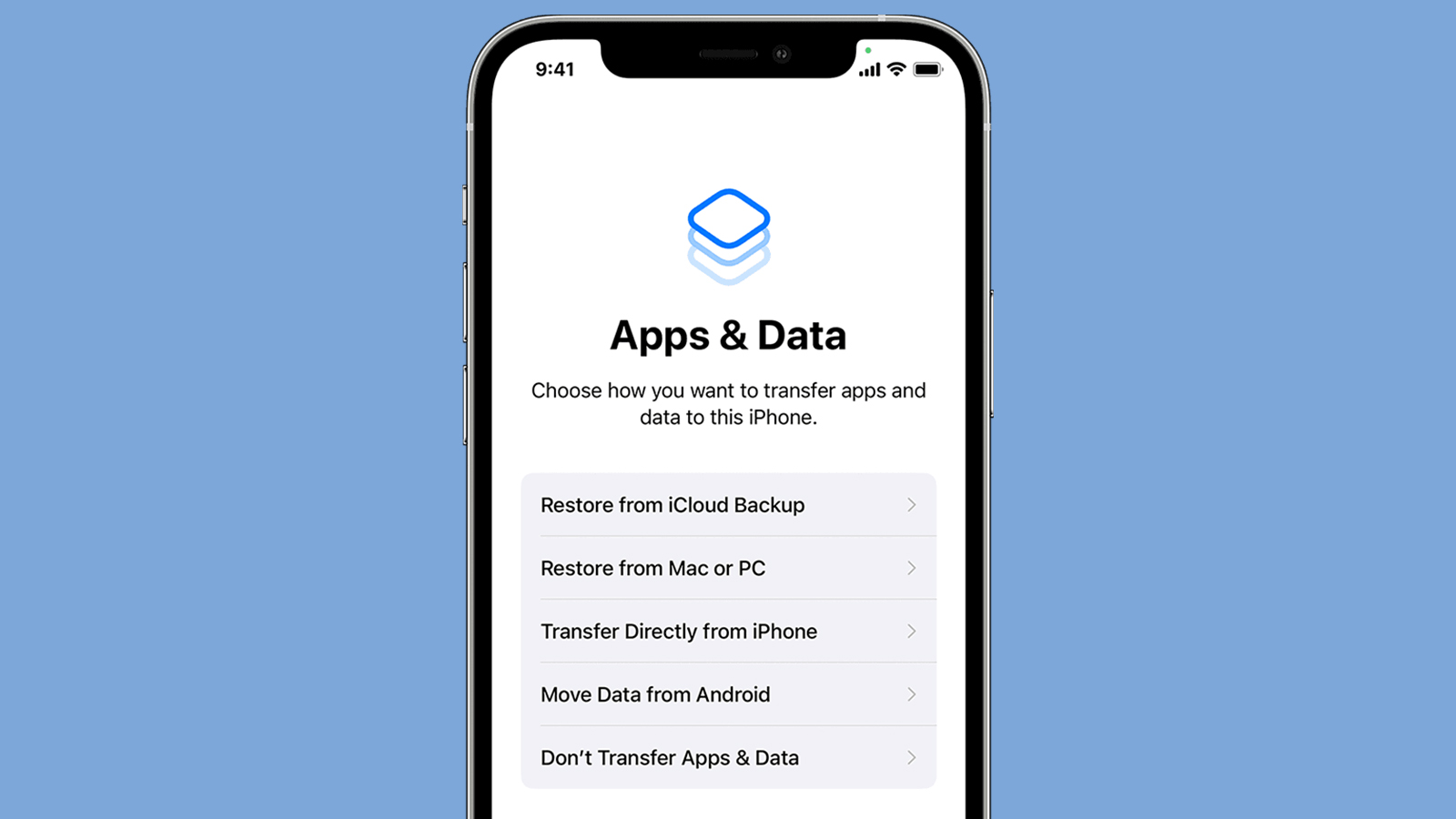
Welcome to our guide on how to access apps and data on your iPhone! With the ever-expanding functionality and versatility of smartphones, it can sometimes be difficult to navigate through the numerous applications and files stored on your device. But fear not, as we are here to help you effortlessly find and access your apps and data.
Whether you’re looking for a specific app, need to organize your files, or want to retrieve important documents, this article will provide you with step-by-step instructions and useful tips to efficiently locate and access your apps and data on your iPhone. So, let’s dive in and unlock the full potential of your device!
Inside This Article
- How to Get to Apps and Data on iPhone
- Using the Home Screen
- Searching for Apps- Using the search bar on the home screen- Searching by app name or keywords- Launching apps directly from the search results
- Using Siri – Activating Siri by voice or side button – Requesting Siri to open specific apps – Using Siri suggestions based on usage patterns
- Accessing Data in Settings – Opening the Settings app – Navigating different sections of settings – Managing app permissions and data usage
- Conclusion
- FAQs
How to Get to Apps and Data on iPhone
When it comes to navigating to apps and accessing data on your iPhone, there are several methods that can make your experience effortless and efficient. Whether you’re new to iPhone or a long-time user, these tips will help you easily find and access your desired apps and data. Let’s explore some of the options available to you.
Using the Home Screen
The home screen is the central hub of your iPhone, where all your apps are conveniently located. To navigate through the home screen, simply swipe left or right with your finger to move between pages. You can also use your thumb to quickly scroll through the pages by lightly dragging it across the screen. When you find the app you want, tap on its icon to open it.
Organizing your apps into folders can be a time-saving and clutter-reducing technique. To create a folder, press and hold an app icon until it starts jiggling. Then, drag the app onto another app that you want to group together. This will create a folder, and you can name it whatever you like. Once the folder is created, you can tap on it to reveal the apps inside and access them with ease.
Another convenient way to access your apps is by using the recently used apps feature. Simply double-click the home button (or swipe up from the bottom on newer iPhone models without a home button) to bring up the app switcher. This will display a list of your most recently used apps, allowing you to quickly switch between them.
Searching for Apps
If you have a large number of apps on your iPhone and don’t want to scroll through multiple pages to find a specific app, the search bar on the home screen is your best friend. Simply swipe down on the home screen to reveal the search bar at the top. Here, you can type in the name of the app you’re looking for or use keywords related to the app. As you type, the search results will update in real-time, and you can tap on the app icon in the results to launch it directly.
Using Siri
Siri, Apple’s virtual assistant, can help you get to your apps and data on your iPhone with just your voice. To activate Siri, simply say “Hey Siri” (if you have this feature enabled) or press and hold the side button. Once Siri is activated, you can ask it to open a specific app by saying “Open [app name].” Siri will then launch the app for you, saving you the effort of manually searching for it.
In addition to opening apps, Siri also provides suggestions based on your usage patterns. For example, if you typically open a certain app at a specific time of the day, Siri may display a suggestion for that app on your lock screen or in the app switcher. This makes it even easier to access your frequently used apps without having to search for them.
Accessing Data in Settings
Some apps store data and settings within the Settings app on your iPhone. To access this data, simply locate and open the Settings app on your home screen. Inside the Settings app, you’ll find various sections corresponding to different app categories and system settings.
You can navigate through these sections by scrolling or using the search bar at the top. Once you find the app you’re looking for, tap on it to access its specific settings and data. Here, you can manage app permissions, adjust settings, and view or delete app-related data as needed.
By using the home screen, search function, Siri, and the Settings app, you can easily get to your apps and data on your iPhone. These methods provide a seamless user experience and save you time and effort in finding and accessing your desired content. So go ahead and explore the features and functionalities of your iPhone to make the most out of it!
Using the Home Screen
One of the primary ways to access apps and data on your iPhone is through the home screen. The home screen is the main hub where all your installed apps are displayed, allowing you to easily navigate and launch them. Here are the key features of using the home screen:
Navigating through the Home Screen
When you unlock your iPhone, you will be greeted by the home screen. The home screen consists of multiple pages that you can swipe left or right to navigate through. Each page can hold a grid of up to 20 apps, making it convenient to organize and access your favorite apps.
To navigate through the home screen, simply swipe left or right. You can also use your finger to tap on the page indicators at the bottom of the screen, which will instantly take you to the desired page.
Organizing Apps into Folders
If you have a large number of apps installed on your iPhone, it can quickly become overwhelming to find the app you need. Fortunately, iOS allows you to organize your apps into folders, making it easier to locate and access them.
To create a folder, press and hold on an app icon until all the icons start to shake. Then, drag and drop one app on top of another app. iOS will automatically create a folder with a suggested name based on the category of the apps you grouped together. You can easily rename the folder by tapping on the name field.
Once you have created a folder, you can tap on it to open it and see all the apps inside. From there, you can rearrange the apps within the folder or move them to a different page.
Accessing Recently Used Apps
When you need to quickly switch between recently used apps, you can rely on the App Switcher. To access the App Switcher, simply swipe up from the bottom of the screen and hold for a moment. On iPhones with a home button, double-pressing the home button will also bring up the App Switcher.
The App Switcher displays a card-like interface, showing the most recently used apps in a horizontal scrolling view. You can swipe left or right to find the app you want and tap on it to open.
Alternatively, on iPhones with Face ID, you can swipe left or right across the bottom edge of the screen to quickly switch between your two most recently used apps.
By utilizing the home screen, organizing apps into folders, and accessing recently used apps, you can effortlessly find and launch the apps you need on your iPhone.
Searching for Apps- Using the search bar on the home screen- Searching by app name or keywords- Launching apps directly from the search results
Searching for apps on your iPhone has never been easier. With the search bar conveniently located on the home screen, you can quickly find the app you need in just a few simple steps.
To begin your search, swipe down on the home screen to reveal the search bar at the top of the screen. This search bar allows you to type in the name of the app you’re looking for or even enter specific keywords related to the app’s functionality or category.
As you start typing, the search feature will dynamically display suggested apps based on the keywords entered. These suggestions can help you discover new apps or find the ones you frequently use.
Once you find the app you’re looking for, simply tap on it in the search results to launch it immediately. This quick and easy method eliminates the need to navigate through multiple screens to find and open the desired app.
Furthermore, the search feature also provides additional information about the app, such as its developer, ratings, and reviews. This allows you to make informed decisions before downloading or launching the app.
Searching for apps on the iPhone is not only efficient but also customizable. By enabling Siri Suggestions in your settings, the search bar can display personalized app recommendations based on your usage patterns, making it even easier to find the apps you need.
With the search bar on the home screen, you can save time and effort by quickly accessing the apps you need in a matter of seconds. So, next time you’re searching for an app, remember to utilize the search feature and make your iPhone experience even more convenient and streamlined.
Using Siri – Activating Siri by voice or side button – Requesting Siri to open specific apps – Using Siri suggestions based on usage patterns
One of the most convenient ways to get to apps and data on your iPhone is by using Siri, your trusty virtual assistant. Siri can perform various tasks for you, including opening specific apps with just a voice command.
To activate Siri, you have two options. The first is by voice command, where you can simply say “Hey Siri” followed by your question or command. Ensure that the “Hey Siri” feature is enabled in your iPhone’s settings to use this method. The second option is by pressing and holding the side button on your iPhone to activate Siri manually.
Once Siri is activated, you can request it to open specific apps for you. For example, you can say “Hey Siri, open Instagram” or “Open Spotify.” Siri will then navigate to the app and launch it for you, saving you the hassle of scrolling through your home screen and searching for the app manually.
Additionally, Siri can provide app suggestions based on your previous usage patterns. When you swipe right on the home screen or access the search bar, you will see a list of app suggestions at the top. These suggestions are based on the apps you frequently use at different times of the day or in specific locations. Simply tap on the app suggestion, and Siri will open it for you.
Siri’s ability to open apps and provide personalized suggestions makes it a powerful tool for quickly accessing your desired apps and data on your iPhone.
Accessing Data in Settings – Opening the Settings app – Navigating different sections of settings – Managing app permissions and data usage
When it comes to accessing data on your iPhone, the Settings app is your go-to destination. This powerful tool allows you to customize various aspects of your device, manage app permissions, and monitor data usage. In this section, we will explore how to open the Settings app, navigate through different sections, and effectively manage app permissions and data usage.
To begin, locating the Settings app on your iPhone is simple. Look for the icon displaying a gear shape on your home screen. Tap on it to open the app and access a world of customization options.
Once you have opened the Settings app, you will see a list of different sections. Each section contains various settings related to a particular aspect of your device. To navigate through these sections, simply scroll up or down. Additionally, you can use your finger to swipe up or down on the screen to quickly move through the different sections.
Managing app permissions is a crucial part of maintaining your privacy and data security. To do this, tap on the “Privacy” section in the Settings app. Here, you will find a list of app categories, such as Location Services, Contacts, Camera, and more. Tap on any category to view the apps that have requested permission to access that particular feature. From here, you can grant or revoke permissions as needed.
In addition to managing app permissions, the Settings app also allows you to monitor and control your data usage. To access this feature, navigate to the “Cellular” section. Here, you will see a list of all the apps installed on your iPhone that have used cellular data. You can enable or disable cellular data usage for each individual app, ensuring that you have full control over your data consumption.
Furthermore, the Settings app provides additional options for managing data usage. For example, you can enable the “Low Data Mode” feature to reduce the amount of data used by apps in the background. This is particularly useful if you have a limited data plan or want to conserve data while on the go.
Conclusion
Getting to apps and data on an iPhone is essential for a seamless user experience. With the ever-evolving technology in smartphones, it’s important to know how to navigate your way around your device efficiently. By familiarizing yourself with the various methods of accessing apps and data, such as using the home screen, search function, or Siri, you can save time and effortlessly find what you need.
Whether you’re looking for your favorite apps, accessing your contacts, or searching for specific information, having a solid understanding of how to get to apps and data on your iPhone will greatly enhance your productivity and overall user experience. Remember to keep your device organized, make use of folders and categories, and utilize the numerous features available to customize your iPhone to fit your needs. With these tips and tricks, you’ll be a pro at navigating your iPhone in no time.
FAQs
1. How do I access apps and data on my iPhone?
To access apps and data on your iPhone, simply unlock your device by either using Face ID, Touch ID, or entering your passcode. Once unlocked, you will be taken to the home screen, where you can see all the app icons. Tap on any app icon to open the corresponding app and access its content. Your data within each app can be accessed by navigating through its menus, folders, or settings.
2. Can I rearrange the app icons on my iPhone?
Yes, you can rearrange the app icons on your iPhone. To do so, press and hold any app icon until it starts to wiggle. Once the icons are wiggling, you can drag them around the screen to rearrange their positions. You can also move them to different pages by dragging them to the edges of the screen or create app folders by dragging one app icon onto another. When you’re done rearranging, simply press the home button or swipe up from the bottom of the screen (depending on your iPhone model) to save the changes.
3. How can I search for specific apps or data on my iPhone?
To search for specific apps or data on your iPhone, swipe down from the middle of the home screen to access the search bar. Then, type the name of the app or enter keywords related to the data you’re looking for. As you type, iOS will dynamically display matching results from your installed apps, contacts, emails, messages, and more. Tap on the desired result to open the corresponding app or view the relevant data.
4. Can I customize the appearance of app icons on my iPhone?
Yes, you can customize the appearance of app icons on your iPhone using the Shortcuts app, which is built-in to iOS. With Shortcuts, you can create custom icons for your apps and change their names. This allows you to personalize the look and feel of your home screen. There are also third-party apps available on the App Store that offer additional options for customizing app icons, such as adding custom images or themes.
5. How can I back up my apps and data on my iPhone?
You can back up your apps and data on your iPhone using iCloud or iTunes. With iCloud, your device can be set to automatically back up to the cloud whenever it’s connected to Wi-Fi and charging. This ensures that your apps, settings, messages, photos, and other important data are safely stored in the event of device loss or damage. Alternatively, you can connect your iPhone to a computer with iTunes installed and create a manual backup by selecting “Back Up Now” in the device summary screen.
