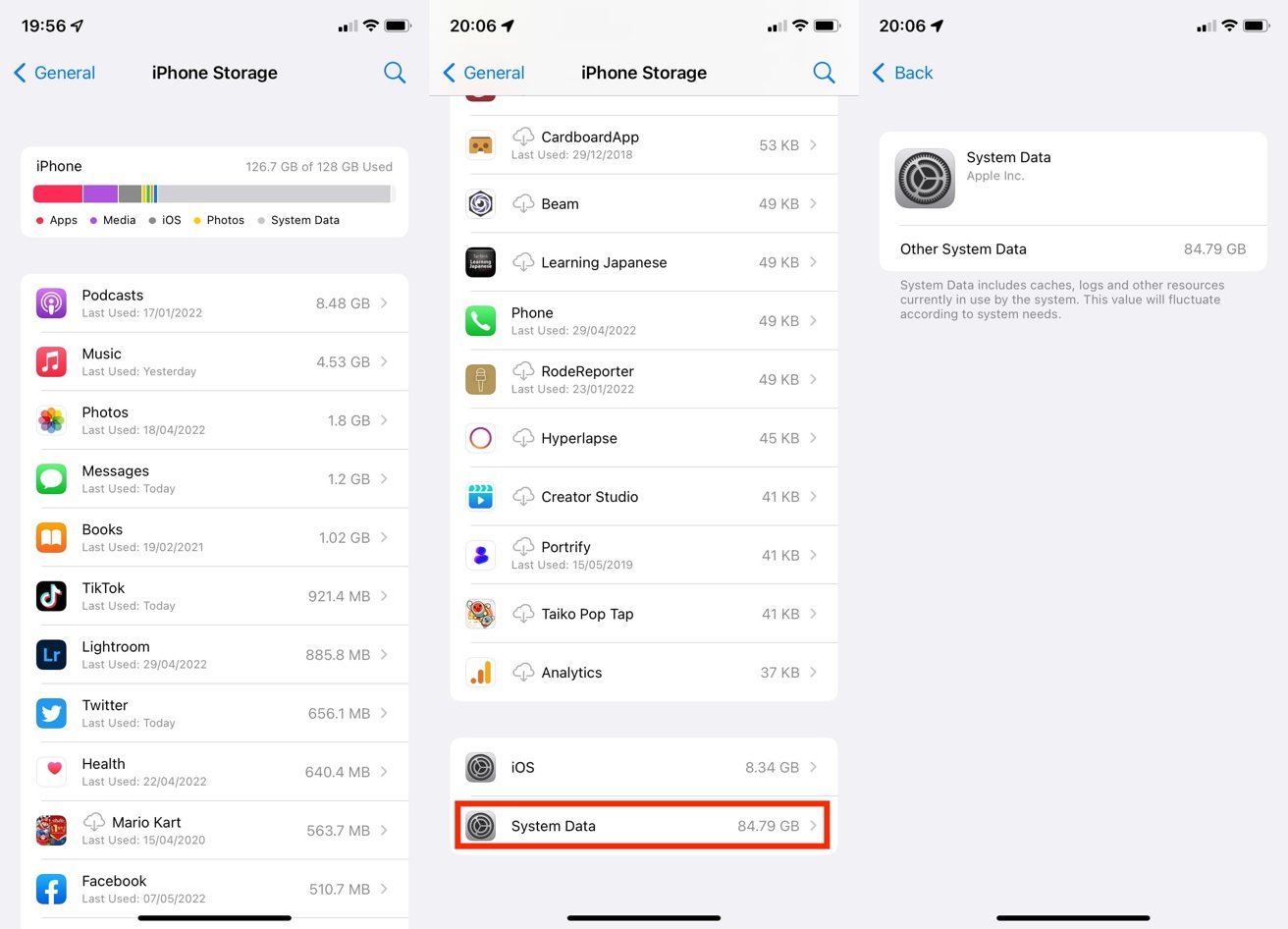
In today’s digital age, our smartphones have become an integral part of our daily lives. Whether it’s for communication, work, entertainment, or organizing our schedules, we rely heavily on our mobile devices. However, as we use our iPhones, we unknowingly accumulate a significant amount of system data, which can eventually eat up valuable storage space and hinder the performance of our beloved device.
Do you find yourself wondering how to get rid of system data on your iPhone? Look no further! In this article, we will delve into the world of system data and guide you through practical steps to clear it from your iPhone. By following our tips and tricks, you will be able to reclaim precious storage space and optimize the performance of your device to enjoy a seamless user experience. Let’s dive in!
Inside This Article
- Methods to Delete System Data on iPhone
- Clear Safari Cache and History- Clearing cache and history in Safari- Managing website data
- Remove Unused Apps – Uninstalling apps – Offloading apps
- Delete Large Files and Unused Media – Clearing unnecessary files and media – Using iCloud storage
- Reset All Settings – Resetting all settings on iPhone – Backing up your device before resetting settings
- Conclusion
- FAQs
Methods to Delete System Data on iPhone
Is your iPhone running out of storage space? One reason for this could be the accumulation of system data, which includes cache files, temporary files, and other unnecessary data that can take up a significant amount of storage. Fortunately, there are several effective methods to delete system data on your iPhone and free up valuable space. In this article, we will explore these methods and help you reclaim storage on your device.
1. Clear Safari Cache and History: The Safari browser keeps a cache of web pages and maintains a history of your browsing activity. Clearing the cache and history not only removes stored data but also improves the browser’s performance. To do this, go to Settings > Safari and tap on “Clear History and Website Data.” You can also manage website data by tapping on “Advanced” > “Website Data” and removing data from specific websites.
2. Remove Unused Apps: Over time, you may accumulate a collection of apps on your iPhone that you no longer use. These apps can take up a significant amount of storage space. To remove unused apps, press and hold an app icon on the home screen until the icons start jiggling. Tap on the “X” button on the top-left corner of the app icon to uninstall it. Alternatively, you can offload unused apps, which removes the app itself but keeps its documents and data intact. To do this, go to Settings > General > iPhone Storage and select the app you want to offload.
3. Delete Large Files and Unused Media: Videos, photos, and other media files can consume a substantial amount of storage on your iPhone. Go through your photo library and delete any unnecessary pictures or videos. You can also utilize the “Optimize iPhone Storage” feature in iCloud settings, which keeps smaller versions of photos on your device and stores the originals in iCloud. Additionally, consider deleting large files such as downloaded attachments or documents in the Files app to free up space.
4. Reset All Settings: If the above methods do not free up enough space, you can try resetting all settings on your iPhone. This will not erase your data, but it will reset your preferences and settings to their default values. To reset all settings, go to Settings > General > Reset > Reset All Settings. It’s important to note that this method will remove any customized settings on your device, so make sure to back up your iPhone before proceeding.
By following these methods, you can eliminate unnecessary system data and optimize the storage on your iPhone. Remember to periodically perform these steps to keep your device running smoothly and efficiently. With some simple maintenance, you can enjoy more storage space for your apps, photos, and files.
Clear Safari Cache and History- Clearing cache and history in Safari- Managing website data
If you are looking to get rid of system data on your iPhone, one effective way is by clearing the Safari cache and history. The Safari browser stores temporary files and website data to enhance your browsing experience, but over time, these files can accumulate and take up valuable storage space on your device.
To clear the cache and history in Safari, follow these steps:
- Open the Settings app on your iPhone.
- Scroll down and tap on “Safari”.
- Under the “Privacy & Security” section, tap on “Clear History and Website Data”.
- A pop-up message will appear, asking you to confirm the action. Tap on “Clear History and Data” to proceed.
By clearing the cache and history, you will remove temporary files, cookies, and website data stored by Safari. This can free up storage space on your iPhone and potentially improve its performance.
Additionally, you can also manage specific website data in Safari. This allows you to selectively remove data from certain websites while keeping data from other websites intact. To manage website data, follow these steps:
- Open the Settings app on your iPhone.
- Scroll down and tap on “Safari”.
- Under the “Privacy & Security” section, tap on “Advanced”.
- Tap on “Website Data”.
- You will see a list of websites that have stored data on your device. To remove data from a specific website, swipe left on its entry and tap on “Delete”.
By actively managing website data, you can keep your iPhone’s storage clean and organized. Regularly clearing the cache, history, and managing website data will help optimize your device’s performance and ensure you have enough space for important files and apps.
Remove Unused Apps – Uninstalling apps – Offloading apps
One effective way to get rid of system data on your iPhone is by removing unused apps. Over time, we tend to accumulate numerous applications that we no longer use or need. These apps can take up precious storage space and contribute to the buildup of system data.
This first method involves uninstalling apps directly from your iPhone. To do this, follow these steps:
- On your home screen, find the app you want to uninstall.
- Press and hold the app icon until it starts to jiggle.
- A small “x” will appear on the top left corner of the app icon. Tap the “x” to delete the app.
- Confirm the deletion by selecting “Delete” in the pop-up message.
Uninstalling apps can free up a significant amount of storage space and help reduce the system data on your iPhone. However, keep in mind that this method permanently removes the app and its associated data from your device.
If you’re hesitant to completely delete an app or you think you might use it again in the future, you can consider offloading the app instead. Offloading an app removes the app itself from your device while keeping its data intact. This way, if you decide to reinstall the app later, you can pick up where you left off without losing any data.
To offload an app on an iPhone running iOS 11 or later, follow these steps:
- Go to “Settings” on your home screen.
- Scroll down and tap on “General.”
- Select “iPhone Storage.”
- Find the app you want to offload in the list and tap on it.
- Tap the “Offload App” option.
- Confirm by selecting “Offload App” in the pop-up message.
Offloading apps can help reclaim storage space and reduce system data, while still allowing you to keep the data associated with the app. This way, you can manage your app collection efficiently and minimize the impact on your iPhone’s performance.
Delete Large Files and Unused Media – Clearing unnecessary files and media – Using iCloud storage
Over time, our iPhones tend to accumulate large files and unused media, taking up valuable storage space. Deleting these unnecessary files can significantly free up storage and improve the performance of your device. Let’s explore two methods to efficiently remove large files and unused media from your iPhone.
Firstly, you can manually review your files and media to identify and delete the ones you no longer need. Start by opening the Photos app and browsing through your Library. Delete any duplicate or blurry photos, screenshots, or videos that are no longer relevant. Additionally, go through your saved attachments in the Messages app and remove any files that are no longer necessary.
To clear out larger files, you can use the Files app on your iPhone. Open the app, navigate to “Browse,” and tap on “On My iPhone.” From here, you can review the contents of your storage, including documents, downloads, and other files. Delete any files that you no longer require to reclaim storage space.
However, manually deleting each file can be time-consuming, especially if you have a large number of files to review. In such cases, using iCloud storage can be a convenient solution. iCloud offers storage plans that allow you to store your files and media in the cloud, freeing up space on your iPhone.
To use iCloud storage, go to Settings on your iPhone and tap your name at the top to access your Apple ID settings. Then, select “iCloud” and tap on “Manage Storage.” Here, you can review your current storage usage and purchase additional storage if needed.
Once you have sufficient iCloud storage, you can enable the options for apps like Photos, Messages, and other file storage apps to automatically back up your photos, videos, and documents to iCloud. This way, you can delete the local copies of these files from your device, instantly freeing up storage space without losing your data.
By regularly deleting large files and unused media, as well as utilizing iCloud storage, you can ensure that your iPhone stays optimized and clutter-free, allowing for smooth and efficient device performance. Take some time to review your files and storage usage, and reap the benefits of a decluttered device.
Reset All Settings – Resetting all settings on iPhone – Backing up your device before resetting settings
If you’re looking to get rid of system data on your iPhone, one effective method is to reset all settings. This process will restore your device to its default settings, removing any accumulated system data that may be causing issues.
To reset all settings on your iPhone, follow these steps:
- Open the “Settings” app on your iPhone.
- Scroll down and tap on “General.”
- Scroll down again and select “Reset.”
- Tap on “Reset All Settings.”
- Enter your passcode if prompted, then confirm your decision.
It’s important to note that resetting all settings will not delete your data, such as photos, videos, or apps. However, it will remove any customized settings you’ve made, including Wi-Fi passwords, preferred display settings, and accessibility settings.
Before proceeding with the reset, it’s highly recommended to back up your device. This way, you can ensure that your important data is safely stored and can be restored after the reset process. There are two methods to back up your iPhone:
- iCloud Backup: Connect your iPhone to a stable Wi-Fi network, then go to “Settings” > [Your Name] > “iCloud” > “iCloud Backup” > “Back Up Now.” Make sure the backup process is completed before resetting your device.
- iTunes Backup: Connect your iPhone to your computer using a USB cable and open iTunes. Select your iPhone, then click on “Back Up Now.” Once the backup is finished, you can proceed with the reset.
After resetting your iPhone, you can set it up as a new device or restore it from the backup you created. Keep in mind that restoring from a backup will bring back your data and settings, including the system data that was previously troubling you. If you want to avoid retaining any unnecessary system data, consider setting up your device as new and manually reconfiguring your settings.
By following these steps, you can effectively get rid of system data on your iPhone by resetting all settings and ensure that your device is running smoothly.
System data on an iPhone can take up valuable space and slow down the device’s performance. However, by following the steps outlined in this article, you can effectively get rid of that unnecessary system data and reclaim storage on your iPhone. Whether you choose to clear cache and temporary files, delete unused apps, or optimize your device’s settings, there are various methods you can implement to free up space and enhance your iPhone’s performance.
Remember to regularly monitor your device’s storage and take proactive steps to manage it. By doing so, you can ensure that your iPhone runs smoothly and efficiently, allowing you to fully enjoy all its features and functionalities.
With a clutter-free iPhone, you can make the most out of your mobile experience and have more storage available for your apps, photos, videos, and other important data. So, go ahead and follow the steps provided in this article to say goodbye to system data and hello to a faster, more streamlined iPhone.
FAQs
Q: What is system data on an iPhone?
System data on an iPhone refers to the files and information that are generated and stored by the operating system and various apps on your device. This includes system files, app cache, log files, and other temporary data.
Q: Why should I get rid of system data on my iPhone?
Accumulated system data can take up valuable storage space on your iPhone, leading to slower performance and limited storage for apps, photos, and other content. By clearing out unnecessary system data, you can optimize the performance of your device and free up storage space.
Q: How do I check the amount of system data on my iPhone?
To check the amount of system data on your iPhone, go to Settings, then tap on General, and select iPhone Storage. You will see a breakdown of the storage usage on your device, including the amount of system data.
Q: Can I delete system data on my iPhone?
Unfortunately, you cannot manually delete specific system data on your iPhone. However, you can remove certain types of temporary files and data by clearing the cache and history of specific apps or using built-in options like Offload Unused Apps or Clear Website Data.
Q: Will deleting system data on my iPhone erase any important files or settings?
Deleting system data on your iPhone should not erase any important files or settings. However, it’s always a good idea to back up your device before performing any major changes or deletions, just to be safe. In case any important data is accidentally deleted, you can restore it from the backup.
