Apple phasing out the 64GB iPhone variant for its 2021 fleet in favor of the 128GB base is a riddance welcomed positively by its patrons. For those who own a 64GB iPhone, you might find it challenging now to get more apps, photos, and videos in. Sure, you can always upgrade your iCloud capacity and get iCloud+ or delete apps to make room. But did you know you can also offload apps instead?
Knowing how to offload apps from your iPhone does offer some positives. In this article, we will go over this very topic and help you avoid getting a “your storage is full” alert.
Related: 9 Ways to Clear ‘Other’ Storage on Your iPhone or iPad
Inside This Article
What Does Offloading Mean for iPhone Apps?
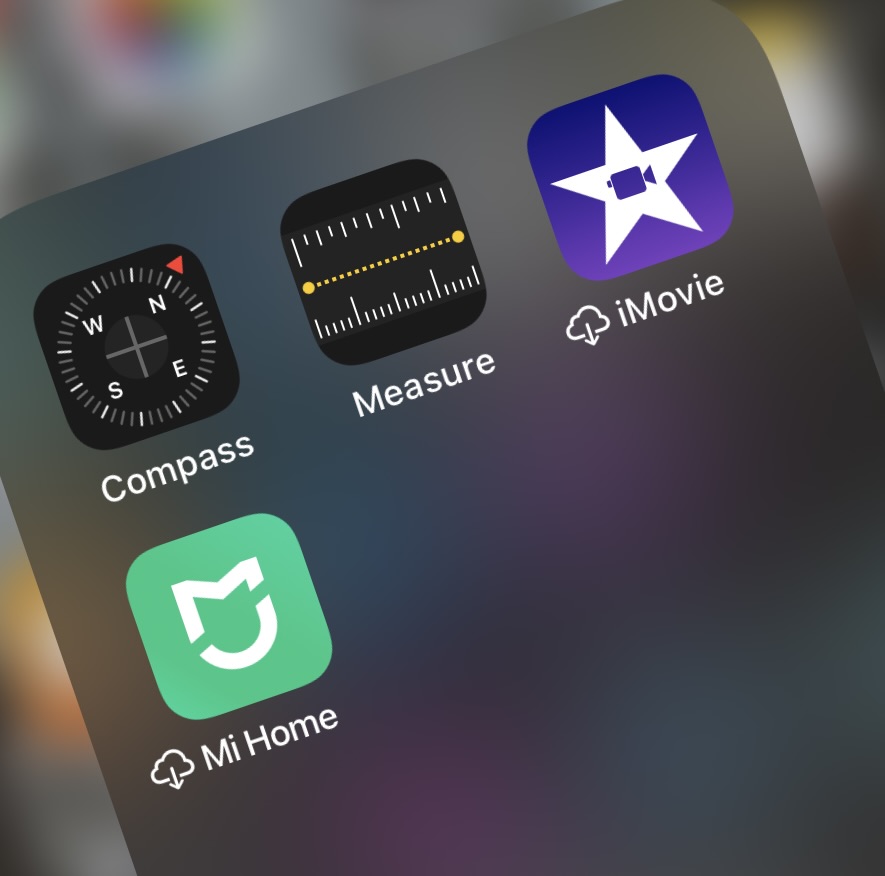
Offloading apps on an iPhone or iPad is a feature introduced when iOS 11 rolled out in September 2017. Essentially, this feature allows your iPhone or iPad to identify unused applications based on your screen time. Your device then automatically deletes those apps without necessarily deleting its data.
What this means is that since you still have the data for the app saved on your device, you can always re-download the app and pick it up from the last time you used it. In addition, when you offload an app, it means you do not have to start from scratch because it will simply use the old data stored in your device to function.
Offloaded apps are easy to spot. These are apps that have a cloud with an arrow-down icon before the app name. Moreover, while Apple did not really specify how long an app should be unused to be offloaded, we can safely assume that it can probably range from two weeks or more.
How to Offload Apps on iPhone One at a Time?
There are two ways how to offload apps on your iPhone or iPad and one is by doing it manually. Of course, it involves your user knowledge of what apps you usually do not use and choosing whether or not to offload that app.
To manually offload unused apps on your iPhone or iPad, follow this simple guide:
- Open Settings then tap General.
- Select iPhone Storage.
- Your device will display a list of all the apps installed on your iPhone or iPad.
- Next, select an app you wish to offload then tap Offload App.
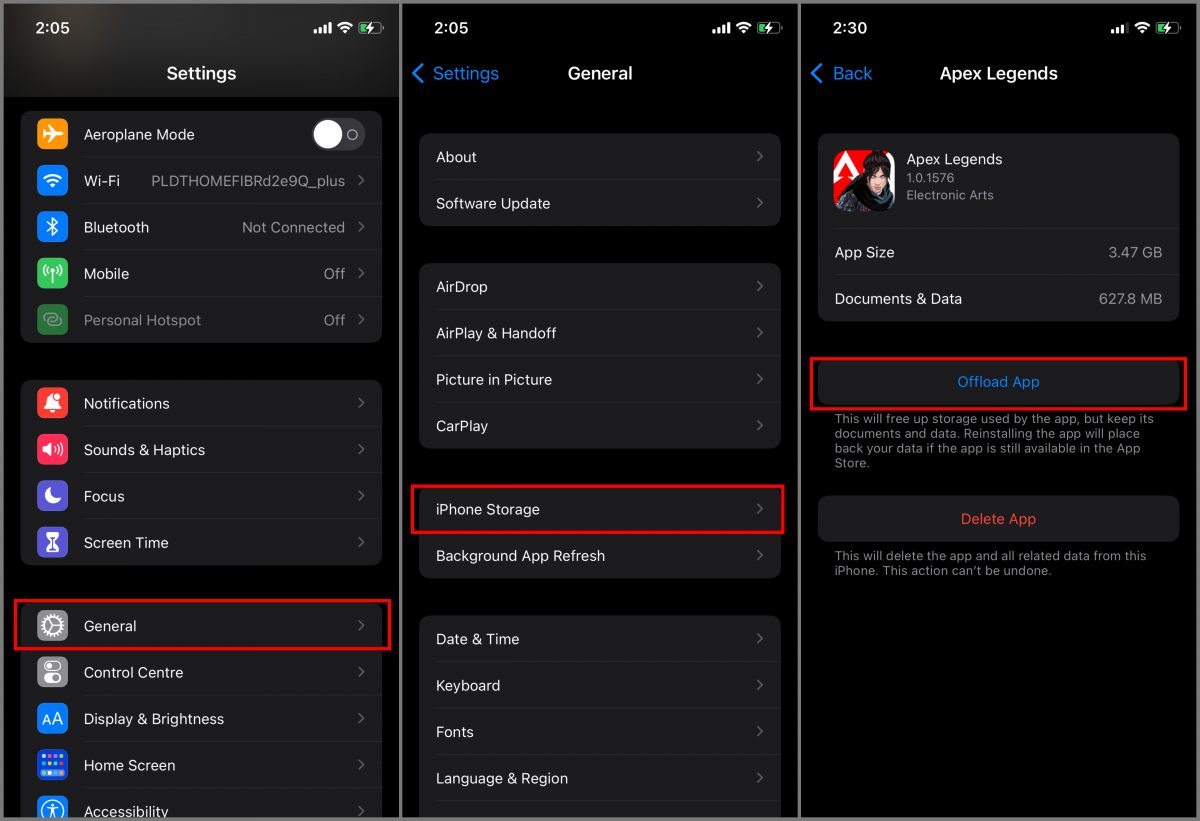
It will only take less than five seconds before the app gets offloaded. In its place, the Offload App button is going to be replaced by the Reinstall App button for later use.
In addition, you can offload all third-party apps installed on your iPhone or iPad including some Apple native apps. These apps include TV, Music, Mail, Files, Maps, Books, Reminders, Podcasts, Contacts, Calendar, Shortcuts, Measure, Home, Compass, Stocks, FaceTime, Tips, iTunes Store, Translate, Calculator, Weather, Voice Memos, Notes, Magnifier, and all other Apple apps like iMovie, Numbers, Pages, Keynote, Apple Support, and Apple Store.
However, you can’t offload the Apple Watch app including any fitness app paired between your iPhone and iWatch.
How to Automatically Offload Unused App on iPhone?
Considering the changes made in how to access some settings on your iPhone and iPad since iOS 11 was released, this guide will follow the user interface of the latest iOS version.
Once upon a time, the option to offload unused apps on your iPhone or iPad can be found under the iPhone Storage section. Today, it has been relocated under a new section.
Here’s how to turn on offload unused apps setting automatically:
- Open the Settings app.
- Scroll down and tap on App Store.
- Again, scroll down and turn the switch on for Offload Unused Apps.
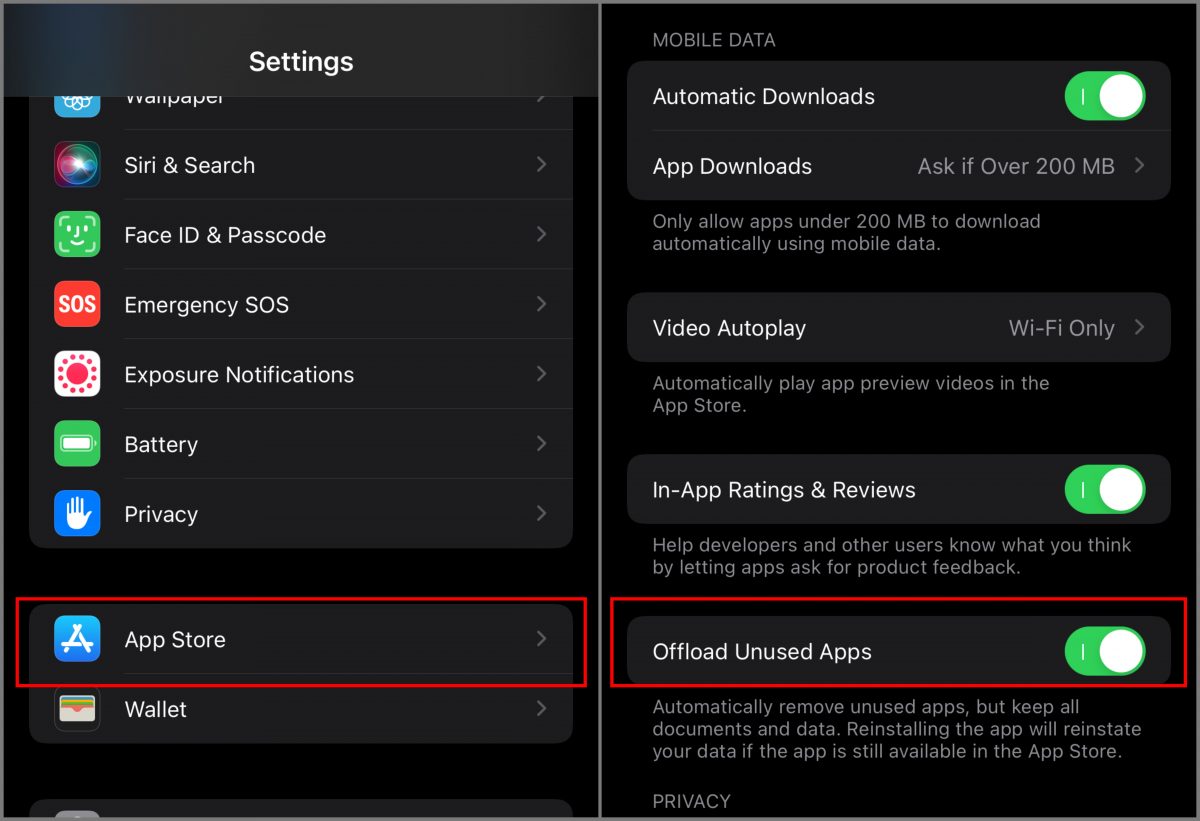
Once this option is on, your iPhone will automatically identify apps you rarely use depending on your screen time activity.
What to Do to Reinstall Offloaded Apps?
It simply is the reversal of what you did early on. Once you find the need to use the app you offloaded, you can simply tap the Reinstall App button. Here’s what you need to do:
- Open Settings then scroll down to iPhone Storage.
- From the list, tap on the app you offloaded.
- Tap the Reinstall App button.
Alternatively, you can simply tap on the app from your home screen. Your iPhone or iPad will download the app from there.
How to Disable Offload Unused App on iPhone?
To reverse the action you did early on, which is to enable how to offload apps on your iPhone/iPad automatically, you simply have to turn off the switch. Here’s what you need to do:
- Open the Settings app from your home screen.
- Scroll down and tap on App Store.
- Scroll down again and tap the switch for Offload Unused Apps off.
Is it a Good Idea to Offload Unused Apps?
The Offload App feature on your iPhone or iPad makes it possible to temporarily extend the storage capacity of your device. Again, we go back to the reality that modern apps are getting bulkier in digital size; the file size of photos and videos taken by your native camera. And it is nice to see Apple giving us an option to extend our devices’ capacities.
Therein lies one of the major benefits of offloading apps — extending storage capacity. This feature is particularly helpful when you are, more than often, getting a “your storage capacity is full” alert.
Another reason why it is beneficial to offload apps is you do not have to delete apps. Some apps may require you to create an account whose login details you may have already forgotten. Offloading apps means you are not deleting the app completely; some documents and data essential for the app to function remain on your device which the app uses when it is reinstalled later on.
The only offside on offloading apps is when you do not have an active internet connection (WiFi or cellular data) around. Without it, your iPhone or iPad will not download the app from the cloud.
Final Thoughts
Knowing how to offload apps from your iPhone or iPad will definitely give you more room to accommodate more photos and videos. Of course, there is the option to permanently delete an app you no longer use — backup photos and videos to make a larger room. But as a band-aid solution, Apple’s Offloading App feature does deliver.
