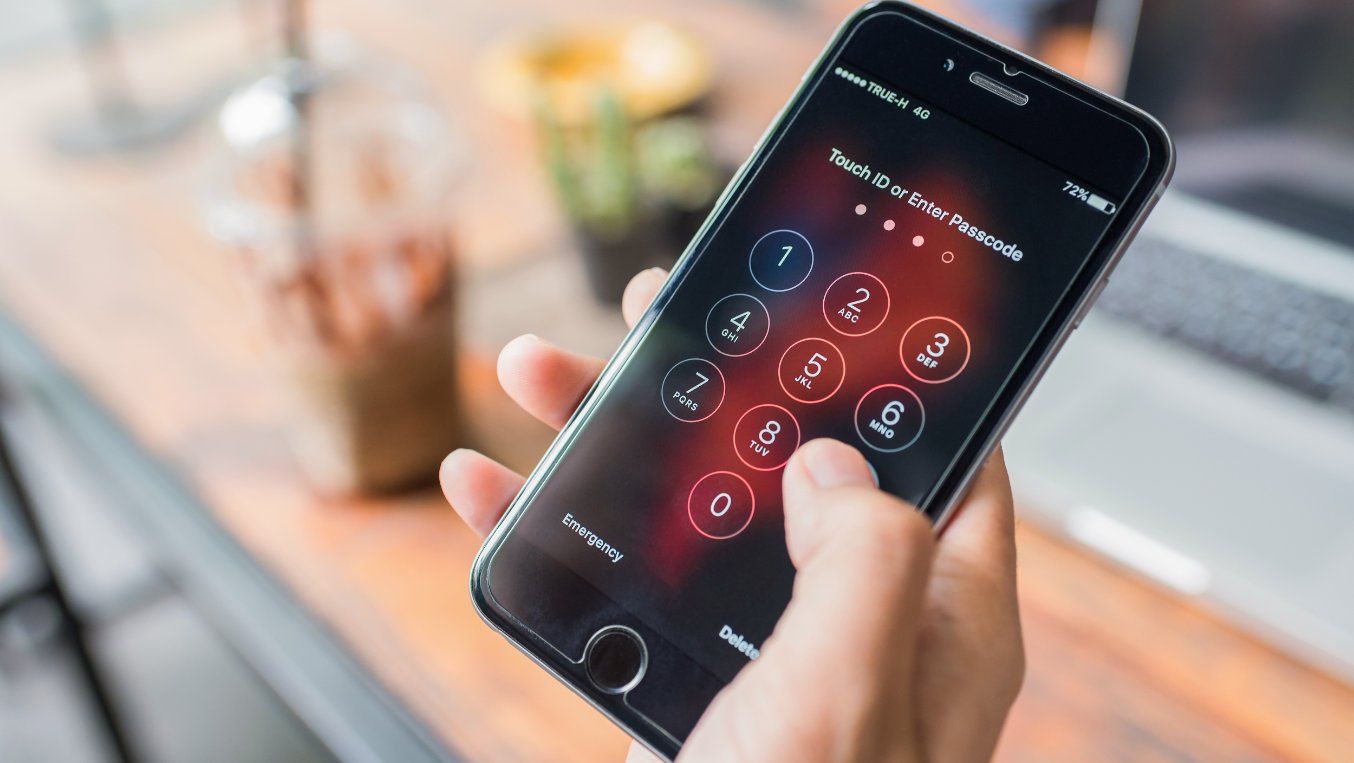
With the increasing concern over data privacy, iPhone has introduced a new feature that helps protect sensitive information. The “Erase Data” feature automatically erases all data on the device after 10 failed passcode attempts. This additional layer of security ensures that if your iPhone falls into the wrong hands, your personal data remains safe from prying eyes. In this article, we will guide you on how to enable this feature and provide answers to frequently asked questions regarding its functionality. So, whether you’re worried about potential data breaches or simply want to take extra precautions to protect your information, read on to learn how you can make your iPhone erase all data after 10 failed passcodes.
Inside This Article
- How the Passcode Erase Feature Works
- Steps to Enable the Passcode Erase Feature
- Troubleshooting and Common Issues
- Conclusion
- FAQs
How the Passcode Erase Feature Works
The Passcode Erase feature is a security measure designed to protect your data in the event of multiple failed passcode attempts on an iPhone. When enabled, this feature automatically erases all data on the device after 10 unsuccessful passcode entries. It serves as an added layer of protection against unauthorized access and ensures that sensitive information doesn’t fall into the wrong hands.
When someone enters an incorrect passcode on your iPhone, the device keeps track of the number of failed attempts and triggers the Passcode Erase feature once the threshold of 10 invalid passcodes is reached. This function operates independently of any data backups you may have, ensuring that all personal information, settings, and media are permanently erased from the device.
It’s important to note that the Passcode Erase feature is irreversible, meaning there is no way to recover the lost data once the erasure process is complete. This is why it’s essential to regularly back up your iPhone to iCloud or iTunes to prevent permanent data loss in case of accidental or unauthorized access attempts.
Furthermore, the Passcode Erase feature does not affect the functionality of other devices linked to your Apple ID, such as iPads or Macs. It solely impacts the data stored on the specific iPhone that triggered the erasure process.
By enabling the Passcode Erase feature on your iPhone, you can rest assured that your data remains secure even if your device falls into the wrong hands. It’s a powerful tool in safeguarding your personal information and maintaining privacy.
Steps to Enable the Passcode Erase Feature
Enabling the Passcode Erase feature on your iPhone is a straightforward process. Follow the steps below to ensure that your device erases all data after 10 failed passcode attempts:
-
Ensure that your iPhone is running on the latest version of iOS. It is always recommended to keep your device updated for optimal performance and security.
-
Open the “Settings” app on your iPhone. It can be easily found on your home screen.
-
Scroll down and tap on “Face ID & Passcode” or “Touch ID & Passcode”, depending on the model of your device.
-
Enter your current passcode to proceed.
-
Scroll down to the bottom of the Passcode settings page and locate the option “Erase Data”. It might be disabled by default.
-
Toggle the “Erase Data” switch to the right to enable the feature. Take note that enabling this feature means that your data will be erased after 10 incorrect passcode attempts.
-
If prompted, re-enter your passcode to confirm the changes.
-
Once the feature is enabled, you will receive a warning message stating that your iPhone will be erased after 10 failed passcode attempts. This is a critical step to ensure that you are fully aware of the consequences.
-
Make sure to back up your iPhone regularly to iCloud or iTunes to prevent data loss. Having a recent backup will allow you to restore your device and retrieve your data in case the Passcode Erase feature gets triggered accidentally.
By following these simple steps, you can enable the Passcode Erase feature on your iPhone and provide an added layer of security for your personal information.
Troubleshooting and Common Issues
While the “Erase Data After 10 Failed Passcodes” feature on iPhones is an effective security measure, there may be instances where users encounter some troubleshooting issues. Here are some common problems and solutions:
1. Feature not available: If you don’t see the option to enable the “Erase Data” feature on your iPhone, it is likely because your device does not have the necessary hardware capabilities. This feature is available on newer models, so consider upgrading if you want this added layer of security.
2. Inconsistent erasing: Some users have reported that the automatic erasing of data after 10 failed passcodes doesn’t always work as expected. If you experience this issue, there are a few things you can try:
- Ensure that you have the latest iOS version installed on your device. Software updates often include bug fixes and improvements.
- Restart your iPhone and try again. Sometimes, a simple reboot can resolve minor glitches.
- If the problem persists, consider contacting Apple Support for further assistance.
3. Forgotten passcode: If you forget your passcode and enter it incorrectly multiple times, your iPhone will eventually erase all data. While this may seem like a downside, it is an intentional security feature. To regain access to your device, you will need to restore it from a recent backup or use iCloud to recover your data.
4. False triggers: In rare cases, some users have reported that their iPhones erased data even without 10 failed passcode attempts. If you believe this is happening to you, it is recommended to double-check your passcode entries and ensure that no one else has access to your device.
5. Data recovery: In the event that your iPhone erases all data, it is crucial to have a backup of your important files. Regularly backing up your device through iTunes or iCloud will allow you to restore your data if needed. However, keep in mind that data recovery may not be possible if you don’t have a recent backup.
6. User caution: While the “Erase Data After 10 Failed Passcodes” feature provides an extra layer of security, it is important to be cautious when attempting to unlock your iPhone. Accidental wrong entries can result in permanent data loss. Take your time, double-check your entries, and make sure you remember your passcode to avoid unnecessary data erasure.
By addressing these common troubleshooting issues, you can ensure a smooth and reliable experience with the “Erase Data After 10 Failed Passcodes” feature on your iPhone. Remember to regularly back up your data and stay vigilant when entering your passcode to maintain the security of your device.
Conclusion
In conclusion, having the ability to make an iPhone erase all data after 10 failed passcodes is a valuable feature that enhances the security and privacy of your device. With this feature enabled, you can have peace of mind knowing that your personal information will be protected even if your device falls into the wrong hands.
By implementing this security measure, Apple has provided an additional layer of protection against unauthorized access to your iPhone. This feature serves as a deterrent to potential thieves and ensures that your sensitive data remains safe from prying eyes.
Remember, it is important to regularly backup your iPhone to prevent the permanent loss of data when the device is erased. With proper data management practices and the added security of the “erase data after 10 failed passcodes” feature, you can confidently use your iPhone without worrying about the potential consequences of unauthorized access.
So, take advantage of this powerful security feature and keep your iPhone and personal information safe and secure.
FAQs
1. What happens if I enter the wrong passcode on my iPhone multiple times?
If you enter the wrong passcode on your iPhone multiple times, it will trigger a security feature called “Erase Data.” After 6 failed passcode attempts, the iPhone will be temporarily disabled for 1 minute. If you continue entering incorrect passcodes, the disabled time will increase to 5 minutes, 15 minutes, and finally 1 hour after consecutive failed attempts. After 10 failed passcode attempts, the iPhone will erase all data, restoring it to its factory settings.
2. How can I prevent my iPhone from erasing all data?
To prevent your iPhone from erasing all data, it is important to remember your passcode or use biometric authentication methods such as Touch ID or Face ID. Additionally, you can set up a backup system using iCloud or iTunes to regularly save your device’s data. This way, even if your iPhone gets erased, you can restore your data from the backup.
3. Can I recover my data after my iPhone erases all data?
Once your iPhone erases all data, it is difficult to recover it unless you have previously created a backup through iCloud or iTunes. It is highly recommended to regularly back up your iPhone to prevent data loss.
4. I forgot my passcode and my iPhone erased all data. What should I do?
If you have forgotten your passcode and your iPhone has already erased all data, you can restore it by connecting it to a computer with the latest version of iTunes. Follow the instructions on the computer screen to restore your iPhone from a previous backup. Keep in mind that this will erase all current data on your device, but it will restore your device to the state it was in when you last created a backup.
5. Can someone intentionally erase all data on my iPhone by entering multiple wrong passcodes?
To prevent unauthorized access, your iPhone has a built-in security feature that erases all data after 10 consecutive failed passcode attempts. While someone could attempt to erase your data, it is essential to remember that this would require physical access to your iPhone and also knowledge of your passcode. It is crucial to keep your iPhone secure and avoid sharing your passcode with anyone you do not trust.
