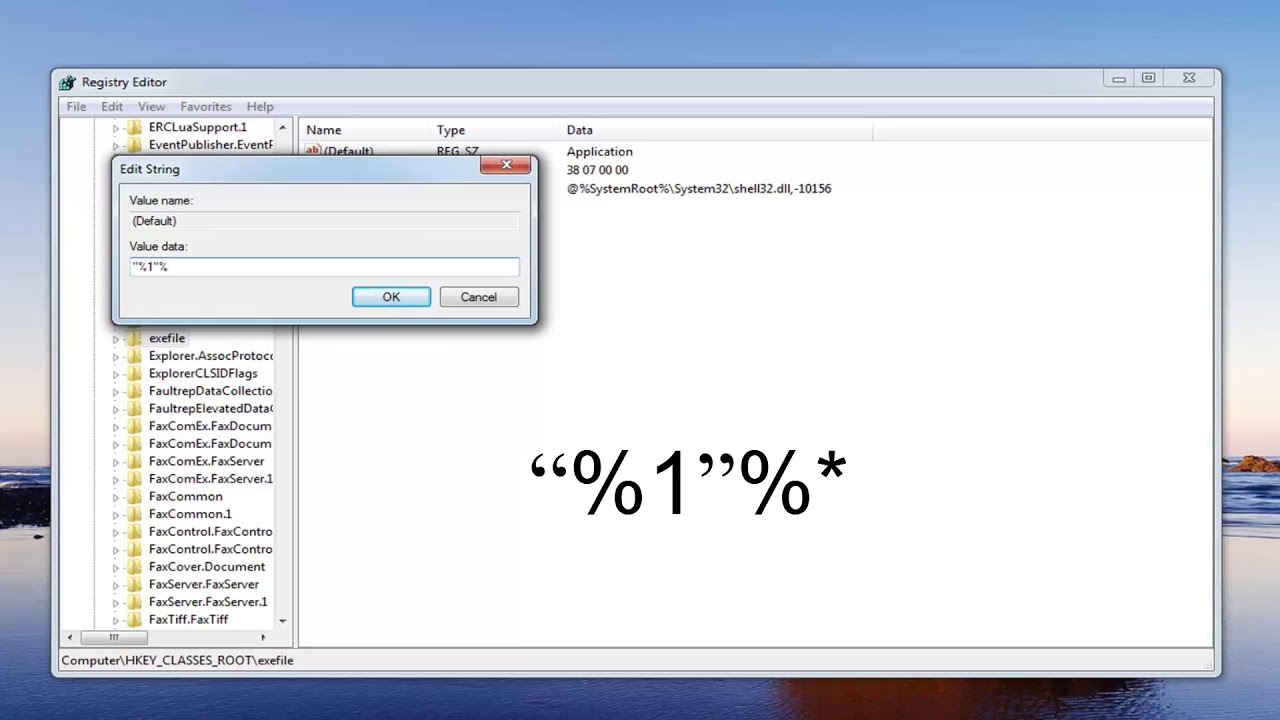
Opening Program Data is a common task for computer users who want to access the files and settings of various programs installed on their systems. Program Data is a folder that contains important data and configurations related to the software installed on your computer. It is typically hidden and not easily accessible from the regular file explorer. However, with a few simple steps, you can open and explore the Program Data folder to view or modify its contents. In this article, we will guide you on how to open Program Data on different operating systems such as Windows, macOS, and Linux. Whether you need to troubleshoot a program, retrieve a lost file, or make changes to program settings, understanding how to access Program Data can be a valuable skill. Let’s dive in and learn how to open Program Data on your computer.
Inside This Article
- What is Program Data?
- Locating Program Data Folder
- Opening Program Data Folder on Windows
- Opening Program Data Folder on Mac
- Conclusion
- FAQs
What is Program Data?
Program Data refers to the folder on your computer where application-specific data and settings are stored. It is a vital part of the operating system and plays a crucial role in the functioning of various programs. Program Data contains information such as user preferences, configurations, temporary files, and other data that is required for the smooth operation of software applications.
This folder acts as a central repository for programs to store data that is common across multiple user accounts on a computer. It is typically accessed by system-level processes and is hidden by default to prevent accidental modifications or deletions of essential files.
Program Data is different from the user-specific AppData folder, which contains application data and settings specific to each user account. Program Data, on the other hand, stores data that is shared among all users of the computer.
Accessing the Program Data folder is often necessary when troubleshooting issues or modifying application settings that are not available through the regular user interface. In the following sections, we will guide you on how to locate and open the Program Data folder on both Windows and Mac operating systems.
Locating Program Data Folder
Program Data is a folder that stores data and settings for various applications and programs on your computer. It is a crucial folder that allows programs to interact and store important information. However, finding the Program Data folder may not always be straightforward, as it is hidden by default on many operating systems.
Here’s how you can locate the Program Data folder on different operating systems:
Windows:
In Windows, the Program Data folder is typically located in the system drive. Follow these steps to navigate to the folder:
- Press the Windows key + R to open the Run dialog box.
- Type ‘%ProgramData%’ (without quotes) and press Enter.
- This will open the Program Data folder in File Explorer.
Alternatively, you can manually navigate to the Program Data folder by following this path:
C:\ProgramData
Mac:
In Mac OS, the Program Data folder is not as prominent as in Windows. However, you can still access it by following these steps:
- Open Finder.
- Click on the “Go” menu in the top menu bar.
- Hold down the Option key to reveal the Library option.
- Select “Library” from the Go menu.
- Navigate to the “Application Support” folder.
- Inside the “Application Support” folder, you will find various program data folders.
Keep in mind that the names of the program data folders may vary depending on the applications you have installed on your Mac.
By following the steps outlined above, you can easily locate the Program Data folder on your computer, whether you are using Windows or Mac OS. Accessing this folder is essential for managing program settings, troubleshooting issues, and performing necessary maintenance tasks.
Opening Program Data Folder on Windows
Program Data folder is a hidden directory on Windows that stores application data, settings, and configurations. This folder is typically located in the system drive and contains crucial files that are necessary for the proper functioning of installed programs.
Now, let’s explore how to open the Program Data folder on Windows:
- Press the Windows key + R on your keyboard to open the Run dialog box.
- Type %programdata% in the text field and click OK.
- The Program Data folder will open in Windows Explorer, displaying various subfolders corresponding to installed applications.
- You can now navigate through the folders to access the specific program data you are looking for.
Some programs may have their own dedicated folders within the Program Data directory, while others might store their data in the shared Program Data folder. It is important to note that the Program Data folder may be hidden by default on Windows, so you may need to enable the visibility of hidden files and folders in the Folder Options settings.
Opening the Program Data folder on Windows is an essential step for troubleshooting application issues, managing backups, or manually editing program settings. However, it is important to exercise caution while modifying files within the Program Data directory, as any incorrect changes can potentially lead to application errors or malfunctions.
Opening Program Data Folder on Mac
Opening the Program Data folder on a Mac is slightly different from doing it on a Windows computer. Follow the steps below to easily access and open the Program Data folder on your Mac:
- Click on the “Finder” icon in your dock to open a new Finder window.
- In the menu bar at the top of the screen, click on “Go”.
- Hold down the “Option” key on your keyboard to reveal the hidden Library folder.
- In the drop-down menu that appears after holding down the “Option” key, click on “Library”.
- Within the Library folder, scroll down and look for the “Application Support” folder.
- Double-click on the “Application Support” folder to open it.
- Inside the “Application Support” folder, you should be able to find the Program Data folder for the specific software or application you are looking for.
- Double-click on the Program Data folder to open it and access its contents.
By following these steps, you will be able to easily locate and open the Program Data folder on your Mac. Remember to navigate carefully and ensure that you are accessing the correct folder for the specific software or application you are interested in.
Conclusion
In conclusion, opening the Program Data folder can be a useful step when troubleshooting issues or accessing certain files and settings on your computer. Whether you’re looking to modify program preferences, access application data, or troubleshoot compatibility issues, knowing how to navigate to the Program Data folder is an essential skill for any computer user.
By following the methods outlined in this article, you can easily open this hidden system folder on various versions of Windows. Remember to exercise caution while making changes to files in the Program Data folder, as incorrect modifications may affect the functionality of your programs or even your operating system.
Now that you have a better understanding of how to open the Program Data folder, you can confidently navigate your computer’s file system and make the necessary adjustments with ease. Harnessing the power and flexibility of this hidden folder can greatly enhance your computing experience.
FAQs
1. How do I open Program Data on my computer?
To open Program Data on your computer, you can follow these steps:
- Press the “Windows” key + “R” to open the Run dialog box.
- Type “%programdata%” (without quotes) and press Enter.
- A new File Explorer window will open, displaying the Program Data folder.
2. Why can’t I see the Program Data folder?
By default, the Program Data folder is a hidden folder in Windows. To make it visible, you can try the following:
- Open File Explorer and click on the “View” tab at the top.
- Check the box next to “Hidden items” in the “Show/hide” section.
- The Program Data folder should now be visible in the location where it is supposed to be.
3. What is the purpose of the Program Data folder?
The Program Data folder is a system folder in Windows that stores application data and settings specific to the computer’s user accounts. This folder is typically used by software programs to store configuration files, log files, cached data, and other application-specific data.
4. Can I delete files or folders in the Program Data folder?
In general, it is not recommended to manually delete files or folders in the Program Data folder unless you know exactly what you are doing. Deleting or modifying files in this folder can cause issues with installed programs and potentially disrupt the functioning of your computer.
5. Is it safe to clean the Program Data folder?
Cleaning the Program Data folder should be done with caution and only if you are confident about what files or folders can be safely deleted. It is advisable to use trusted system cleaning tools or consult specific guides for cleaning up the Program Data folder for your specific operating system version to avoid accidental deletion of important files.
