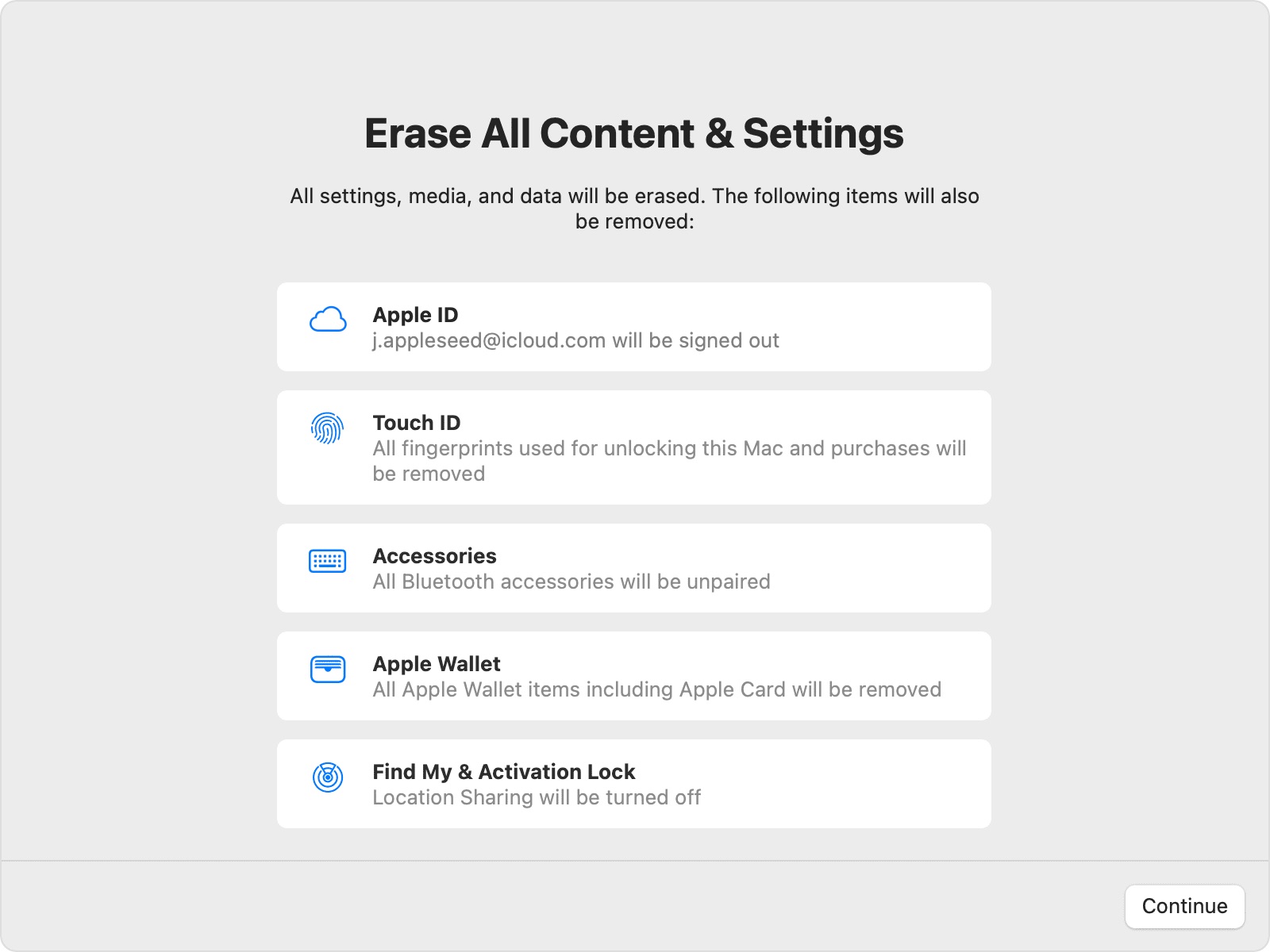
As a Mac user, you may find that over time, your computer starts to accumulate a large amount of unnecessary data, such as duplicate files, temporary files, and unused applications. This can not only take up valuable storage space but also slow down your Mac’s performance. That’s where data purging comes in. Data purging is the process of removing unwanted files and freeing up space on your Mac.
In this article, we will guide you through the steps of purging data on your Mac, helping you optimize your computer’s performance and reclaim valuable disk space. We will cover various methods, including manual deletion, using built-in system tools, and utilizing third-party applications. So, if you’re ready to give your Mac a boost and get rid of unnecessary clutter, let’s dive in and learn how to purge data on your Mac!
Inside This Article
- Why Purge Data on Mac?
- Different Methods to Purge Data on Mac
- Method 1: Secure Empty Trash
- Method 2: Erase Free Space
- Method 3: Use Terminal Commands
- Method 4: Use Third-Party Software
- Conclusion
- FAQs
Why Purge Data on Mac?
When using a Mac computer, it’s essential to periodically purge data to maintain system performance and ensure the security and privacy of your personal information. Here are a few key reasons why you should consider purging data on your Mac:
1. Free Up Storage Space: As you use your Mac over time, various files and applications accumulate, taking up valuable storage space. Purging unnecessary data helps to free up storage and allows your Mac to run more efficiently.
2. Improve System Performance: A cluttered hard drive can slow down your Mac’s performance. Purging data, such as old applications, duplicate files, and temporary files, can help optimize your system’s speed and responsiveness.
3. Protect Privacy: Leaving sensitive files and personal information on your Mac can pose a security risk. Purging data ensures that these files are permanently deleted and cannot be recovered by unauthorized individuals.
4. Maintain Organization: Regularly purging data on your Mac helps you stay organized by removing unused files and keeping your digital workspace clutter-free. It makes it easier to find and access the files that matter.
5. Prevent Data Breaches: Cybersecurity threats are on the rise, and hackers are constantly looking for ways to exploit vulnerabilities. By purging data, you minimize the risk of data breaches and unauthorized access to your sensitive information.
Overall, purging data on your Mac is crucial for optimizing performance, protecting your privacy, maintaining organization, and mitigating the risk of data breaches. Now that you understand the importance, let’s explore various methods to help you effectively purge data on your Mac.
Different Methods to Purge Data on Mac
When it comes to ensuring your personal information and sensitive data are completely erased from your Mac, simply deleting files is not enough. To truly purge data and prevent any possibility of recovery, you need to employ the right methods. Luckily, there are several different ways you can thoroughly purge data on your Mac. In this article, we will explore four effective methods that can help you securely remove data from your Mac.
Method 1: Secure Empty Trash
The first method is to use the “Secure Empty Trash” feature provided by the macOS. Normally, when you delete a file, it is moved to the Trash, where it can still be recovered until the Trash is emptied. However, by using the “Secure Empty Trash” option, the files in the Trash are overwritten multiple times, making it virtually impossible to recover the data.
To utilize this method, simply open the Trash, hold down the “Option” key on your keyboard, and click on “Empty Trash”. When prompted, select the “Secure Empty Trash” option, and macOS will securely erase the files.
Method 2: Erase Free Space
If you have already emptied the Trash but want to ensure that the previously deleted files are completely removed from your Mac’s hard drive, you can use the “Erase Free Space” feature. This method overwrites the free space on your hard drive, which may still contain traces of previously deleted files.
To initiate this process, go to “Finder” and select “Go” from the menu bar. Then, choose “Utilities” and open “Disk Utility”. Select your hard drive from the list, go to the “Erase” tab, and click on “Erase Free Space”. Follow the prompts to erase the free space on your drive, effectively purging any residual data.
Method 3: Use Terminal Commands
If you are comfortable using the command-line interface, you can use Terminal commands to purge data on your Mac. This method gives you more control over the erasure process and allows for customization based on your specific needs.
Open Terminal from the Utilities folder, type the command “srm -rf” followed by the path to the folder or file you want to delete. Press Enter, and the specified file or folder will be securely removed from your Mac. However, exercise caution when using Terminal commands, as incorrect usage can result in data loss.
Method 4: Use Third-Party Software
If you prefer a more user-friendly approach or need additional features, you can opt for third-party software specifically designed to securely erase data on Mac. These applications offer advanced algorithms for data overwriting, ensuring that your files are permanently deleted.
Some popular third-party software options include “CleanMyMac”, “Permanent Eraser”, and “MacCleanse”. These tools provide comprehensive data erasure capabilities, making it easier to purge sensitive information from your Mac.
Method 1: Secure Empty Trash
When you delete files on your Mac, they are usually moved to the Trash. However, simply emptying the Trash doesn’t permanently remove the files from your system. They can still be recovered using data recovery software. If you want to ensure that the deleted files are gone for good, you can use the Secure Empty Trash feature on your Mac.
Secure Empty Trash overwrites the deleted files with random data multiple times before permanently deleting them. This process makes it virtually impossible for any data recovery software to retrieve the files, providing an extra layer of security.
To use Secure Empty Trash, follow these steps:
- Locate the Trash icon on your Dock and click on it to open the Trash.
- Click on the “Finder” menu at the top of the screen and select “Secure Empty Trash”.
- A confirmation dialog box will appear, asking if you want to permanently erase the items in the Trash. Click on “OK” to proceed.
- Wait for the Secure Empty Trash process to complete. This may take some time depending on the size of the files being deleted.
Once the process is complete, the files in the Trash will be securely erased, and they cannot be recovered using conventional methods. It is important to note that the Secure Empty Trash feature is only available on macOS versions prior to macOS 10.11 El Capitan. If you are using a newer version of macOS, you will need to use alternative methods to securely delete your files.
Secure Empty Trash is a built-in feature on your Mac that provides a reliable way to permanently delete sensitive files. By using this method, you can have peace of mind knowing that your deleted files are truly gone and cannot be recovered.
Method 2: Erase Free Space
When you delete files on your Mac, they are not completely erased from your hard drive. Instead, the operating system marks the space occupied by those files as available for new data. However, until new data is written in that space, the deleted files can still be recovered using specialized software. This is where erasing free space comes into play.
Erasing free space on your Mac helps ensure that any remnants of deleted files are permanently overwritten and cannot be recovered. This is particularly useful if you have sensitive or confidential data that you want to make sure is completely wiped from your computer.
To erase free space on your Mac, follow these steps:
- Open Finder and click on the “Go” menu in the menu bar.
- Select “Utilities” from the drop-down menu and open the “Terminal” application.
- In the Terminal window, type the command:
diskutil secureErase freespace 0 /Volumes/[Your Hard Drive](replace [Your Hard Drive] with the name of your hard drive). - Press Enter to execute the command.
- The Terminal will display the progress of the erasing process. This may take some time depending on the size of your hard drive.
Once the process is complete, all free space on your Mac’s hard drive will be securely erased, making it nearly impossible for anyone to recover any deleted files. It’s important to note that this process only erases free space and does not affect any existing files or applications on your computer.
It’s recommended to perform this operation periodically to ensure that any potentially sensitive data is securely deleted from your Mac. However, be aware that erasing free space can take a considerable amount of time, so it’s best to do it when you don’t need to use your Mac for other tasks.
Overall, erasing free space on your Mac is an essential step in maintaining your privacy and security. By following these steps, you can effectively purge any traces of deleted data and have peace of mind knowing that your confidential information remains protected.
Method 3: Use Terminal Commands
If you’re comfortable with utilizing the command line interface, using terminal commands can be a powerful way to purge data on your Mac. Terminal commands allow you to perform actions and execute tasks directly through text commands.
Before proceeding with terminal commands, it’s crucial to exercise caution as incorrect usage or improper commands can have unintended consequences. Make sure to follow the steps carefully and double-check your commands to ensure you’re targeting the right files or directories.
Here are a few terminal commands you can use:
sudo rm -rf /path/to/folder– This command allows you to remove a specific folder and its contents. Replace/path/to/folderwith the actual path of the folder you wish to delete. Note: Use this command with extreme caution, as it permanently deletes the folder and its content without any confirmation.sudo rm -rf ~/*– This command deletes all files and folders in your user account directory. It’s important to be aware that executing this command will delete everything in your account, so make sure to back up any important data before proceeding.sudo rm -rf /Volumes/your_drive_name– If you want to wipe an external drive, replaceyour_drive_namewith the name of the drive you want to erase. This command will delete all data on the specified external drive. Again, exercise caution when using this command.
Remember, terminal commands should be used with caution and only if you have a good understanding of what you’re doing. Always double-check your commands and ensure you’re targeting the correct files or directories to avoid accidentally deleting important data.
If you’re new to using terminal commands or unsure about anything, it’s recommended to seek assistance from a knowledgeable individual or consult online resources to ensure you’re using the commands correctly. Using terminal commands can be a powerful tool for purging data on your Mac, but it’s essential to exercise caution and take necessary precautions.
Method 4: Use Third-Party Software
If you’re looking for a more convenient and comprehensive way to purge data on your Mac, using third-party software is an excellent option. These software applications are specifically designed to help you securely and permanently delete files and folders from your Mac, ensuring that they cannot be recovered.
There are several reliable third-party software options available for Mac users. One popular choice is “iMyMac PowerMyMac.” This powerful utility tool not only allows you to remove unwanted files but also helps optimize your Mac’s performance by clearing cache, removing duplicates, and uninstalling unnecessary applications.
To use “iMyMac PowerMyMac,” follow these simple steps:
- Download and Install: Go to the official iMyMac website and download the PowerMyMac software. Install it on your Mac by following the on-screen instructions.
- Launch the Software: Open the PowerMyMac application on your Mac.
- Select the File Cleaner Tool: From the left sidebar, choose the “File Cleaner” option.
- Scan your Mac: Click on the “Scan” button to initiate a scan of your Mac’s storage.
- Review and Select: After the scan is complete, you will be presented with a list of files that can be deleted. Review the list and select the files and folders you want to remove.
- Click “Clean”: Once you have made your selections, click on the “Clean” button to permanently delete the files.
Using third-party software like iMyMac PowerMyMac provides a quick and efficient way to purge data from your Mac. These software applications offer advanced features, such as file sorting, intelligent scanning, and system optimization, all in one package.
Remember to choose a reputable third-party software from a trusted source to ensure the security and effectiveness of the data purging process. Always follow the instructions provided by the software and double-check your selections before proceeding with the deletion.
By utilizing third-party software, you can confidently purge unwanted files from your Mac, freeing up valuable storage space and improving the overall performance of your device.
Conclusion
In conclusion, purging data on your Mac is an important step to ensure the optimal performance and security of your device. By permanently deleting unnecessary files and clearing out temporary data, you can free up valuable storage space and protect your sensitive information from falling into the wrong hands.
With the help of various built-in Mac features and third-party software, you can easily initiate a data purge and maintain a clutter-free system. Remember to regularly backup your important files before purging to avoid any accidental deletion. By following the steps outlined in this article, you can keep your Mac running smoothly and efficiently for years to come.
So don’t let unnecessary data bog down your Mac’s performance. Take the time to purge and optimize your device, and enjoy a seamless computing experience.
FAQs
Q: Why should I purge data on my Mac?
A: Purging data on your Mac helps free up storage space, optimize performance, and protect your privacy by permanently deleting sensitive or unnecessary files from your system.
Q: How do I know which data to purge on my Mac?
A: You can start by reviewing your files and identifying any duplicates, large media files, old backups, or unused applications. You can also utilize the built-in storage management tools on your Mac to identify files that are taking up significant space.
Q: What is the difference between deleting and purging data on Mac?
A: When you delete a file on Mac, it is initially moved to the Trash bin, where it can still take up storage space until you empty the Trash. Purging data, on the other hand, permanently deletes files from your system, ensuring that they cannot be recovered.
Q: How do I purge data from the Trash bin on my Mac?
A: To permanently delete data from the Trash bin on your Mac, you can right-click on the Trash icon and select “Empty Trash” from the context menu. Alternatively, you can press “Command + Shift + Delete” on your keyboard to instantly empty the Trash.
Q: Are there any risks involved in purging data on my Mac?
A: Purging data on your Mac is generally safe, but it is important to double-check that you are deleting the right files and to back up any important data before proceeding. Once data is purged, it cannot be recovered, so exercise caution and be sure to review your files carefully before deleting.
