Removing contacts on an iPhone can be tricky since you can only seem to delete one contact at a time. But there are a couple of ways you can mass delete contacts on your iPhone without having to go through them one by one. Whether it’s a duplicate contact or the number of someone you don’t talk to anymore, we walk you through all the ways you can delete individual or multiple contacts on an iPhone fast.
Also read: How to Transfer Contacts From iPhone to iPhone Easily
Inside This Article
- How to Delete Contacts on iPhone
- How to Delete All iPhone Contacts in One Click
- How to Delete Duplicate Contacts on iPhone
How to Delete Contacts on iPhone
There are several ways to delete contacts on an iPhone. You can delete them one at a time, a few at a time, or by unsyncing contacts from an email account you added to your device. We show you all three of these methods below.
Deleting iPhone Contacts One at a Time
If you only need to delete a single contact from your list, you can easily do so through your iPhone. Here’s how:
1. Access your contacts list via the Contacts app on your device.
*Alternatively, you can tap on the Phone app, then select Contacts along the bottom of the screen.
2. Scroll down to and tap the contact you’ll remove.
3. In the upper right-hand corner of the screen, tap on Edit.
4. Scroll down until you reach the bottom of the page.
5. Press Delete Contact.
6. Hit the red Delete Contact button to finalize the deletion.
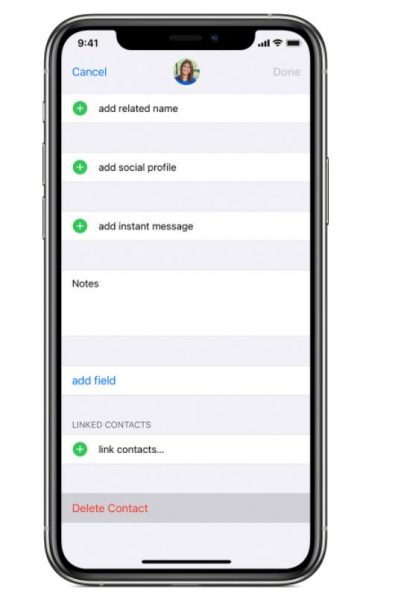
Note that this method erases a contact from your gadget permanently.
Removing Multiple Contacts from iPhone
Unfortunately, Apple still doesn’t offer the option to delete multiple contacts at once right from your iPhone. So, if you have several contacts to delete and you want to do it quickly, you’ll have to open your computer and access iCloud. Luckily, the process is fairly easy:
1. Boot up your browser, and visit the iCloud website.
2. Log in to your iCloud account.
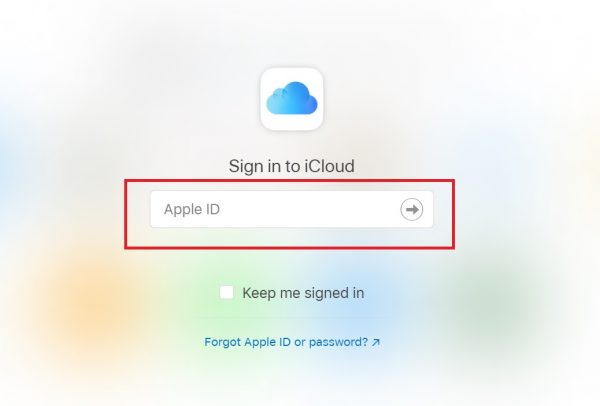
3. If prompted, enter the code sent to you through your iPhone.
4. On the welcome page, click on the Contacts icon.
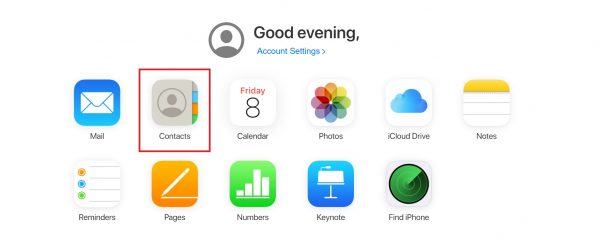
5. Select all of the contacts you want to remove from iCloud.
*You can do so by pressing and holding the Command/CTRL key while clicking on the contacts you want to remove.
6. Press the gear icon on the interface’s bottom-left portion. Then, click on Delete.
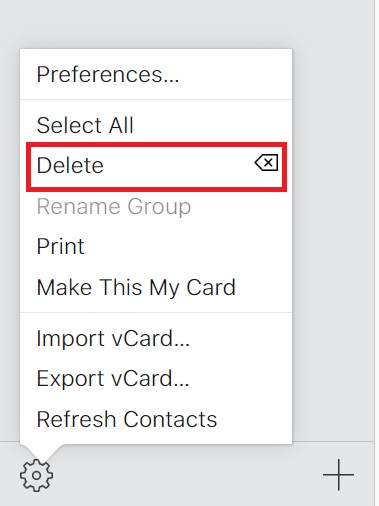
7. On the dialog box that appears, click on Delete to confirm your choice.
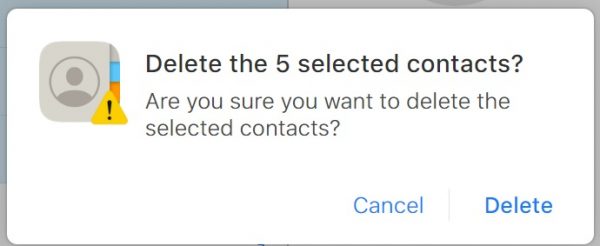
Deleting Contacts Imported from Email
To delete the contacts that you imported from your email account to your iPhone, follow these steps:
1. Boot up the Settings app on your gadget.
2. Navigate to and open Contacts.
3. Press Accounts to see all email accounts.
4. Pick the account whose contacts you want to erase on your gadget.
5. Press the toggle for Contacts for it to turn gray.
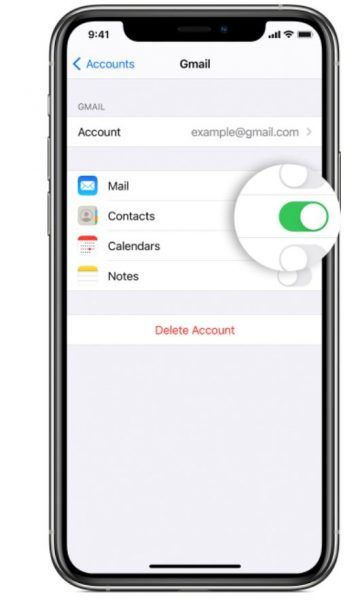
If you want to delete more contacts imported from your other email accounts, just repeat the whole process.
How to Delete All iPhone Contacts at Once
It’s best to delete all of the contacts on your iPhone first if you’re going to sell it or pass it on to someone else. To do that, you’ll need a computer, just like when deleting multiple contacts on your iPhone. Here’s a step-by-step guide:
1. On your iPhone, boot up Settings.
2. Launch the Apple ID menu by tapping on your name at the very top.
3. Select iCloud afterward.
4. If the toggle switch next to Contacts is green, tap on it to disable Contacts.
*If it’s already switched off, tap on it to sync your contacts with iCloud. Tap on it again after a while to disable syncing contacts.
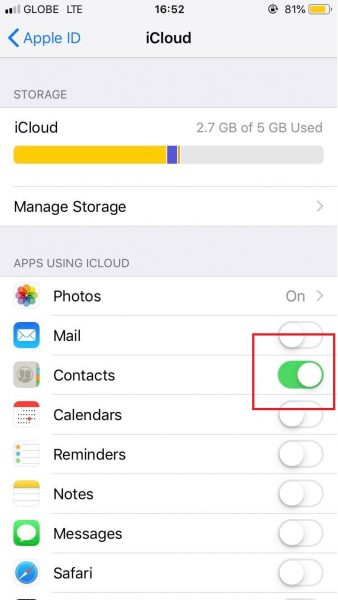
5. Tap on the “Delete from My iPhone” option if you see a prompt similar to the one below.
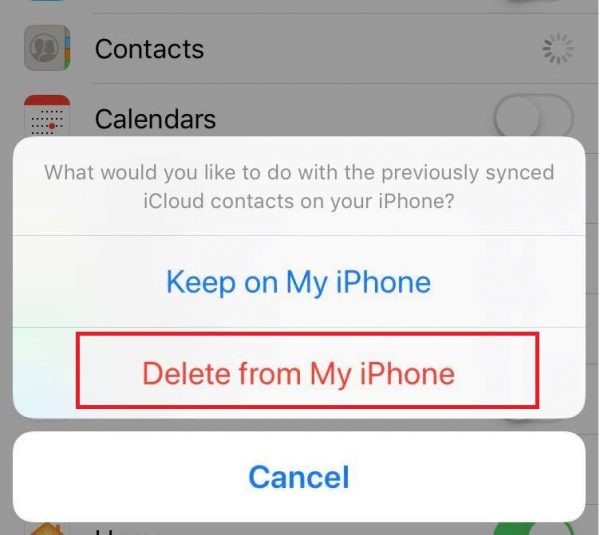
And that’s it! You’ve now deleted all of the contacts on your iPhone.
Sometimes (although rarely), there will still be some leftover contacts on your iPhone after conducting this method. It’s highly likely that these contacts weren’t deleted because they were stored on your SIM card. To get rid of these remaining contacts, you’ll have to delete them one by one.
How to Delete Duplicate Contacts on iPhone
If you have multiple accounts synced with your device — whether they’re from email clients or messaging apps — you can end up with duplicate contacts on your iPhone. Duplicate contacts can also sometimes result from issues with iCloud syncing. Whatever the cause of the issue is, we’re here to show you two ways you can delete duplicate contacts on your iPhone.
Using an iPhone
This is by far the simplest way to delete duplicate contacts on your iPhone since it only takes a couple of taps:
1. Boot up the Contacts app on your device.
*You can also launch the Phone app and then tap on the Contacts tab along the bottom of the screen.
2. In the top left-hand corner, tap on Groups.
3. Uncheck the account that’s causing the duplicate contacts.
Note that this method doesn’t delete the contacts from the account permanently but only hides them on your iPhone.
Using a Mac
You can also delete duplicate contacts on your iPhone using a Mac. However, the process will be slightly longer and trickier:
1. Create a backup file of your contacts by following these steps:
- Launch the Contacts app on your Mac.
- Press and hold Command + A to select all contacts.
- On the menu bar at the top of the screen, click on File.
- Select Export then Export vCard.
- Pick where you want to store your contacts’ backup, and then click on Save.
2. Boot up the Contacts app again.
3. From the top menu, press Card then the Look for Duplicates option.
4. Click on the Merge option on the dialog box that appears.
5. Repeat steps 3 and 4 until you’ve deleted all duplicate contacts.
Final Thoughts
Knowing how to delete contacts on your iPhone is always useful, especially if you’re in the process of cleaning your device. We hope this guide has helped you purge your contact list of numbers you no longer need. If you know someone who needs a hand with mass deleting contacts on their iPhone, feel free to share this guide with them.
Running out of space on your phone? Check out our guide on how to clear the ‘Other’ storage on your iPhone!
