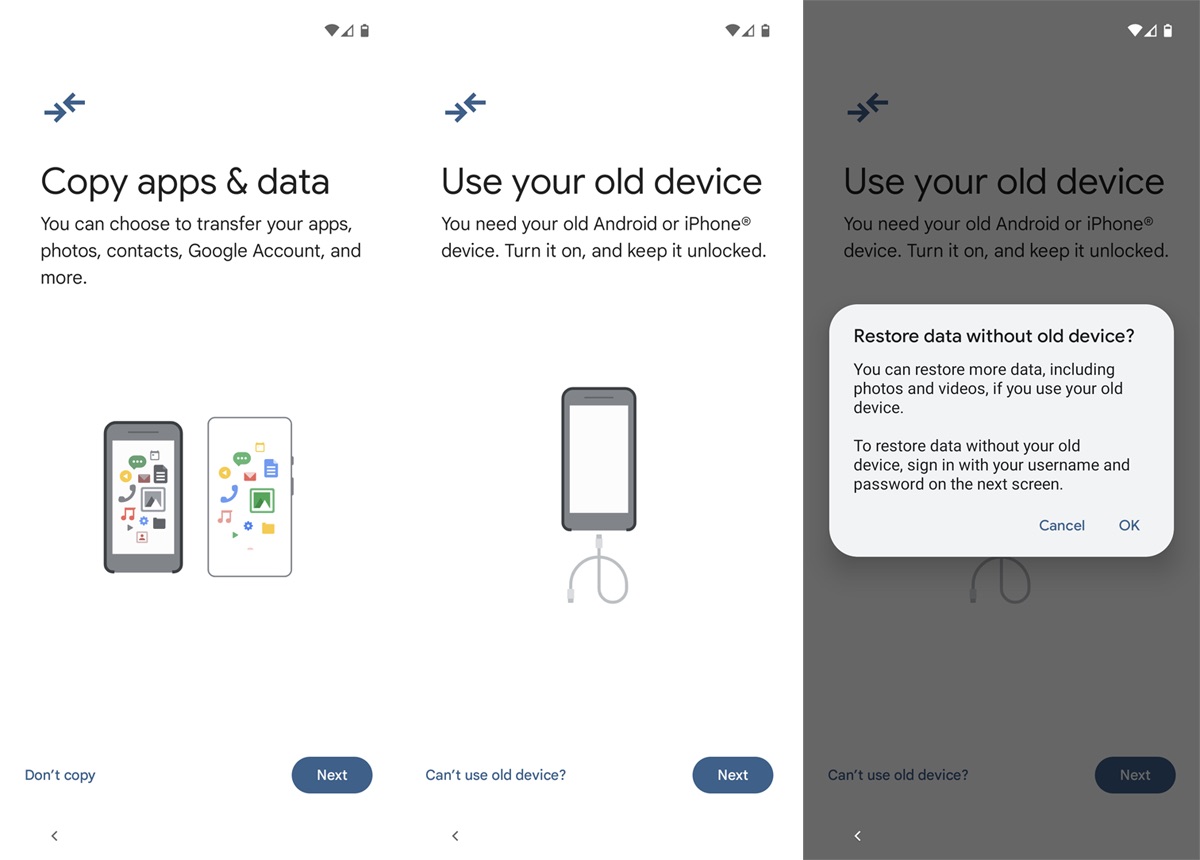
If you’ve accidentally deleted important data from your device or suffered a catastrophic loss, don’t panic! Google provides a convenient and reliable way to restore your data. Whether it’s photos, videos, contacts, documents, or any other files, Google offers multiple options to retrieve your valuable information. By utilizing Google’s backup and restore features, you can easily recover lost data from your Android device or even from your Google account. In this article, we will explore the step-by-step process of restoring data from Google and provide helpful tips to ensure a successful recovery. So, let’s dive in and learn how to retrieve your precious data using the power of Google!
Inside This Article
- Overview
- Step 1: Accessing Google Account Settings
- Step 2: Accessing Google Drive
- Step 3: Selecting Data for Restoration
- Step 4: Restoring Data from Google Drive
- Conclusion
- FAQs
Overview
Restoring data from Google is a simple and effective way to recover lost or deleted files. Google offers a powerful tool called Google Drive, which allows you to store and sync your files across multiple devices. With Google Drive, you can easily restore your data from a previous backup and bring back important files that you thought were lost forever.
Whether you accidentally deleted files, lost them due to a device malfunction, or simply need to access an older version of a document, Google Drive has got you covered. This versatile tool not only provides you with secure cloud storage, but it also offers a convenient way to restore your data with just a few clicks.
By following the step-by-step guide below, you’ll learn how to access your Google account settings, navigate to Google Drive, select the data you want to restore, and successfully recover your files. So, let’s get started and bring back your valuable data from Google!
Step 1: Accessing Google Account Settings
Restoring data from Google begins with accessing your Google Account settings. Follow these simple steps to get started:
1. Open your preferred web browser and go to the Google website. If you are already signed in to your Google Account, skip to step 3. Otherwise, click on the “Sign in” button located at the top right corner of the page.
2. Enter your Google Account credentials, including your email address and password, and click “Next” to proceed. If you have trouble remembering your password, you can click on the “Forgot password?” link to recover or reset it.
3. Once signed in, locate and click on your user icon or photo in the top right corner of the Google homepage. A menu will appear, displaying several options.
4. From the menu, select “Google Account” to navigate to your account settings page.
5. On the left-hand side of the account settings page, you will find a list of various options. Click on “Data & personalization” to access the data settings for your Google Account.
6. Scroll down the page until you find the “Download, delete, or make a plan for your data” section. Here, you will see options related to managing your account data.
7. To proceed with restoring data, click on the “Restore data” option. This will open a new page where you can select the specific data you want to restore.
By following these steps, you will be able to access your Google Account settings and proceed to the next step of restoring data from Google.
Step 2: Accessing Google Drive
Once you have accessed your Google account, the next step is to navigate to Google Drive, where your data is stored. Google Drive is a cloud-based file storage service that allows you to access your files from any device with an internet connection. Here’s how you can access Google Drive:
1. Open a new tab in your web browser and type drive.google.com in the address bar.
2. Press Enter or click on the search icon to load the Google Drive homepage.
3. If you are not already signed in to your Google account, you will be prompted to sign in with your email address and password.
4. Once you have successfully signed in, you will be redirected to the Google Drive homepage where you can see all of your stored files and folders.
5. You can navigate through your files and folders by clicking on the respective names or using the search bar at the top of the page to locate specific files.
6. To access a specific folder, simply click on its name. This will open the folder and display its contents.
7. If you are looking for a particular file, use the search bar to enter keywords or the file name to quickly locate and open the desired file.
8. To upload new files or folders to Google Drive, click on the “New” button located on the left side of the page and select the file or folder upload option.
9. To download a file from Google Drive to your device, simply right-click on the file and choose the “Download” option.
10. Additionally, you can organize your files and folders by creating new folders, moving files into different folders, or renaming files to easily manage and find them later.
Now that you have successfully accessed Google Drive, you are ready to move on to the next step and learn how to select the data you want to restore from your Google account.
Step 3: Selecting Data for Restoration
Once you have accessed your Google Drive, it’s time to select the data you want to restore. Follow these simple steps to make sure you recover the files you need:
1. Browse through your Google Drive folders and locate the specific folder where the data you want to restore is located. If you are not sure about the folder, you can use the search bar at the top to search for specific files or keywords.
2. Once you have found the folder or files you want to restore, select them by checking the box beside each file. If you want to restore an entire folder and its contents, you can simply select the main folder and Google Drive will automatically include all the files and subfolders within it.
3. If you have a large number of files or folders to restore, you can use the “Select All” option located at the top of the folder grid. This will save you time and effort by selecting all the files and folders in one go.
4. Double-check your selection to ensure you have chosen the correct files and folders for restoration. It’s always a good idea to review your selection before proceeding to avoid any potential mistakes or oversights.
5. After you have made your selections, click on the “Restore” button or the equivalent option available in your Google Drive interface. The restoration process will begin, and you will see a progress bar indicating the status of the restoration.
6. Depending on the size and number of files selected, the restoration process may take some time. It’s important to be patient and let Google Drive complete the restoration process without interruptions.
7. Once the restoration is complete, you will receive a notification confirming the successful recovery of your selected data. You can now access and use the restored files and folders as you normally would.
By following these simple steps, you can easily select the data you want to restore from your Google Drive and ensure that you retrieve the files you need. Remember to double-check your selections and be patient during the restoration process for the best results.
Step 4: Restoring Data from Google Drive
Once you have accessed your Google Drive and selected the data you want to restore, it’s time to proceed with restoring it back to your device. Follow these steps to complete the process:
1. Select the data: In your Google Drive, locate the folder or file you wish to restore. You can navigate through your Drive using the search bar, browsing through folders, or using the filters provided. Once you have found the data you want to restore, click on it to select it.
2. Choose the restore option: After selecting your desired data, you will see a toolbar at the top of the page. Click on the “Restore” button to initiate the restoration process. A dialog box may appear to confirm your selection, so make sure to review it before proceeding.
3. Customize the restore settings: Depending on your preferences, you may have a few options for the restore settings. For example, you can choose to restore the data to its original location or specify a new location within your device. Additionally, you may have the option to select a specific version of the data if multiple versions are available. Take a moment to review and adjust these settings as needed.
4. Start the restore process: Once you have customized the restore settings, click on the “Restore” or “Start restore” button to begin the process. The time it takes to restore the data will depend on the size and complexity of the files being restored. During the restoration, it is recommended to keep your device connected to a stable internet connection to ensure a smooth and uninterrupted process.
5. Verify the restored data: After the restoration process is complete, take a moment to verify that the data has been successfully restored to your device. Open the respective app or file viewer to check if the restored files are accessible and functioning properly.
That’s it! You have successfully restored your data from Google Drive to your device. Take a moment to double-check that all the important files and folders have been properly restored before continuing to use them.
Conclusion
In conclusion, restoring data from Google is a straightforward process that can save you from the stress of losing important information. Whether you’re retrieving deleted files from Google Drive or recovering lost contacts from Google Contacts, the steps provided in this article offer clear guidance to help you retrieve your data successfully.
Remember to back up your data regularly to avoid relying solely on the restoration process. Utilize the various backup options Google provides, such as Google Photos for images and videos, and Google Drive for documents and files.
By following the outlined steps and implementing proactive data backup strategies, you can ensure the security and accessibility of your information, minimizing the risk of data loss.
Restoring data from Google is a valuable skill that can be applied to various scenarios, whether you’re a business professional, a student, or simply an individual looking to safeguard your digital life. With the ability to recover files, contacts, emails, and more, you can now confidently navigate the Google ecosystem, knowing that your data is safe and recoverable.
FAQs
1. Can I restore deleted data from Google?
Yes, Google provides a way to restore deleted data through services like Google Drive, Google Photos, and Gmail. These services offer features to recover deleted files, photos, or emails within a specific time frame, usually ranging from a few days to a few weeks, depending on the service and its settings. Keep in mind that data recovery options may vary across different Google services.
2. How do I restore deleted files from Google Drive?
To restore deleted files from Google Drive, follow these steps:
- Open Google Drive on your computer or mobile device.
- Click on the “Trash” option in the left sidebar.
- Locate the file you want to restore and right-click on it.
- Select “Restore” to move the file back to its original location.
Note that files stay in the trash for a limited period. If the files have been permanently deleted or are no longer in the trash, it may not be possible to recover them.
3. Can I recover deleted photos from Google Photos?
Yes, you can recover deleted photos from Google Photos by following these steps:
- Open the Google Photos app on your device or visit the Google Photos website.
- Tap on the “Library” or “Photos” tab.
- Tap on the “Trash” or “Bin” icon.
- Select the photos you want to restore.
- Tap on the “Restore” button to put the photos back to your Google Photos library.
Please note that deleted photos are kept in the trash for a limited time, typically around 60 days. After that period, they may be permanently deleted and unrecoverable.
4. Is there a way to retrieve deleted emails from Gmail?
Yes, Gmail provides an option to recover deleted emails within a certain time frame. To recover deleted emails from Gmail, follow these steps:
- Open Gmail and log in to your account.
- In the left sidebar, click on “More” and then select “Trash.”
- Search for the deleted email using the search bar at the top.
- Select the email you want to recover.
- Click on the “Move to” icon and choose a folder to move the email back to your inbox or any other desired location.
Remember that deleted emails are typically moved to the Trash folder and are automatically deleted after 30 days. Therefore, it is essential to act promptly if you need to recover a deleted email.
5. Can I recover data that was permanently deleted from Google services?
If data has been permanently deleted from Google services, it may not be possible to recover it. Permanently deleted data usually goes through a purging process and is permanently removed from the servers. Therefore, it is crucial to be cautious while deleting data and utilize available backup and recovery options provided by Google to prevent accidental permanent loss of important information.
