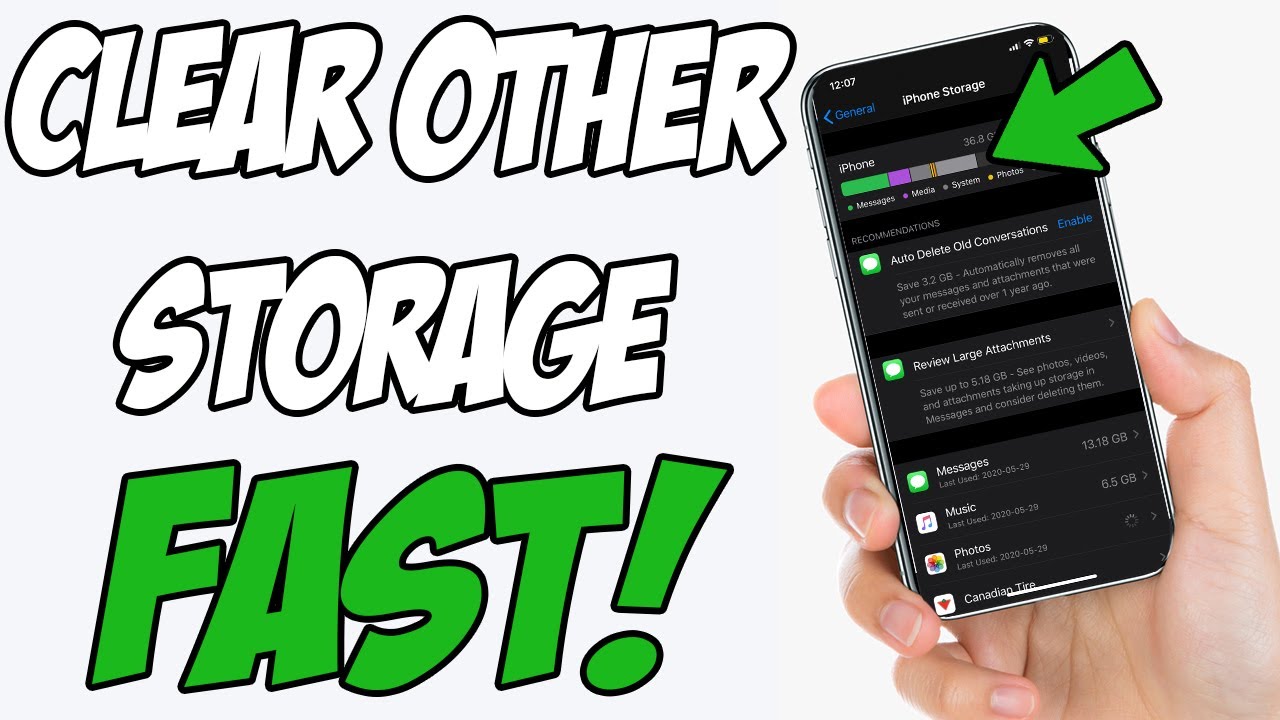
Are you running out of storage space on your iPhone? Is your device sluggish and constantly showing error messages related to storage? It’s time to clean up your phone storage and reclaim valuable space. With the increasing number of apps, photos, and videos we accumulate on our devices, it’s easy to fill up our iPhone’s storage quickly. But fret not, because in this article, we will guide you through the process of cleaning up your phone storage on iPhone, helping you free up space and optimize the performance of your device. From managing your apps to clearing cache files, we will share expert tips and tricks to ensure that your iPhone storage remains in top shape. So let’s get started and rejuvenate your iPhone’s storage!
Inside This Article
- Assessing Storage Usage – Understanding where your phone storage is being used – Checking the storage usage on your iPhone
- Deleting Unused Apps and Games
- Removing Old Photos and Videos
- Clearing Out Cached and Temporary Files
- Offloading Apps – Offloading unused apps to free up space – Reinstalling apps when needed
- Managing Messages and Emails
- Conclusion
- FAQs
Assessing Storage Usage – Understanding where your phone storage is being used – Checking the storage usage on your iPhone
When it comes to managing your iPhone’s storage, the first step is to understand where and how your phone storage is being used. By assessing the storage usage on your device, you can identify the areas that are consuming the most space and take appropriate action to free up storage.
Fortunately, your iPhone provides a built-in feature that allows you to check the storage usage. To do this, follow these simple steps:
- Go to your iPhone’s Settings.
- Scroll down and tap on “General”.
- Tap “iPhone Storage.
- Here, you will see a breakdown of your storage usage, categorized by different apps and data types.
By analyzing this breakdown, you can determine which apps, files, or data are taking up the most space on your iPhone. Common culprits include large media files, unused apps, cached data, and even large attachments in your messages and emails.
It is essential to pay attention to the “Recommendations” section as it offers personalized suggestions to optimize your storage. These recommendations may include offloading unused apps, deleting unnecessary photos and videos, or managing large attachments.
Once you understand where your phone storage is being used, you can proceed to take actions to optimize it. In the following sections, we will explore various methods to free up storage on your iPhone.
In order to clean up the storage on your iPhone and maximize its performance, it’s important to delete unnecessary files that are taking up valuable space. This includes deleting unused apps and games, removing old photos and videos, and clearing out cached and temporary files.
Deleting Unused Apps and Games
One of the easiest ways to free up storage space on your iPhone is by deleting apps and games that you no longer use. Over time, your phone can accumulate a number of unused applications that are taking up valuable storage space. To delete an app, simply press and hold its icon until it starts to shake, then tap the small ‘X’ icon in the corner. Confirm the deletion and the app will be removed from your device.
Removing Old Photos and Videos
Photos and videos can quickly eat up a significant amount of storage space on your iPhone. It’s a good idea to regularly go through your camera roll and delete any photos or videos that are no longer important to you. You can do this by opening the ‘Photos’ app, selecting the ‘Albums’ tab, and navigating to the ‘Recently Deleted’ album. From there, you can permanently remove any unwanted media files.
Clearing Out Cached and Temporary Files
Another way to free up storage space on your iPhone is by clearing out cached and temporary files. These files are generated by apps and websites and can accumulate over time, taking up space on your device. To clear these files, you can use the built-in ‘Offload Unused Apps’ feature. Simply go to ‘Settings’, then ‘General’, then ‘iPhone Storage’. From there, you will see the option to ‘Offload Unused Apps’. Tap this option, and your iPhone will automatically remove any unused app data.
Additionally, you can manually clear the cache of individual apps by going to ‘Settings’, then ‘General’, then ‘iPhone Storage’, and selecting the specific app from the list. From there, you can tap ‘Offload App’ to remove the app and clear its cached data.
By regularly deleting unused apps and games, removing old photos and videos, and clearing out cached and temporary files, you will be able to free up valuable storage space on your iPhone, optimizing its performance and ensuring that you have enough space for important files and applications.
Offloading Apps – Offloading unused apps to free up space – Reinstalling apps when needed
One of the most effective ways to free up space on your iPhone is by offloading unused apps. Offloading apps allows you to temporarily remove them from your device while preserving their data and settings. This means that when you reinstall the app in the future, you can pick up where you left off without losing any important information.
To offload an app, go to the Settings app on your iPhone and tap on “General.” Then, select “iPhone Storage” and scroll down to find the list of installed apps. Tap on the app you want to offload and select “Offload App.” This will remove the app from your device, but keep its data intact.
Offloading unused apps is particularly useful for apps that you rarely use but still want to keep. These could be large gaming apps or productivity tools that you need on occasion. By offloading them, you can free up valuable storage space without permanently deleting them.
When you need to use the app again, simply go to the App Store, search for the app, and tap on the “Reinstall” button. This will download the app and restore it to your device along with all the data that was previously stored.
Reinstalling apps is a straightforward process, and thanks to app offloading, you don’t have to worry about losing any important data. It’s a convenient way to manage your app collection and make room for new apps or files on your iPhone.
To keep track of your offloaded apps, you can go to the “App Store” section in the Settings app. Here, you’ll find a list of offloaded apps under the “Offloaded Apps” section. From there, you can choose to reinstall any specific app or delete it permanently if you no longer need it.
Remember, offloading apps is a great way to optimize storage on your iPhone and keep it running smoothly. By periodically assessing your app usage and offloading unused apps, you can ensure that you have enough space for the apps and files that matter most to you.
Managing Messages and Emails
When it comes to managing the storage on your iPhone, one area that often gets overlooked is the messages and emails stored in your device. These can quickly accumulate and take up valuable space if not properly managed. In this section, we will explore two effective strategies for managing messages and emails: deleting old messages and email attachments, and enabling auto-delete for messages.
Deleting old messages and email attachments
One of the simplest ways to free up storage on your iPhone is by deleting old messages and email attachments that are no longer needed. Over time, your messages app can become a repository for countless conversations and media files, all of which contribute to the overall storage usage on your device.
To begin cleaning up your messages, open the Messages app and navigate to the conversation list. Start by reviewing the conversations and deleting any unnecessary ones. Simply swipe left on a conversation and tap the ‘Delete’ button to remove it from your device.
In addition to deleting conversations, take the time to purge your attachments as well. When you open a conversation, you will see a list of all the attachments associated with that conversation. Tap on ‘Details’ and scroll through the list to identify any large files or media that can be safely deleted.
Similarly, the Mail app can accumulate a significant amount of storage over time due to the attachments received in emails. To tackle this, open the Mail app and go to the Mailboxes view. Select an email account and navigate to the folder where the attached files are stored. Review the attachments and delete any that are no longer needed.
Enabling auto-delete for messages
Enabling the auto-delete feature for messages can help prevent the accumulation of unnecessary message threads and save storage space. With this feature enabled, messages older than a specified timeframe will be automatically deleted, reducing the overall storage used by the Messages app.
To enable auto-delete, go to the Settings app on your iPhone and scroll down to find ‘Messages’. Tap on it, and then select ‘Keep Messages’. Here, you can choose the desired timeframe for message retention, such as 30 days or 1 year. Once selected, confirm your choice and the older messages will be automatically deleted according to the specified timeframe.
By regularly deleting old messages and email attachments, as well as enabling auto-delete for messages, you can effectively manage the storage usage in your Messages and Mail apps on your iPhone. This will not only free up space for new messages and attachments but also help optimize the overall performance of your device.
Conclusion
Keeping your iPhone storage clean and organized is essential for optimal performance and usability. By following the steps and tips outlined in this article, you can effectively clean up your phone storage and make the most out of your iPhone.
Remember to regularly review and delete unnecessary files and apps, utilize cloud storage services, and optimize your settings to maximize available storage space. Additionally, consider investing in external storage options such as SD cards or portable hard drives to expand your iPhone’s storage capacity.
By taking the time to clean up your phone storage, you can ensure smooth and efficient functioning of your iPhone, eliminate clutter, and free up space for important files and apps. So, don’t let your iPhone storage become a hindrance – take action today to keep it clean and organized!
FAQs
Q: Why is it important to clean up phone storage on an iPhone?
A: Cleaning up phone storage on an iPhone is important to maintain the device’s performance and efficiency. It helps to free up space for new apps, photos, videos, and other files. Regularly cleaning up storage also ensures that the device runs smoothly without any lags or slowdowns.
Q: How do I check the storage space on my iPhone?
A: To check the storage space on your iPhone, go to the Settings app, then tap on “General” and “iPhone Storage.” Here, you will find a breakdown of your used and available storage space, as well as recommendations on what you can do to optimize it.
Q: What are the common culprits of iPhone storage consumption?
A: Some common culprits of iPhone storage consumption include large apps, unused apps, cached files, photos and videos, and other media files. Additionally, the Messages app can also take up a significant amount of storage space due to media attachments and message history.
Q: How can I free up iPhone storage space?
A: There are several ways to free up iPhone storage space. You can start by uninstalling unused apps, removing old photos and videos, deleting unnecessary messages and attachments, and offloading unused apps. Additionally, you can also utilize cloud storage services like iCloud or Google Photos to store your files and free up on-device storage.
Q: Are there any automatic tools or features to help clean up iPhone storage?
A: Yes, there are automatic tools and features available to help clean up iPhone storage. iOS offers an “Offload Unused Apps” feature that removes apps you don’t frequently use while keeping their data intact. Additionally, there are various third-party apps available on the App Store that can help identify and remove unnecessary files, clear cache, and optimize storage space.
