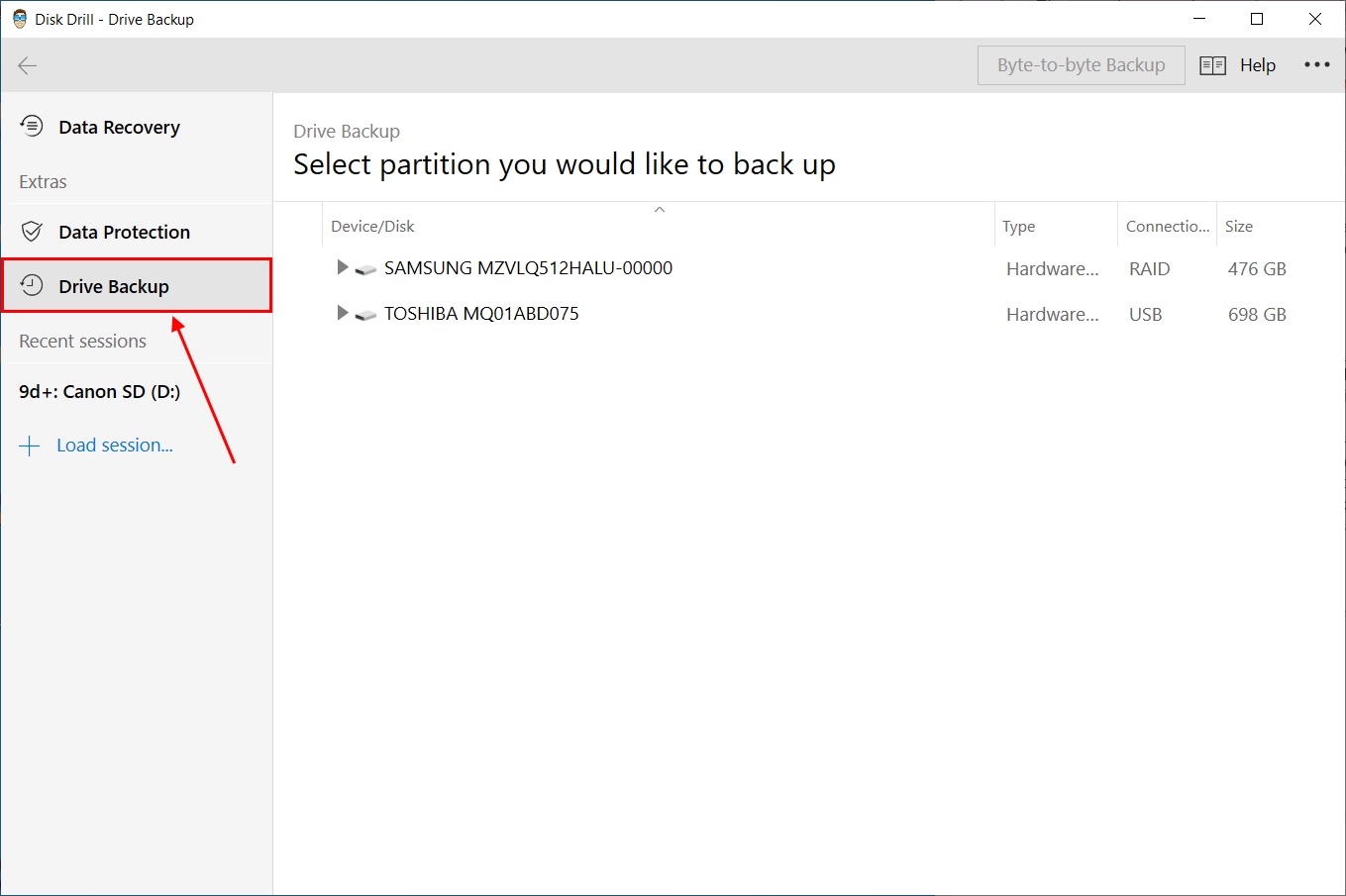
Are you looking to reformat your hard drive but worried about losing your valuable data? Don’t fret! In this article, we will guide you on how to reformat a hard drive without losing any data. Reformatting a hard drive is essential in cases where your system is running slow or experiencing software issues. However, the process can be intimidating for many, as it involves erasing all existing data on the drive. But fear not, as there are methods you can employ to protect your files during the reformatting process. So, if you’re ready to give your hard drive a fresh start without sacrificing your important documents, pictures, or videos, keep reading to learn the step-by-step process of reformatting your hard drive while keeping your data safe and sound.
Inside This Article
- Overview
- Step 1: Back up Your Data
- Step 2: Use the Windows Built-in Formatting Tool
- Step 3: Use a Third-Party Partition Manager
- Step 4: Use a Live CD or USB
- Conclusion
- FAQs
Overview
Reformatting a hard drive can be a daunting task, especially if you have important data stored on it. However, there are situations where reformatting becomes necessary, such as when your hard drive is corrupted or infected with malware. The good news is that you can reformat your hard drive without losing your data by following a few simple steps. In this guide, we will walk you through the process of reformatting a hard drive while preserving your precious files.
Before diving into the step-by-step instructions, it’s important to note that reformatting a hard drive will erase all the data stored on it. Therefore, it’s crucial to create backups of your important files before proceeding with the reformatting process. This ensures that you have copies of your data even if something goes wrong during the reformatting process.
There are multiple methods you can use to reformat a hard drive without losing data. The most common options include using the Windows built-in formatting tool, utilizing a third-party partition manager, or booting from a live CD or USB. Each method has its advantages and may be more suitable based on your specific needs and preferences.
In the following sections, we will discuss each of these methods in detail and provide step-by-step instructions that will guide you through the reformatting process. Whether you are a novice or an experienced user, you’ll be able to confidently reformat your hard drive and keep your data intact.
Remember, always proceed with caution when reformatting a hard drive, as any mistakes can lead to data loss. It’s essential to carefully follow the instructions and double-check your actions to ensure a successful reformatting process. Now, let’s jump into the step-by-step guide on how to reformat a hard drive without losing your data.
Step 1: Back up Your Data
When it comes to reformatting a hard drive, the first and most crucial step is to back up your data. Reformatting will erase all the data on your hard drive, so it is essential to create a backup to prevent any loss of important files or documents.
There are several ways you can back up your data. The most common method is to use an external hard drive or a USB flash drive. Simply connect the external storage device to your computer and copy all the necessary files onto it. Alternatively, you can use cloud storage services like Google Drive or Dropbox to backup your data online.
Make sure to take the time to go through all your files and folders to ensure you don’t miss anything important. It’s a good idea to create a checklist or make a note of the files you want to back up to ensure you don’t overlook anything.
Remember, the goal of backing up your data is to have a secure copy that you can restore once the reformatting process is complete. Take your time to double-check that all your important files are properly backed up before proceeding to the next step.
Step 2: Use the Windows Built-in Formatting Tool
If you’re looking to reformat a hard drive without losing any data, using the built-in formatting tool in Windows is a straightforward and convenient method. Whether you’re using Windows 10, Windows 8, or an older version, the process is relatively similar.
Before proceeding with the steps below, it’s important to note that formatting a hard drive will erase all data stored on it. Therefore, it is recommended to back up your important files and documents to an external source or cloud storage before proceeding.
Here’s how you can use the Windows built-in formatting tool:
- Open the File Explorer by pressing the Windows key + E on your keyboard.
- In the left sidebar, locate and right-click on the hard drive you want to format.
- From the context menu that appears, select “Format”.
- A “Format” window will pop up, allowing you to select the file system, allocation unit size, and volume label.
- Choose the desired file system. The recommended option for most users is “NTFS”.
- If you want to perform a quick format, leave the “Quick Format” option checked. This will erase the file system structure but won’t scan for bad sectors.
- If you want a more thorough format, uncheck the “Quick Format” option. This will perform a full format and scan the disk for bad sectors. Note that a full format takes considerably longer.
- Optional: Enter a new volume label for your hard drive to help identify it.
- Click the “Start” button to begin the formatting process.
- A warning message will appear, informing you that all data on the drive will be erased. If you have already backed up your data, click “OK” to proceed.
- The formatting process will begin, and a progress bar will indicate the status. Once completed, a confirmation message will appear.
- Click “OK” to close the Format window.
That’s it! You have successfully used the Windows built-in formatting tool to reformat your hard drive without losing any data. Now you can proceed with using the freshly formatted drive for your storage needs.
Step 3: Use a Third-Party Partition Manager
If the built-in Windows formatting tool doesn’t meet your needs, you can consider using a third-party partition manager software to reformat your hard drive without losing data. These tools provide more advanced options and flexibility, giving you greater control over the formatting process.
There are many partition manager software available in the market, but one of the highly recommended options is EaseUS Partition Master. It is reliable, user-friendly, and offers a wide range of features to manage and format your hard drive partitions with ease.
Here is a step-by-step guide on how to use EaseUS Partition Master to reformat your hard drive:
- Download and install EaseUS Partition Master on your computer.
- Launch the application and select the hard drive you want to reformat.
- Right-click on the selected hard drive and choose “Format”.
- Customize the format settings such as file system (NTFS, FAT32, exFAT), allocation unit size, and volume label.
- Click “OK” to apply the changes.
- Review the pending operations and click “Apply” to start the reformatting process.
- Wait for the process to complete. It may take some time depending on the size of your hard drive.
- Once the reformatting is finished, you can use the newly formatted hard drive as desired.
Remember to make sure that you have backed up your important data before proceeding with the reformatting process. While using a third-party partition manager reduces the risk of data loss, there is always a small chance of unexpected errors or issues occurring during the formatting process.
By using a third-party partition manager like EaseUS Partition Master, you can reformat your hard drive without losing data and have more control over the formatting options. It is a reliable and user-friendly tool that simplifies the process and helps you manage your hard drive partitions efficiently.
Step 4: Use a Live CD or USB
If you are unable to format your hard drive using the Windows built-in tool or a third-party partition manager, you can consider using a Live CD or USB. A Live CD or USB is a bootable device that allows you to run an operating system directly from it without installing anything on your computer’s hard drive.
To use a Live CD or USB to reformat your hard drive, follow these steps:
1. Firstly, you will need to create a Live CD or USB. Many operating systems, such as Linux distributions, provide pre-made Live CDs or USB images that you can download and burn onto a CD or write onto a USB drive.
2. Once you have a bootable Live CD or USB, insert it into your computer and restart your system. Make sure to set your computer to boot from the CD or USB drive in the BIOS settings. This may require pressing a specific key (such as F12 or ESC) during startup to access the boot menu.
3. When your computer boots from the Live CD or USB, you will be presented with the operating system’s desktop. From here, you can access the disk utility or partition manager tool of the operating system.
4. Open the disk utility or partition manager and locate your hard drive that you want to reformat. Select the option to format the drive, and you will be prompted to choose the file system and other formatting options.
5. Follow the on-screen instructions to complete the formatting process. Be cautious and double-check that you have selected the correct hard drive, as formatting will erase all data on the drive.
6. Once the formatting is complete, you can safely remove the Live CD or USB and restart your computer. Your hard drive should now be reformatted and ready to use.
Using a Live CD or USB to reformat a hard drive can be a useful option if the built-in Windows tool or third-party partition managers do not work. It provides a different environment and set of tools that may have a higher success rate in formatting the drive without data loss.
However, keep in mind that using a Live CD or USB requires a bit more technical know-how and familiarity with the operating system being used. If you are not confident in performing these steps, it’s recommended to seek assistance from a knowledgeable friend or professional.
Always remember to back up your important data before attempting any kind of formatting or disk management operation to avoid any potential loss of data.
Conclusion
Reformatting a hard drive without losing data may seem like a daunting task, but with the right tools and precautions, it can be done successfully. By backing up your important files, selecting the appropriate reformatting method, and following step-by-step instructions, you can safely reformat your hard drive and maintain your precious data.
Remember to always double-check your backups before proceeding and take note of any unique formatting or partitioning requirements. If you’re unsure about the process, it’s always a good idea to seek professional help to ensure a smooth and successful reformatting process.
With careful planning and attention to detail, you can reformat your hard drive without losing data and enjoy a clean, optimized storage space for your files and applications.
FAQs
1. Can I reformat a hard drive without losing data?
2. Will reformatting my hard drive erase my operating system?
3. What precautions should I take before reformatting my hard drive?
4. How long does it take to reformat a hard drive?
5. Are there any alternatives to reformatting a hard drive to fix issues?
