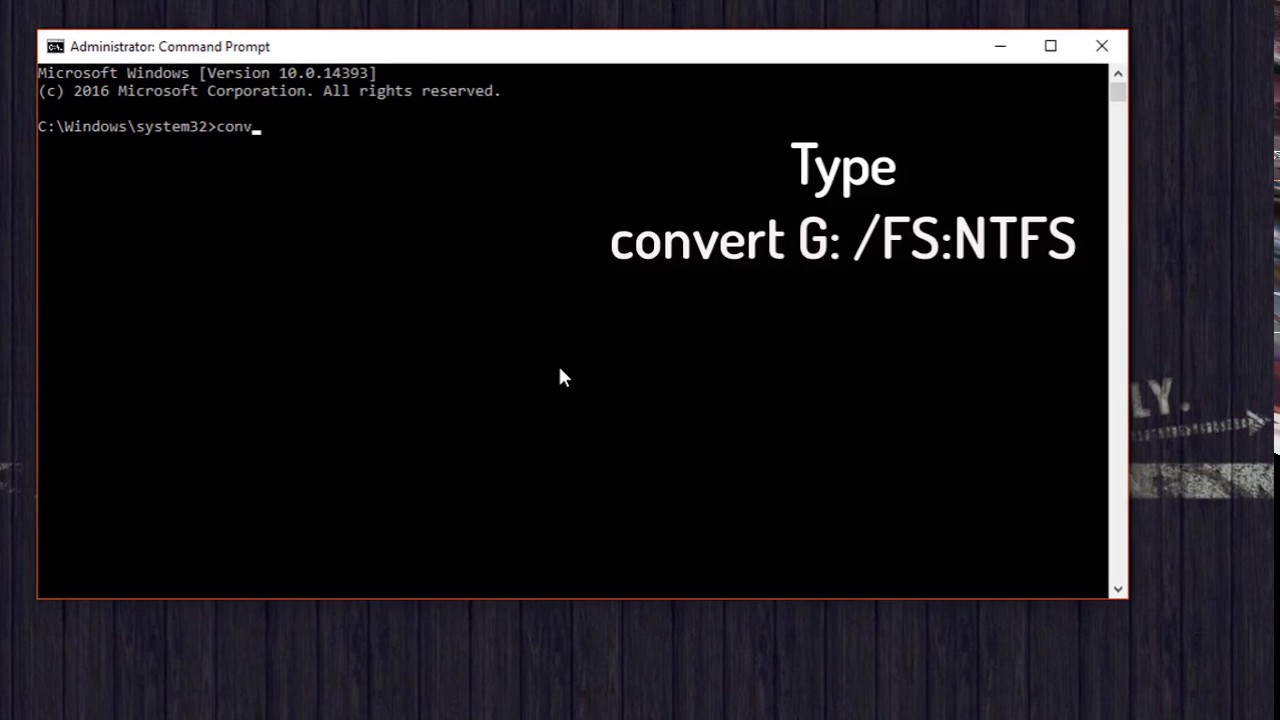
Have you ever found yourself in a situation where you need to convert your hard drive from the FAT32 file system to NTFS, but worry about losing your valuable data in the process? Well, worry no more! In this article, we will guide you through the process of converting from FAT32 to NTFS without losing any of your important files. Whether you’re running out of disk space or want to take advantage of NTFS’s superior features, we’ve got you covered. With our step-by-step instructions and handy tips, you’ll be able to seamlessly make the transition and ensure the safety of your data. So, let’s dive in and discover how you can convert FAT32 to NTFS hassle-free!
Inside This Article
- Overview of FAT32 and NTFS
- Benefits of Converting FAT32 to NTFS
- Precautions Before Converting FAT32 to NTFS – Backup Important Data – Check for File System Errors
- Step-by-Step Guide to Convert FAT32 to NTFS Without Losing Data
- Conclusion
- FAQs
Overview of FAT32 and NTFS
When it comes to file systems, two commonly used ones are FAT32 and NTFS. Understanding the difference between the two can help you make informed decisions when managing your data and storage devices.
What is FAT32?
FAT32, which stands for File Allocation Table 32, is a widely used file system that was introduced by Microsoft in the 1990s. It was primarily designed for older versions of Windows, such as Windows 95, Windows 98, and Windows ME.
FAT32 has a maximum file size limit of 4GB and supports partition sizes of up to 8TB, making it suitable for smaller storage devices or portable drives. It is also compatible with a wide range of operating systems, including Windows, macOS, and Linux.
What is NTFS?
NTFS, which stands for New Technology File System, is a more advanced file system developed by Microsoft with the release of Windows NT. It has become the standard file system for modern Windows operating systems, including Windows XP, Windows 7, and Windows 10.
NTFS offers numerous advantages over FAT32, including improved performance, enhanced security features, support for larger file sizes, and better compression capabilities. It also supports more advanced features such as file and folder permissions, encryption, and access control.
Benefits of Converting FAT32 to NTFS
Converting the file system from FAT32 to NTFS offers several significant advantages. These benefits include enhanced file security and support for larger file sizes.
Enhanced file security: One major advantage of NTFS over FAT32 is the improved file security it provides. NTFS allows you to set more granular permissions and access control on files and folders. With NTFS, you can assign specific permissions to users or groups, restricting or granting access to sensitive data. This added level of security ensures that your files are protected from unauthorized access.
Support for larger file sizes: Another notable benefit of converting to NTFS is the ability to handle larger file sizes. FAT32 has a file size limitation of 4GB, which means you cannot create or store files larger than 4GB on a FAT32 formatted drive. In contrast, NTFS supports file sizes up to 16TB, allowing you to work with and store larger files, such as high-resolution videos, large databases, and disk images.
Precautions Before Converting FAT32 to NTFS – Backup Important Data – Check for File System Errors
Before embarking on the process of converting your file system from FAT32 to NTFS, it’s essential to take a few precautions to ensure a smooth and safe transition. These precautions include backing up your important data and checking for any existing file system errors.
1. Backup Important Data:
Converting the file system of your hard drive involves making changes to the way your files are stored and organized. While the chances of data loss during the conversion process are minimal, it’s always wise to err on the side of caution and create a backup of your important data.
By creating a backup, you will have peace of mind knowing that even if something unexpected occurs during the conversion, you can restore your data without any hassle. You can either use an external hard drive, cloud storage services, or any other reliable backup method of your choice.
2. Check for File System Errors:
Before proceeding with the conversion, it is crucial to ensure that your current FAT32 file system is free from any errors or inconsistencies. File system errors can cause complications during the conversion process and may even lead to data corruption.
To check for file system errors, you can open the command prompt by pressing the Windows key + R, typing ‘cmd,’ and pressing Enter. In the command prompt window, type ‘chkdsk’ followed by the drive letter of the partition you want to convert (e.g., chkdsk C:). This command will scan and fix any errors in the file system.
Alternatively, you can use the built-in Windows Disk Check utility. Simply right-click on the drive you want to convert, select ‘Properties,’ go to the ‘Tools’ tab, and click on ‘Check.’ This tool will scan the drive for errors and fix them if any are found.
By taking these precautions of backing up your data and checking for file system errors, you can minimize the risk of data loss and ensure a successful and seamless conversion from FAT32 to NTFS without any hiccups.
Step-by-Step Guide to Convert FAT32 to NTFS Without Losing Data
If you have a USB flash drive or an external hard drive formatted as FAT32, you may encounter limitations such as maximum file size restrictions. To overcome these limitations, you can convert the file system from FAT32 to NTFS without losing any data. In this guide, we will walk you through two different methods to accomplish this: Option 1, using the built-in command prompt in Windows; Option 2, using the Windows File Explorer.
Option 1: Using Windows Built-in Command Prompt
- Open the Start menu and search for “Command Prompt”. Right-click on it and choose “Run as administrator”.
- In the command prompt window, type
convert drive_letter: /fs:ntfsand press Enter. Replace “drive_letter” with the actual letter of the drive you want to convert (e.g., D:). - You will be prompted to enter a new volume label (optional). Press Enter to skip or enter a new label if desired.
- Windows will now start converting the file system from FAT32 to NTFS. This process may take some time depending on the size of the drive and the amount of data stored on it.
- Once the conversion is complete, you will see a message stating that the conversion was successful.
- You can now close the command prompt window. Your drive is now formatted as NTFS.
It is important to note that this process is irreversible. Once the drive is converted to NTFS, you cannot convert it back to FAT32 without formatting the drive and losing all data.
Option 2: Using Windows File Explorer
- Open File Explorer by pressing the Windows key + E or by clicking on the File Explorer icon in the taskbar.
- Locate the drive you want to convert from FAT32 to NTFS.
- Right-click on the drive and select “Properties” from the context menu.
- In the Properties window, go to the “General” tab and click on the “File System” drop-down menu.
- Select “NTFS” from the options and click on the “OK” button.
- You will be prompted to confirm the conversion. Make sure you have backed up any important data on the drive as the conversion process will format the drive.
- Click on the “OK” button to start the conversion process. Windows will now convert the file system from FAT32 to NTFS.
- Once the conversion is complete, you will see a message indicating the successful conversion.
Remember to safely eject the drive before removing it from your computer. Your drive is now formatted as NTFS and ready for use.
Converting a FAT32 drive to NTFS without losing data is a straightforward process using either the built-in command prompt or the Windows File Explorer. Make sure to follow the steps carefully and always back up your important data before making any changes to your file system. By converting to NTFS, you can enjoy the benefits of improved file security and increased support for larger file sizes.
Conclusion
In conclusion, converting a FAT32 file system to NTFS without losing data is a straightforward process that can be achieved through various methods. Whether you choose to use the Windows built-in utility, command prompt, or third-party software, each approach allows you to safely convert your file system while preserving your valuable data.
By converting to NTFS, you can take advantage of its improved performance, security features, and support for larger file sizes. This is especially beneficial for those who work with large files, such as multimedia creators or data professionals. Additionally, NTFS offers better file and folder management, allowing for more efficient organization and easy access to your files.
Remember to always back up your data before performing any file system conversion, as an extra precaution. Additionally, consider the compatibility of the converted NTFS drive with other operating systems if you plan to use it on multiple devices.
By following the step-by-step instructions and taking necessary precautions, you can successfully convert your FAT32 file system to NTFS without losing any data, ensuring a seamless transition and optimal performance for your storage devices.
FAQs
1. Can I convert FAT32 to NTFS without losing data?
Yes, it is possible to convert FAT32 to NTFS without losing data. The conversion process does not require formatting the drive, which means your files and folders will be preserved. However, it is always recommended to create a backup of your important data before performing any major changes to the file system.
2. How do I convert FAT32 to NTFS?
To convert FAT32 to NTFS, you can use the built-in Windows utility called “Convert”. Simply follow these steps:
- Make sure you have administrative privileges.
- Open Command Prompt with administrative rights.
- Type “convert drive_letter: /fs:ntfs” and hit Enter.
- Replace “drive_letter” with the actual letter of the drive you want to convert. For example, if your drive letter is D, the command would be “convert D: /fs:ntfs”.
- Press Enter and wait for the conversion process to complete.
3. Will converting to NTFS affect the compatibility of my drive?
No, converting a drive from FAT32 to NTFS will not affect its compatibility. NTFS is a widely supported file system and can be read and written by various operating systems, including Windows, macOS, and Linux. However, it’s worth noting that older operating systems, such as Windows 95/98 or some gaming consoles, may have limited support for NTFS.
4. Is it necessary to convert from FAT32 to NTFS?
Converting from FAT32 to NTFS is not always necessary, but it can offer several advantages. NTFS supports larger file sizes, better security and permissions management, and has built-in features such as file compression and encryption. If you frequently work with large files or need advanced file system capabilities, converting to NTFS is recommended.
5. Can I convert back from NTFS to FAT32?
Yes, it is possible to convert back from NTFS to FAT32, but it involves formatting the drive, which will result in the loss of data. Therefore, before converting back, make sure to back up all your important files. Additionally, keep in mind that FAT32 has limitations compared to NTFS, such as file size and security, so consider the pros and cons before making the switch.
