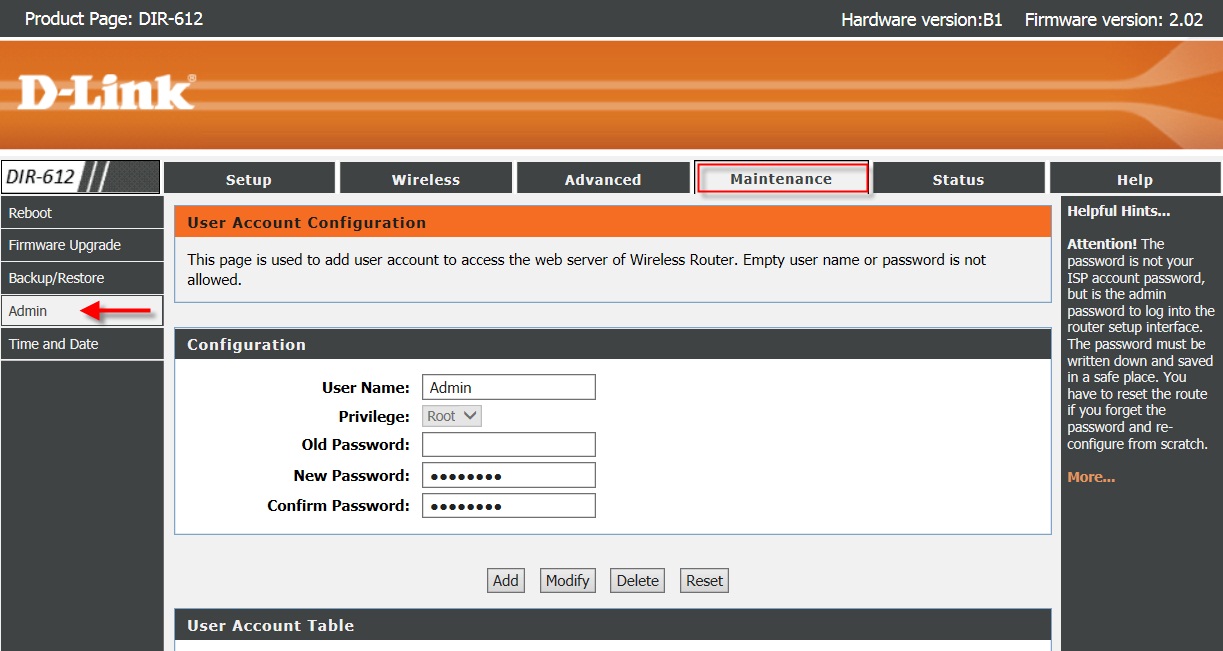
In the fast-paced world of technology, it’s not uncommon to forget or misplace passwords, especially when it comes to our wireless routers. If you’ve found yourself in a situation where you need to reset the password for your Dlink wireless router, you’ve come to the right place. In this article, we will guide you through the step-by-step process of resetting the password for your Dlink router, ensuring that you regain access to your network and can continue enjoying a seamless and secure internet connection. Whether you’ve forgotten your password or just want to update it for security reasons, our comprehensive instructions will help you get back up and running in no time. So, let’s dive in and discover how to easily reset the password for your Dlink wireless router.
Inside This Article
- Methods for Resetting the Password on a Dlink Wireless Router
- Method 1: Using the Reset Button
- Method 2: Accessing the Router Interface
- Method 3: Using the Dlink Router Setup Wizard
- Conclusion
- FAQs
Methods for Resetting the Password on a Dlink Wireless Router
If you’ve forgotten or lost the password for your Dlink wireless router, don’t panic! Fortunately, there are a few simple methods you can use to reset the password and regain access to your router’s settings. In this article, we will discuss three different methods for resetting the password on a Dlink wireless router.
Method 1: Using the Reset Button
The easiest and most straightforward way to reset the password on your Dlink wireless router is by using the reset button. Located on the back of the router, the reset button is usually a small hole that can be pressed using a paperclip or a similar object.
To reset the password, follow these steps:
- Locate the reset button on the back of your Dlink wireless router.
- Using a paperclip or a similar object, press and hold the reset button for about 10 seconds.
- Release the reset button and wait for the router to restart. This may take a few minutes.
- Once the router has restarted, the password will be reset to the default factory settings.
Method 2: Accessing the Router Interface
If the reset button method doesn’t work or you prefer a different approach, you can reset the password by accessing the router’s interface through a web browser. To do this, follow these steps:
- Open a web browser on your computer, such as Chrome or Firefox.
- Type the default IP address of your Dlink wireless router into the address bar. The default IP address is usually “192.168.0.1” or “192.168.1.1”, but it may vary depending on your router model. Press Enter.
- You will be prompted to enter a username and password. If you haven’t changed the default credentials, enter “admin” for both the username and password fields. If you have changed the credentials, enter the new username and password.
- Once you’ve logged in, navigate to the “Wireless” or “Security” tab in the router’s settings.
- Locate the password field and remove the existing password.
- Enter a new password of your choice and save the settings.
Method 3: Using the Dlink Router Setup Wizard
If you find accessing the router interface confusing or prefer a more guided approach, you can use the Dlink Router Setup Wizard to reset the password. Here’s how:
- Open a web browser on your computer.
- Type “dlinkrouter.local” or “192.168.0.1” into the address bar and press Enter.
- The Dlink Router Setup Wizard will launch. Follow the on-screen instructions to proceed.
- Choose the option to set up a new router or configure an existing one.
- When prompted, select the option to customize your wireless settings.
- Enter a new password for your wireless network and save the settings.
It’s important to note that resetting the password will also reset any custom settings you’ve made on your router. Therefore, you’ll need to reconfigure your network preferences and security settings after the password reset.
By following any of these methods, you can easily reset the password on your Dlink wireless router and regain access. Be sure to choose a strong and secure password to help protect your network from unauthorized access.
Method 1: Using the Reset Button
If you have forgotten the password for your Dlink wireless router, one of the simplest ways to reset it is by using the reset button. This method is quick, easy, and does not require access to the router interface. Here’s how to do it:
1. Locate the reset button on your Dlink wireless router. It is usually a small hole labeled “Reset.”
2. Insert a paperclip or a small pin into the reset hole. Press and hold the reset button for about 10 seconds.
3. Release the reset button. The router will now reset to its factory default settings, including the default password.
4. Wait until the router finishes resetting. This may take a few minutes, so be patient.
5. Once the router has finished resetting, you can now access the router interface using the default username and password. Usually, the default username is “admin,” and the default password is also “admin.” Consult your router’s user manual or the manufacturer’s website for the exact default credentials.
6. After logging in, it is highly recommended to change the default password to a unique and secure one. This will help protect your network from unauthorized access.
By using the reset button method, you can regain access to your Dlink wireless router even if you have forgotten the password. However, keep in mind that performing a reset will also erase any customized settings you had previously configured, so be prepared to reconfigure your router accordingly.
Method 2: Accessing the Router Interface
If you are unable to reset the password using the reset button on your Dlink wireless router, another method you can try is accessing the router interface. This method requires you to have a computer or device connected to the router via Wi-Fi or Ethernet cable. Here’s how you can do it:
1. First, make sure your computer or device is connected to the Dlink wireless router.
2. Open a web browser such as Chrome, Firefox, or Internet Explorer.
3. In the address bar, type the default IP address for Dlink routers. Typically, this is “192.168.0.1” or “192.168.1.1,” but it may vary depending on your router model. Press Enter to access the router’s login page.
4. On the login page, you will be prompted to enter the router’s username and password. These credentials are typically found on a sticker located on the router itself. If you cannot find them, you can try using the default username and password. Common default credentials include “admin” for the username and “admin” or “password” for the password.
5. Once you have entered the correct login credentials, click on the Login or Sign In button.
6. You will now be redirected to the router’s configuration interface, where you can modify various settings, including the password.
7. Look for the section or tab labeled “Wireless” or “Wireless Settings.” This is where you can find the option to change the password.
8. Within the “Wireless” or “Wireless Settings” section, locate the field or option related to the Wi-Fi password. It may be labeled as “Password,” “Security Key,” or “Pre-shared Key.”
9. Enter your new desired password in the provided field. Make sure to create a strong and unique password to enhance the security of your wireless network.
10. Once you have entered the new password, click on the Save, Apply, or Submit button to save the changes.
11. You may be prompted to reboot the router after saving the new password. Follow the on-screen instructions to complete the process.
12. After rebooting, your Dlink wireless router’s password will be changed to the one you set.
By accessing the router interface, you have successfully changed the password for your Dlink wireless router. Remember to update the password on all connected devices to ensure uninterrupted access to your Wi-Fi network.
Method 3: Using the Dlink Router Setup Wizard
If you’re having trouble accessing your Dlink wireless router or if you simply want to change the password, using the Dlink Router Setup Wizard is a convenient and straightforward method. This wizard provides a user-friendly interface that guides you through the process of resetting the password.
To start, ensure your computer is connected to the Dlink wireless router either through a wired or wireless connection. Open your chosen web browser and enter the IP address of the router in the address bar. Typically, the default IP address for Dlink routers is 192.168.0.1.
Once you’ve entered the IP address, press Enter to access the router’s web-based configuration page. You will be prompted to enter a username and password. If you haven’t changed these from the default settings, the username and password should both be admin.
After logging in, locate and click on the “Setup” tab or option in the router’s web interface. This will open the Dlink Router Setup Wizard.
The Setup Wizard will guide you through several steps. Follow the on-screen instructions, including selecting your time zone, connecting to your ISP, and configuring your Wi-Fi settings. Make sure to select a strong and secure password for your wireless network during this process.
Once you have completed the Setup Wizard, the Dlink router will apply the changes, and your new password will be in effect. You can then use this password to connect your devices to the wireless network.
It’s important to note that the steps may vary slightly depending on the model of your Dlink router. However, the general process of using the Dlink Router Setup Wizard remains the same.
By utilizing the Dlink Router Setup Wizard, you can easily reset the password for your Dlink wireless router without any technical knowledge or hassle. This method ensures the security of your network and provides a seamless browsing experience for all devices connected to your Dlink router.
In conclusion, resetting the password for a Dlink wireless router is a simple and important process to ensure the security and privacy of your network. By following the step-by-step instructions provided, you can easily regain access to your router settings and set a new password.
Remember, keeping your password strong and unique is crucial to protect your network from unauthorized access. Regularly updating your password and implementing other security measures, such as enabling WPA2 encryption and updating firmware, will further enhance the security of your Dlink wireless router.
By taking the time to reset and strengthen your password, you can have peace of mind knowing that your personal information and internet usage are secure. So, go ahead and follow the guidelines provided to reset the password for your Dlink wireless router and enjoy a safe and secure browsing experience.
FAQs
1. How do I reset the password for my Dlink wireless router?
To reset the password for your Dlink wireless router, you can follow these steps:
- Locate the Reset button on the back of your router. It is usually a small, recessed button.
- Using a paperclip or a similar tool, press and hold the Reset button for about 10 seconds.
- Release the button and wait for the router to reboot. This process may take a few minutes.
- The router will now be restored to its factory default settings, including the password.
- You can log in to your router using the default username and password provided in the user manual or on the Dlink website.
- After logging in, it is recommended to change the default password to a new, strong password to enhance security.
2. What should I do if I forgot my Dlink wireless router’s password?
If you have forgotten your Dlink wireless router’s password, the best way to regain access is by resetting the router to its factory default settings. Follow the steps mentioned in the previous question to perform a password reset. However, please note that this will also reset all other custom settings on your router, so you will need to reconfigure everything after the reset.
3. Can I recover my Dlink wireless router’s password without resetting it?
Unfortunately, if you have forgotten your Dlink wireless router’s password, the only way to recover it is by resetting the router to its factory default settings. This will erase all personalized settings, including the password, so it’s important to make a note of your custom configurations before performing the reset.
4. How do I change the password on my Dlink wireless router?
To change the password on your Dlink wireless router, you can follow these steps:
- Log in to your router’s administration panel by entering the router’s IP address in a web browser.
- Enter your username and password. If you haven’t changed the default credentials, you can find them in the user manual or on the Dlink website.
- Navigate to the wireless settings section of the router’s administration panel.
- Find the password field and enter your desired new password.
- Click on “Save” or “Apply” to save the changes.
- Your Dlink wireless router’s password will now be updated to the new one you have set.
5. How do I secure my Dlink wireless router?
To secure your Dlink wireless router, you can follow these tips:
- Change the default username and password for your router’s administration panel.
- Enable WPA2 (Wi-Fi Protected Access 2) encryption for your wireless network.
- Choose a strong network password that includes a mix of uppercase and lowercase letters, numbers, and special characters.
- Disable remote administration to prevent unauthorized access.
- Regularly update your router’s firmware to ensure the latest security patches are installed.
- Disable guest network access if you don’t need it.
- Monitor your network for any suspicious activities or unauthorized devices.
