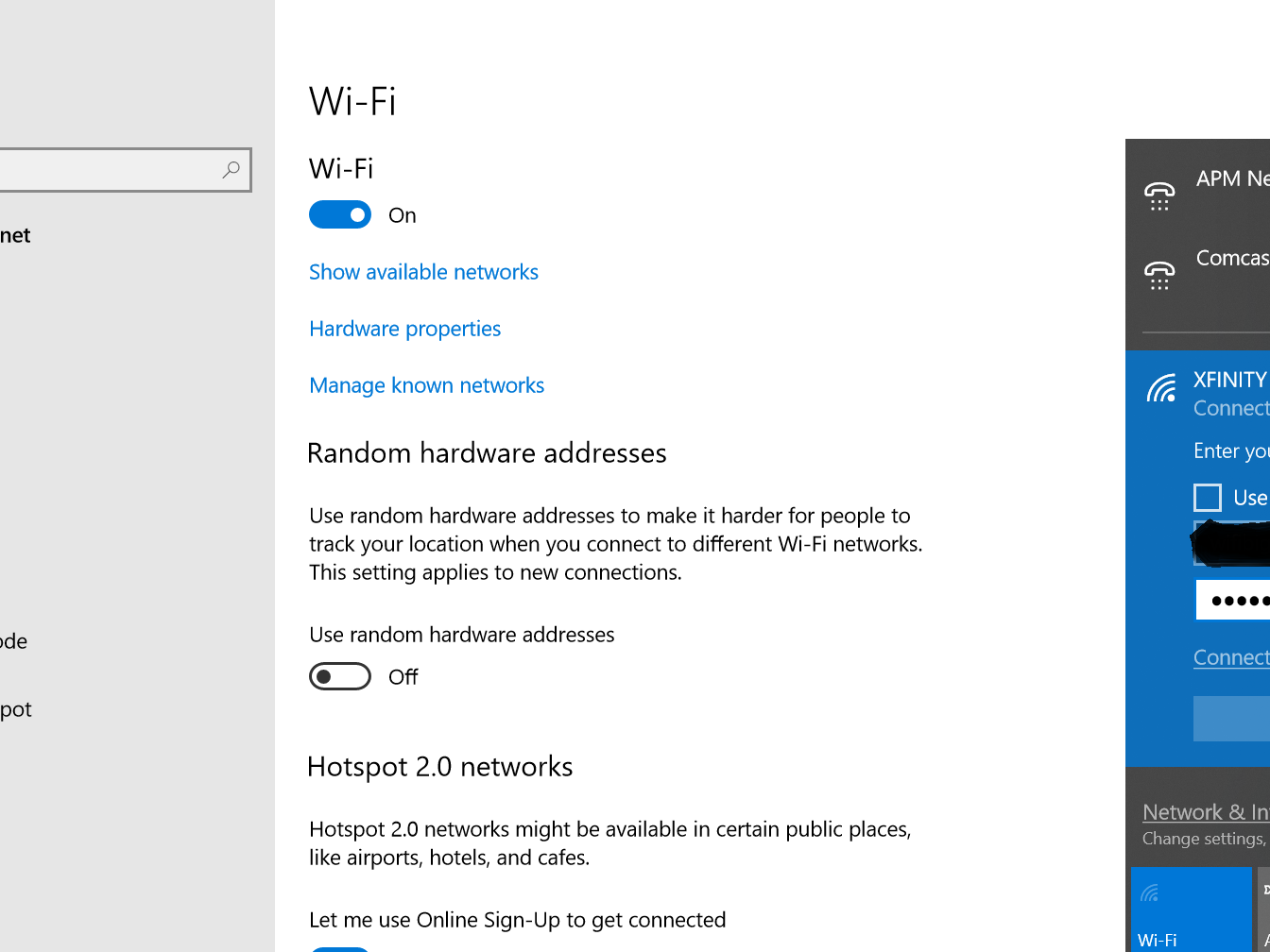
If you’re a Time Warner Internet customer and want to change the password on your wireless router, you’ve come to the right place. Changing the password on your router is a crucial step in securing your Wi-Fi network and protecting your data from unauthorized access. In this article, we will guide you through the process of changing the password on your Time Warner wireless router, ensuring that your network remains safe and secure. Whether you’re looking to update your password for added security or simply forgot the current one, this step-by-step guide will provide you with all the information you need. So, let’s dive in and learn how to change the password on your Time Warner wireless router.
Inside This Article
- Step 1: Accessing the Router’s Configuration Page
- Step 2: Logging in to the Router
- Step 3: Changing the Password
- Step 4: Saving and Testing the New Password
- Conclusion
- FAQs
Step 1: Accessing the Router’s Configuration Page
Accessing the configuration page of your Time Warner Wireless Router is the first step towards changing the password. This page allows you to customize various settings, including the network name, security options, and, of course, the password. To access the configuration page, you need to follow a few simple steps.
Step 1: Connect your computer or device to the Time Warner Wireless Router via an Ethernet cable or Wi-Fi connection. Make sure the connection is stable to ensure smooth access to the configuration page.
Step 2: Open a web browser on your computer or device. This can be any popular browser like Chrome, Firefox, or Safari.
Step 3: In the address bar of your web browser, type in the IP address of your Time Warner Wireless Router. The IP address is typically printed on the router itself or can be found in the router’s manual. It usually starts with “192.168” followed by a series of numbers.
Step 4: Press enter or click on the “Go” button to navigate to the configuration page. This will take you to a login screen where you will need to enter your login credentials to proceed to the router’s settings.
Note: If you are unsure about the default login credentials, you can check the router’s manual or contact Time Warner’s customer support for assistance.
Once you have successfully accessed the router’s configuration page, you can proceed to the next step, which is logging in to the router.
Step 2: Logging in to the Router
Once you have accessed the router’s configuration page, the next step is to log in to the router. This will grant you access to the settings and allow you to make changes, including changing the password.
To log in, you will need the router’s username and password. Typically, the default login credentials can be found either on the bottom of the router or in the documentation that came with it. If you have changed the login credentials in the past and cannot remember them, you may need to reset the router to its factory settings.
Open a web browser on your computer or device and type in the IP address of the router in the address bar. The default IP address for most Time Warner routers is 192.168.0.1, but it may vary depending on the model.
After entering the IP address, press Enter, and you will be redirected to the router’s login page. Here, enter the username and password in the respective fields. If you are using the default credentials, the username is usually “admin” and the password is “password” or “admin”.
Keep in mind that using default login credentials can pose a security risk, as they are easily guessable. It is highly recommended to change both the username and password to more secure and unique values.
Note: If you have changed the IP address of the router or if you are accessing it remotely, you will need to enter the new IP address or the remote log-in information provided by your ISP.
Once you have entered the login credentials, click on the “Login” or “Submit” button to proceed. If the credentials are correct, you will be granted access to the router’s settings page, where you can make various changes, including changing the password.
If you are unable to log in to the router, double-check that you are entering the correct username and password. If you are still having trouble, try resetting the router to its factory settings and then try the default login credentials again.
Logging in successfully indicates that you have gained control over your router’s settings. Now, you can proceed to the next step of changing the password to enhance the security of your network.
Step 3: Changing the Password
Now that you have accessed the router’s configuration page and logged in successfully, it’s time to change the password. Follow the simple steps below to ensure your Time Warner wireless router is secure:
Step 1: Locate the “Settings” or “Administration” tab on the router’s configuration page. This tab is usually displayed at the top of the page.
Step 2: Look for the “Password” or “Security” option within the settings. It might be labeled differently depending on your router model.
Step 3: Enter your current password in the designated field. If you have not changed the password before, the default password is often found on the router’s label or in the user manual.
Step 4: Now, it’s time to create the new password. Choose a strong and unique password that is easy for you to remember but hard for others to guess. Use a combination of uppercase and lowercase letters, numbers, and special characters.
Step 5: Once you have entered the new password, re-enter it in the confirmation field to ensure that there are no typos or mistakes.
Step 6: Finally, click on the “Save” or “Apply” button to save the changes and update the password on your Time Warner wireless router.
Congratulations! You have successfully changed the password on your Time Warner wireless router. Make sure to remember the new password and keep it secure to protect your network from unauthorized access.
Step 4: Saving and Testing the New Password
Once you have successfully changed the password on your Time Warner wireless router, it is essential to save the new password and test it to ensure that it is working correctly. Follow the steps below to complete this process:
1. On the router’s configuration page, locate the option to save or apply the changes. This option is typically found at the bottom or top of the page.
2. Click on the “Save” or “Apply” button to save the new password. The router will then apply the changes and restart to activate the new password.
3. Wait for the router to reboot and establish a connection again. This may take a few minutes, so be patient during the process.
4. Once the router has finished rebooting, ensure that all your wireless devices are disconnected from the network.
5. Reconnect your devices to the wireless network using the new password. Enter the new password into the network settings of each device one by one.
6. After entering the new password for each device, test the wireless connection to ensure that you can successfully access the internet on all connected devices.
7. If any devices fail to connect or experience issues, double-check that you have entered the correct password. If necessary, repeat the process of changing the password and reconnecting the device.
8. Congratulations! You have successfully saved and tested the new password on your Time Warner wireless router. Enjoy your secure and reliable wireless network!
Remember, it may be a good idea to write down the new password and keep it in a secure place in case you forget it or need to share it with others.
Conclusion
In conclusion, changing the password on your Time Warner wireless router is a simple and important step to ensure the security of your network. By following the step-by-step guide provided in this article, you can easily update your password and protect your network from unauthorized access.
Remember, a strong and unique password is crucial to safeguarding your router and preventing potential security breaches. Be sure to choose a password that is difficult for others to guess and avoid using common or easily identifiable information.
Regularly updating your router’s password is a good practice to maintain the security of your network. By taking the necessary steps to protect your wireless connection, you can have peace of mind knowing that your data and devices are safe from potential threats.
Now that you have the knowledge and guidance to change the password on your Time Warner wireless router, don’t hesitate to take action and enhance the security of your network today.
FAQs
1. How do I access the settings of my Time Warner wireless router?
To access the settings of your Time Warner wireless router, you can follow these steps:
– Connect your computer or device to the router via Wi-Fi or Ethernet cable.
– Open a web browser and type in the router’s default IP address (usually 192.168.0.1 or 192.168.1.1) into the address bar.
– Press Enter, and you will be directed to the router’s login page.
– Enter the default username and password for your router. These credentials are typically printed on the router or mentioned in the user manual.
– Once logged in, you will have access to the router’s settings where you can change the password and make other configurations.
2. What is the default username and password for a Time Warner wireless router?
The default username and password for a Time Warner wireless router can vary depending on the model. However, common default credentials for Time Warner routers are:
– Username: admin
– Password: password
It is important to note that these are default credentials, and it is highly recommended to change them for security purposes.
3. How do I change the password on my Time Warner wireless router?
To change the password on your Time Warner wireless router, you can follow these steps:
– Access the router’s settings by entering the default IP address (usually 192.168.0.1 or 192.168.1.1) into your web browser.
– Log in using the default username and password.
– Navigate to the wireless settings or security section.
– Look for the option to change the password and enter the new password of your choice.
– Save the changes, and your Time Warner wireless router will now have a new password.
4. What are the best practices for choosing a strong password?
When choosing a new password for your Time Warner wireless router, it is important to follow some best practices to ensure its security. Here are a few tips:
– Use a combination of uppercase and lowercase letters, numbers, and special characters.
– Avoid using common dictionary words or predictable patterns.
– Make it at least 8 characters long, but longer passwords are generally more secure.
– Do not use personal information that can be easily guessed.
– Consider using a password manager to help generate and store complex passwords.
5. What should I do if I forget the password for my Time Warner wireless router?
If you forget the password for your Time Warner wireless router, you may need to perform a factory reset to regain access. Please note that a factory reset will erase all customized settings and revert them back to the default settings. To perform a factory reset:
– Locate the reset button on your router. It is usually a small hole labeled “Reset” or “Restore.”
– Using a paperclip or a pin, press and hold the reset button for about 10 seconds until the router’s lights start to blink.
– Release the reset button and wait for the router to reboot.
– Once the router has finished restarting, you can use the default username and password to log in and configure your router again.
Remember to change the default username and password after performing a factory reset for security purposes.
