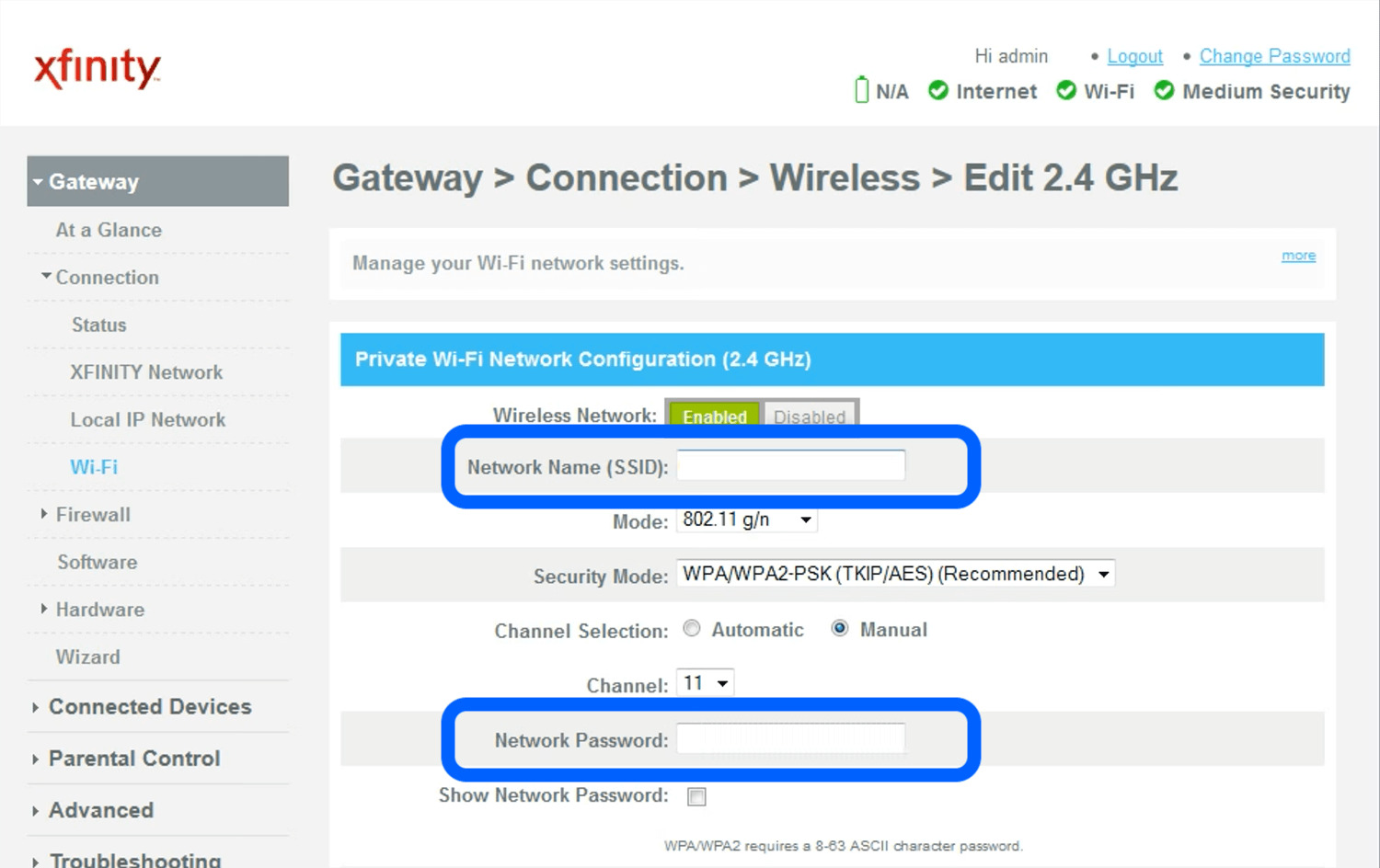
If you’re an Xfinity Internet user, it’s crucial to ensure the security of your wireless router by changing the password regularly. Changing the password helps protect your network from unauthorized access and safeguard your personal information. In this guide, we’ll walk you through the step-by-step process of changing the password on your Xfinity wireless router. We’ll cover both the web interface method and the Xfinity xFi app method, making it easy for you to choose the method that works best for you. So, whether you’re concerned about potential security threats or simply want to update your Wi-Fi password, we’ve got you covered. Keep reading to discover how you can easily change the password on your Xfinity wireless router and enjoy a more secure internet connection.
Inside This Article
- Importance of Changing Password on Xfinity Wireless Router
- Step-by-Step Guide to Change Password on Xfinity Wireless Router
- Troubleshooting: Common Issues and Solutions
- Conclusion
- FAQs
Importance of Changing Password on Xfinity Wireless Router
Changing the password on your Xfinity wireless router is more than just a security measure – it’s an essential step to protect your network from potential threats. Here are some key reasons why changing your password is of utmost importance:
1. Enhanced Security: One of the primary reasons to change your router’s password is to safeguard your network from unauthorized access. By default, routers often come with a generic username and password combination, which can be easily exploited by hackers. By setting a unique and strong password, you can significantly reduce the risk of unauthorized access and protect your sensitive data.
2. Prevent Bandwidth Theft: When you don’t change the default password on your Xfinity wireless router, you leave your network vulnerable to bandwidth theft. This means that individuals nearby, such as neighbors or passersby, can connect to your network and use your internet without your consent. Changing your password ensures that only authorized users can access your network, preventing bandwidth theft and maintaining optimal internet speeds for yourself.
3. Shield against Malware Attacks: Hackers continuously exploit vulnerabilities in routers to gain access to networks and distribute malware. By changing your password regularly, you diminish the likelihood of being targeted by such attacks. A unique, strong password adds an extra layer of protection and makes it harder for hackers to crack your network security.
4. Maintain Privacy: Your home wireless network may contain sensitive information, including personal files, financial data, and confidential documents. Changing your password helps maintain the privacy of your network and keeps your personal and financial information secure. It ensures that only trusted individuals who know the password can connect to your network and access your sensitive data.
5. Stay Updated with Latest Security Measures: Changing your password regularly allows you to stay updated with the latest security measures provided by Xfinity. Router manufacturers release firmware updates periodically to address security vulnerabilities and enhance network protection. By changing your password consistently, you ensure that your network is utilizing the latest security features and staying protected against emerging threats.
In a nutshell, changing the password on your Xfinity wireless router is vital to bolster the security of your network, prevent unauthorized access and bandwidth theft, shield against malware attacks, maintain privacy, and stay up-to-date with the latest security measures. It’s a simple yet impactful step that can go a long way in safeguarding your online activities and protecting your sensitive information.
Step-by-Step Guide to Change Password on Xfinity Wireless Router
Changing the password on your Xfinity wireless router is an important step in securing your network from unauthorized access. In this guide, we will walk you through the process of changing the password on your Xfinity wireless router, ensuring that only authorized users can connect to your network.
Before we begin, make sure you are connected to your Xfinity wireless router. You can do this by connecting your computer or mobile device to the Wi-Fi network that your Xfinity router is broadcasting. Once you are connected, follow these steps:
- Open a web browser on your connected device and enter “http://10.0.0.1” in the address bar. Press Enter.
- You will be directed to the Xfinity router admin login page. Enter the username and password for your router. If you have not changed these credentials before, the default username is usually “admin” and the default password is usually “password”.
- Once logged in, locate and click on the “Wireless” tab or a similar option, depending on your router model.
- Under the “Wireless” or similar tab, look for the “Security” or “Security Settings” option. Click on it.
- Now, you will see the option to change your Wi-Fi password. Enter a strong and unique password in the designated field.
- Make sure to choose a password that is not easy to guess and consists of a combination of letters, numbers, and special characters.
- After entering the new password, click on the “Save” or “Apply” button to save the changes.
- Your Xfinity wireless router will now apply the new password. This may take a few moments.
- Once the changes have been applied, your router will disconnect all connected devices. You will need to reconnect your devices using the new Wi-Fi password.
That’s it! You have successfully changed the password on your Xfinity wireless router. Remember to update the Wi-Fi password on all your devices to continue using your Xfinity network.
It is recommended to periodically change your Wi-Fi password to maintain network security. By following this step-by-step guide, you can secure your Xfinity wireless router and ensure that only authorized users can connect to your network.
Troubleshooting: Common Issues and Solutions
When it comes to using a wireless router, there can occasionally be some common issues that users may encounter. However, fret not! This section will provide you with some common problems and their solutions, so you can quickly resolve any hiccups you may encounter while using your Xfinity wireless router.
1. Slow internet speeds: One of the most common issues users face is experiencing slow internet speeds. If you notice a significant drop in your internet speed, try the following:
- Make sure that there are no physical barriers blocking the router’s signal, such as walls or furniture.
- Check if there are any interfering devices, such as microwave ovens or cordless phones, which may disrupt the Wi-Fi signal.
- Reset your router by unplugging it for 10 seconds and then plugging it back in. This can often resolve temporary connectivity issues.
- Consider upgrading your internet plan if your current plan does not meet your needs.
2. Unable to connect to the router: If you are unable to connect to your Xfinity wireless router, try the following solutions:
- Make sure you are entering the correct Wi-Fi password. Double-check for any typos or characters that may be mistaken.
- Restart your device and try reconnecting to the router again.
- If the issue persists, try resetting your router to its factory settings. This can be done by pressing the reset button on the back of the router for 10-15 seconds.
- If all else fails, contact Xfinity customer support for further assistance.
3. Limited Wi-Fi signal range: If you find that the Wi-Fi signal from your Xfinity wireless router is limited, try these solutions:
- Reposition your router to a central location in your home to ensure maximum coverage.
- Use a Wi-Fi extender or mesh network system to extend the range of your wireless signal.
- Consider upgrading to a more powerful router with better coverage capabilities.
4. Forgotten password: It’s not uncommon to forget your router’s password. If you find yourself in this predicament, follow these steps:
- Access your router’s administration page using a computer connected via Ethernet cable.
- Locate the “Password” or “Security” tab and click on it.
- Enter a new password of your choice and save the settings.
By following these troubleshooting steps, you can easily address and resolve common issues that you may encounter with your Xfinity wireless router. Remember, if you require additional assistance or encounter more complicated problems, don’t hesitate to reach out to the Xfinity customer support team for further guidance.
Conclusion
Changing the password on your Xfinity wireless router is a simple and important step to ensure the security of your home network. By following the step-by-step guide provided in this article, you can effortlessly change your router’s password and protect your network from unauthorized access.
Remember to choose a strong password that combines uppercase and lowercase letters, numbers, and special characters. It is also recommended to update your password regularly to maintain the highest level of security.
With the knowledge and instructions provided, you can now take control of your Xfinity wireless router’s password and maintain a secure and protected home network.
FAQs
Q: How can I change the password on my Xfinity wireless router?
Changing the password on your Xfinity wireless router is a fairly straightforward process. Begin by accessing the router’s administrative interface. This can usually be done by typing “192.168.1.1” or “10.0.0.1” into your web browser’s address bar and pressing Enter. You will then be prompted to enter the router’s username and password. Once logged in, navigate to the wireless settings section and locate the password or security key field. Enter your new desired password and save your changes. Your Xfinity wireless router will now use the new password for secure access.
Q: Can I change the default password on my Xfinity wireless router?
Absolutely! It’s highly recommended to change the default password on your Xfinity wireless router for security reasons. Leaving the default password in place could make your network vulnerable to unauthorized access. To change the default password, follow the same steps as mentioned earlier. Log in to your router’s administrative interface, navigate to the wireless settings section, and find the password field. Replace the default password with a unique and secure one of your choosing. Remember to save your changes to ensure the new password is applied successfully.
Q: How often should I change the password on my Xfinity wireless router?
As a best practice, it is recommended to change your Xfinity wireless router password periodically for enhanced security. It’s a good idea to change it at least once every few months or whenever you suspect unauthorized access to your network. By changing the password regularly, you reduce the risk of someone gaining unauthorized access and protect your data from potential security breaches.
Q: What are some tips for creating a strong password for my Xfinity wireless router?
Creating a strong password is vital to safeguarding the security of your Xfinity wireless router. Here are some tips:
- Use a combination of uppercase and lowercase letters, numbers, and special characters
- Avoid easily guessable or common words
- Make it at least 8 characters long
- Avoid using personal information like your name, birthdate, or address
- Consider using a password manager to generate and store complex passwords
Q: What should I do if I forget the password to my Xfinity wireless router?
Forgetting the password to your Xfinity wireless router can be frustrating, but don’t worry, there is a solution. Most routers provide a reset button that allows you to restore the router to its factory default settings. Look for a small reset button usually located at the back or bottom of the router. Use a paperclip or a small pointed object to press and hold the reset button for about 10 seconds. This will reset the router to its default settings, including the default password. Keep in mind that after the reset, you will need to set up your router and configure a new password.
