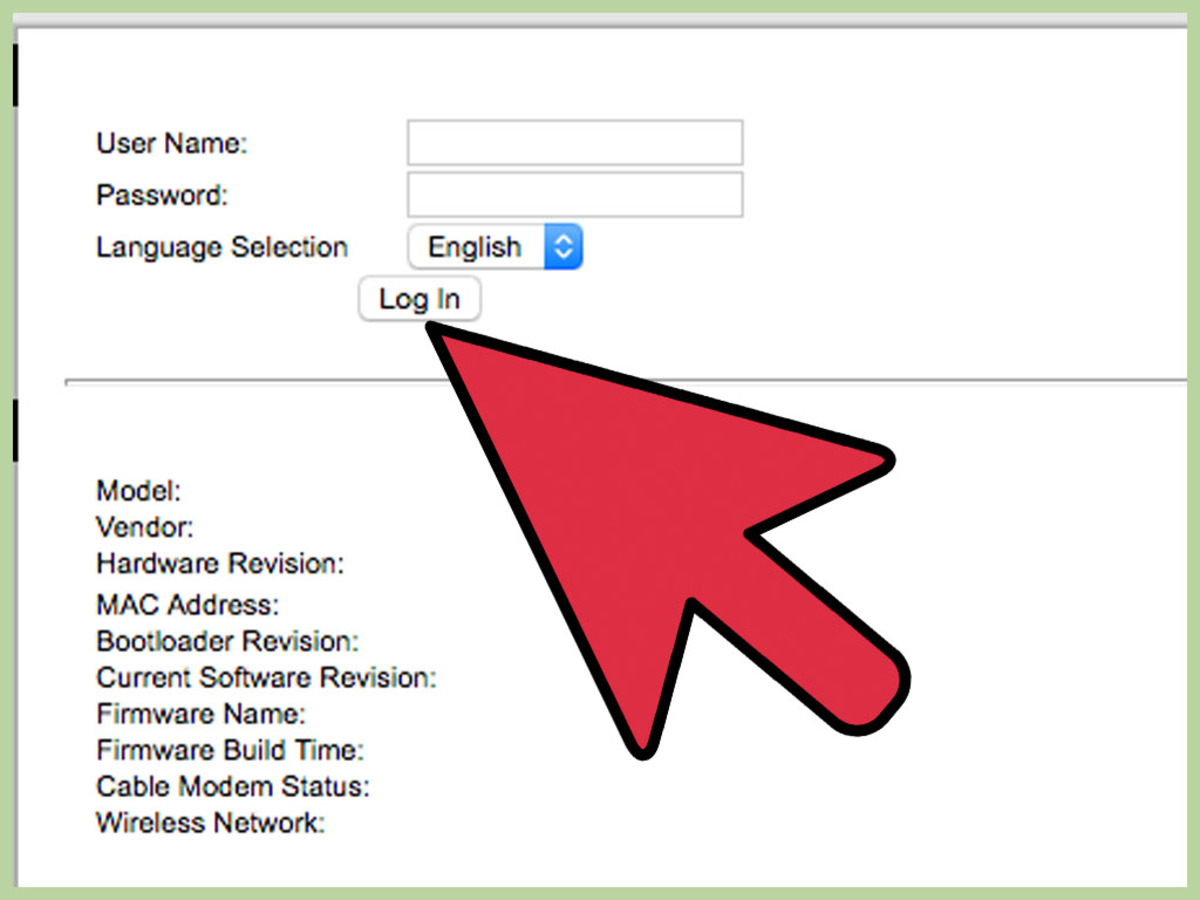
If you’re looking to boost the security of your home network, one of the first steps you should take is to change the password for your Netgear wireless router. This is a crucial step in safeguarding your network from unauthorized access and potential security breaches. Changing the password helps to prevent any unwanted individuals from connecting to your network and accessing your personal information.
In this article, we will guide you through the process of changing the password for your Netgear wireless router. Whether you’re a tech-savvy individual or a beginner in the world of networking, we’ve got you covered. So, let’s dive in and learn how to keep your home network secure by changing the password for your Netgear wireless router.
Inside This Article
- Method 1: Accessing the Router’s Admin Panel
- Method 2: Changing the Password Through the Netgear Genie App
- Method 3: Using the Default Password Recovery Feature
- Method 4: Resetting the Router to Factory Settings
- Conclusion
- FAQs
Method 1: Accessing the Router’s Admin Panel
Accessing the admin panel of your Netgear wireless router is the first step towards changing the password. The admin panel allows you to customize various settings, including the password. Follow these steps to access it:
1. Connect your computer or device to the Netgear wireless router using an Ethernet cable or through a Wi-Fi connection.
2. Open a web browser, such as Google Chrome, Mozilla Firefox, or Internet Explorer, on your computer or device.
3. In the address bar of the web browser, type the default IP address of the Netgear router. The default IP address is typically “192.168.1.1” or “192.168.0.1”. Press Enter to proceed.
4. A login page for the router’s admin panel will appear. Enter the default username and password for your Netgear router. If you haven’t changed it before, the default username is usually “admin” and the default password is “password”.
5. After entering the correct login credentials, you will gain access to the admin panel of your Netgear router.
6. Look for the “Wireless” or “Wireless Settings” option in the admin panel. Click on it to access the wireless settings of your router.
7. Within the wireless settings, you will find an option to change the password. Enter a new password of your choice and save the changes.
8. Once the new password is saved, make sure to disconnect and reconnect your devices to the wireless network using the new password.
Remember to choose a strong password that combines letters, numbers, and special characters to ensure the security of your network.
By accessing the admin panel of your Netgear router, you can easily change the password and ensure that your wireless network remains secure from unauthorized access.
Method 2: Changing the Password Through the Netgear Genie App
If you’re looking for a convenient and user-friendly way to change the password for your Netgear wireless router, the Netgear Genie app is the perfect solution. This powerful mobile application allows you to manage and control your Netgear router settings with ease, including changing the password. Here’s a step-by-step guide on how to change your password using the Netgear Genie app:
1. Download and install the Netgear Genie app on your smartphone or tablet. It is available for both Android and iOS devices and can be found in the respective app stores.
2. Once the app is installed, launch it and connect your mobile device to the Wi-Fi network that is being broadcasted by your Netgear router.
3. In the Netgear Genie app, navigate to the “Settings” section and select “Wireless Settings” or “WiFi Settings.”
4. On the Wireless Settings page, you will see an option to change the password. Click on the password field and enter your desired new password.
5. After entering the new password, click on the “Save” or “Apply” button to save the changes. The app will prompt you to confirm the password change.
6. Confirm the password change and wait for the app to update your Netgear router’s settings. This may take a few seconds.
7. Once the password change is complete, you will be prompted to reconnect your devices to the Wi-Fi network using the new password. Make sure to update the password on all your connected devices to regain access to the internet.
That’s it! You have successfully changed the password for your Netgear wireless router using the Netgear Genie app. This convenient method eliminates the need to access the router’s admin panel through a web browser, making it easier and quicker to change your password whenever needed.
It’s important to note that the Netgear Genie app offers additional features and functionalities for managing your Netgear router. Explore the app to discover more capabilities, such as parental controls, guest network setup, and device management.
Method 3: Using the Default Password Recovery Feature
If you’ve forgotten the password for your Netgear wireless router, don’t panic. Netgear provides a convenient default password recovery feature that can help you regain access to your router. Follow these steps to use the default password recovery feature:
1. Open a web browser on a device connected to the Netgear router’s network.
2. Visit the Netgear router login page by entering the default IP address (usually 192.168.1.1 or 192.168.0.1) in the address bar.
3. You will be prompted to enter the username and password. If you haven’t changed them, use the default credentials. The default username is usually “admin,” and the default password is either “password” or “1234.” Refer to the Netgear router manual or the sticker on the router for the correct default credentials.
4. Once logged in, locate and click on the “Advanced” or “Maintenance” option in the router’s settings menu.
5. Look for a section labeled “Password Recovery” or similar. Click on it to access the default password recovery feature.
6. Follow the instructions provided to complete the password recovery process. This may involve answering security questions or entering the router’s serial number.
7. After successfully completing the password recovery process, you will be prompted to create a new password for the router. Choose a secure password that is easy for you to remember but difficult for others to guess.
8. Finally, save the new password and log out of the router’s admin panel. Remember to update the password on any devices that connect to the router wirelessly.
By utilizing the default password recovery feature, you can regain access to your Netgear wireless router and secure it with a new password. Make sure to choose a strong password to protect your network from unauthorized access.
Method 4: Resetting the Router to Factory Settings
If you have forgotten your Wi-Fi router’s password or if you are experiencing persistent issues with your network settings, resetting the router to its factory settings can help. This process will remove any customized settings and configurations you have made, so it should only be used as a last resort.
Before proceeding with a factory reset, it’s important to note that this action will disconnect all the devices connected to your router and revert all settings back to their original state. This means you’ll need to set up your network again from scratch.
To reset your Netgear wireless router to its factory settings, you can follow these steps:
- Locate the reset button on the back of your router. It is usually a small button that may be recessed.
- Using a paperclip or a similar thin object, press and hold the reset button for about 10 seconds.
- Release the reset button. The router will now reboot and restore the default settings.
After completing these steps, your Netgear router will be reset to its original factory settings. You can now set up your network and configure your preferred settings again.
It’s important to note that resetting your router will erase any personalized settings, including your Wi-Fi network name and password. Make sure you have this information on hand before performing a factory reset to avoid any inconvenience during the setup process.
Remember to change your Wi-Fi password and configure any additional security settings after resetting your router to ensure the privacy and security of your network.
Changing the password for your Netgear wireless router is an essential step to ensure the security and privacy of your network. By following the steps outlined in this guide, you can easily update your router’s password and protect your connection from unauthorized access.
Remember, choosing a strong and unique password is crucial to prevent potential security breaches. Additionally, periodic password changes are recommended to maintain the integrity of your network.
With the knowledge and tools provided in this article, you can confidently navigate the process of changing your Netgear router’s password. By taking this important security measure, you can enjoy a safe and secure wireless network for all your devices.
FAQs
Q: Why should I change the password for my Netgear wireless router?
A: Changing the password for your Netgear wireless router is crucial for ensuring the security of your network. By setting a strong and unique password, you can protect your network from unauthorized access, preventing potential data breaches and unauthorized use of your internet connection.
Q: How often should I change the password for my Netgear wireless router?
A: It is generally recommended to change the password for your Netgear wireless router on a regular basis, such as every three to six months. Regular password changes help to minimize the risk of security breaches and unauthorized access to your network.
Q: How can I change the password for my Netgear wireless router?
A: To change the password for your Netgear wireless router, follow these steps:
- Connect your computer to the router using an Ethernet cable or through a Wi-Fi connection.
- Open a web browser and enter the default IP address of your router (usually 192.168.1.1 or 192.168.0.1) in the address bar.
- Enter your router’s login credentials (username and password). If you haven’t changed them, check the documentation or the router’s label for the default credentials.
- Navigate to the settings menu and locate the password or security section.
- Enter your desired new password and save the changes. Make sure to choose a strong and unique password.
Q: What are the characteristics of a strong password for my Netgear wireless router?
A: A strong password for your Netgear wireless router should meet the following criteria:
- Contain a combination of uppercase and lowercase letters, numbers, and special characters.
- Be at least 8 to 12 characters long.
- Avoid using easily guessable information such as your name, birthdate, or common words.
- Regularly update your password to keep it secure.
Q: What should I do if I forget the password for my Netgear wireless router?
A: If you forget the password for your Netgear wireless router, you can perform a factory reset to restore it to its default settings. However, this will erase all your customized settings, and you will need to reconfigure the router from scratch. Refer to the router’s documentation or visit the manufacturer’s website for instructions on how to perform a factory reset.
