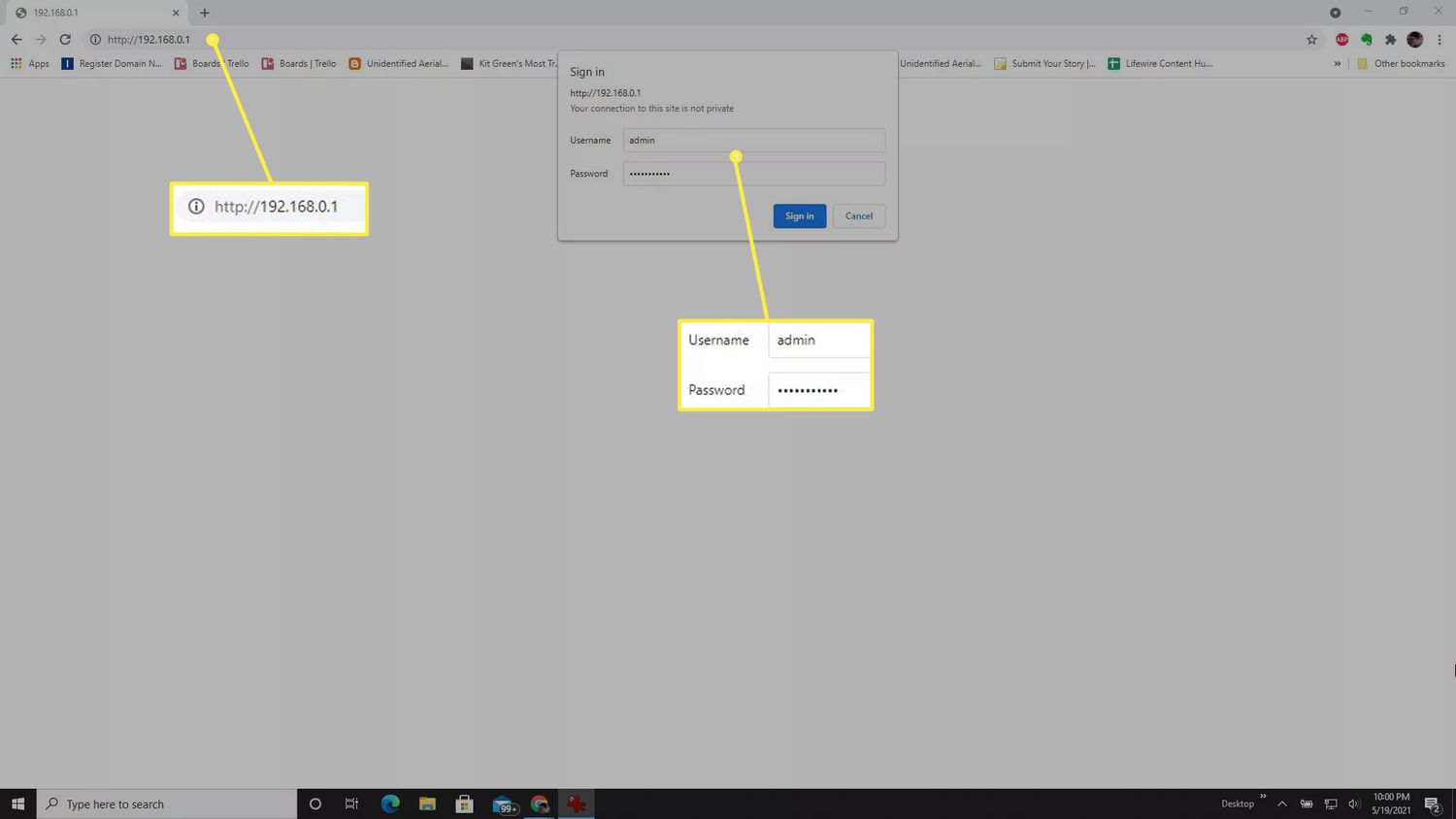
Are you experiencing slow internet speeds or connectivity issues with your wireless router? Sometimes, all it takes to resolve these problems is a simple reset. Resetting your wireless router can help clear any temporary glitches or configuration issues that may be causing the trouble. In this article, we will walk you through the steps on how to reset your wireless router from your computer. Whether you are a tech-savvy individual or a beginner, these instructions are designed to be easy to follow, ensuring that you can get your internet connection back up and running smoothly. So, let’s dive in and learn how to reset your wireless router from your computer.
Inside This Article
- Method 1: Using the Reset Button
- Method 2: Accessing the Router’s Administration Panel
- Method 3: Using Wireless Router Management Software
- Method 4: Resetting via Command Prompt
- Conclusion
- FAQs
Method 1: Using the Reset Button
If you’re facing issues with your wireless router and need to reset it, one of the easiest and most common methods is to use the reset button. Every router has a small reset button located usually at the back or bottom of the device. Resetting the router restores it to its default factory settings, erasing any changes or configurations you may have made.
To use the reset button, follow these simple steps:
- Locate the reset button on your wireless router. It is typically a small, recessed button that may require a pin or a paperclip to press.
- Ensure that your router is powered on and connected to a stable power source.
- Gently press and hold the reset button for about 10-15 seconds. You may notice the lights on the router flashing or turning off and on during this process.
- Release the reset button once the lights stabilize or as instructed by your router’s manual.
- Wait for the router to reboot. This may take a few moments, and the router’s lights will indicate when it’s ready.
By using the reset button, your wireless router will revert back to its default settings, including the default username and password for accessing the router’s administration panel. It’s important to note that this method will erase any custom configurations you may have made, such as Wi-Fi network names and passwords, port forwarding settings, and other personalized settings.
After the reset, you’ll need to set up your wireless network again and configure any necessary settings.
Method 2: Accessing the Router’s Administration Panel
Accessing your wireless router’s administration panel is another way to reset it. This method requires a computer or device connected to the router via Ethernet cable or through a wireless connection.
To access the administration panel:
- Open a web browser on your computer or device.
- In the address bar, type in the IP address of the router. Typically, this is 192.168.1.1 or 192.168.0.1, but it may vary depending on the brand and model of your router. If you’re unsure of the IP address, you can typically find it in the router’s user manual or by searching online using the router’s make and model.
- Press Enter to load the router’s login page.
- Enter the router’s default username and password. Again, these details can usually be found in the router’s user manual or by searching online using the router’s make and model.
- Once you’ve logged in, look for the option to reset the router in the administration panel. It may be labeled as “Reset,” “Restore Defaults,” or something similar.
- Click on the reset option and follow any on-screen prompts to initiate the reset process.
It’s important to note that resetting your router through the administration panel will usually restore all settings to their default values. This means that any custom configurations, such as network names, passwords, and port forwarding settings, will be erased and need to be reconfigured after the reset.
Additionally, keep in mind that accessing the administration panel requires the router’s username and password. If you’ve changed these login credentials in the past and don’t remember them, you may need to perform a physical reset using the reset button on the router or contact your router’s manufacturer for further assistance.
Method 3: Using Wireless Router Management Software
If you’re looking for a more convenient way to reset your wireless router, you can utilize wireless router management software. This software is specifically designed to provide users with an easy way to access and control their routers’ settings. By using this method, you can reset your router without having to physically interact with the device.
Wireless router management software typically comes with features like monitoring network activity, managing connected devices, and of course, resetting the router. These programs have intuitive interfaces that allow you to navigate through various settings and options effortlessly.
The first step to using wireless router management software is to ensure that your router is compatible with the software you choose. Most major router brands have their own dedicated software that can be downloaded from their official websites. Some popular examples include TP-Link’s “TP-Link Tether” and Netgear’s “Nighthawk” app.
Once you’ve downloaded and installed the software, open it and locate the option for resetting the router. This may vary depending on the brand and software you’re using, but it’s typically found under the “System” or “Advanced” settings.
Click on the reset option, and you’ll be prompted to confirm the action. It’s important to note that resetting your router using management software will erase all customized settings and restore the device to its default factory settings.
After confirming the reset, the software will initiate the process, and you may need to wait for a few minutes until the router completes the reset. Once the reset is complete, you can proceed to reconfigure your router’s settings according to your preferences.
Using wireless router management software offers the advantage of flexibility and convenience. You can access and control your router from your computer or smartphone, making it easier to reset the router whenever needed.
However, it’s essential to keep in mind that wireless router management software varies across different router brands and models. Make sure to familiarize yourself with the specific features and functions of the software you’re using to ensure a smooth and successful reset process.
Method 4: Resetting via Command Prompt
If you’re comfortable using command prompt on your computer, you can also reset your wireless router using this method. Here’s how:
1. Open the command prompt: Press the Windows key + R to open the Run dialog box. Type “cmd” and press Enter. The command prompt window will open.
2. Find your router’s IP address: In the command prompt window, type “ipconfig” and press Enter. Look for the “Default Gateway” under the Ethernet or Wi-Fi section. This is usually the IP address of your router.
3. Access the router’s administration page: Open your web browser and enter the router’s IP address in the address bar. Press Enter to access the administration page.
4. Log in to the administration panel: Enter the username and password for your router. If you don’t remember these details, check the router’s manual or contact the manufacturer for assistance.
5. Navigate to the reset option: Once you’re logged in, look for the “Administration” or “Maintenance” section in the router’s menu. Within this section, you should find the option to reset the router.
6. Confirm the reset: Click on the reset option and follow the on-screen prompts to confirm the reset process. Be aware that this will erase all the settings on your router and restore it to its default factory settings.
7. Wait for the reset: After confirming the reset, give the router a few moments to complete the process. The lights on the router may blink or change colors during this time.
8. Set up the router again: Once the reset process is complete, you will need to set up your router again. Follow the instructions provided by the router’s manufacturer to reconfigure your network settings.
Resetting your wireless router via command prompt is an advanced method, so make sure you exercise caution and follow the instructions carefully. If you’re uncertain about any step, consult the router’s manual or contact the manufacturer for assistance.
Conclusion
In conclusion, knowing how to reset a wireless router from your computer is a valuable skill that can help troubleshoot various network issues and restore your connection to optimal performance. Whether you’re experiencing slow speeds, intermittent connectivity, or simply want to start fresh with a clean slate, the reset process can be a quick and effective solution.
By following the steps outlined in this article, you can easily reset your wireless router with just a few clicks. Remember to backup your router settings and update the firmware if needed after the reset. Additionally, familiarize yourself with the specific reset procedure for your router model as it may vary slightly.
With the ability to regain control over your network and resolve any connectivity issues, you can enjoy the seamless browsing, streaming, and online gaming experience you desire. So, don’t hesitate to reset your wireless router when faced with network problems – it’s a simple and effective fix that can make a world of difference!
FAQs
1. How do I reset my wireless router from my computer?
To reset your wireless router from your computer, follow these steps:
1. Open a web browser on your computer.
2. Type in the IP address of your router in the address bar and press Enter. The IP address is usually mentioned at the bottom of the router or in the router’s manual.
3. You will be prompted for a username and password. Enter the credentials (usually admin and password) and press Enter.
4. Look for the “Administration” or “Settings” section in the router’s configuration page.
5. Within this section, you should find an option to reset the router. Click on it and confirm the reset.
6. Wait for the router to reset, which may take a few minutes. Once the process is complete, the router will restart and restore to its default settings.
2. Will resetting my wireless router delete all my settings?
Yes, resetting your wireless router will delete all your settings. This includes your Wi-Fi network name (SSID), password, port forwarding settings, and any other customizations you made to the router’s configuration. After the reset, the router will revert to its default settings, as if it were brand new.
3. Can I reset my wireless router remotely?
In most cases, you cannot reset your wireless router remotely. To reset the router, you need to access its configuration page, which typically requires a direct connection to the router’s network. However, some routers may have a remote management feature that allows you to reset the router from an external location, but this feature is usually disabled by default for security reasons.
4. What should I do after resetting my wireless router?
After resetting your wireless router, you will need to reconfigure it according to your preferences and needs. Here are a few steps you should consider:
– Change the default username and password to secure your router.
– Set up your Wi-Fi network name (SSID) and password.
– Configure any port forwarding or firewall settings if needed.
– Update the router’s firmware to ensure you have the latest security patches and features.
– Reconnect all your devices to the newly reset router by entering the new Wi-Fi password.
5. How often should I reset my wireless router?
There is no set rule for how often you should reset your wireless router. Generally, routers are designed to run continuously without the need for frequent resets. However, if you are experiencing connectivity issues, slow speeds, or other problems, resetting the router can sometimes help resolve these issues. If you find yourself frequently needing to reset your router, it may be worth investigating the root cause of the problem. This could be due to outdated firmware, interference, or other factors that may require troubleshooting or upgrading your router.
