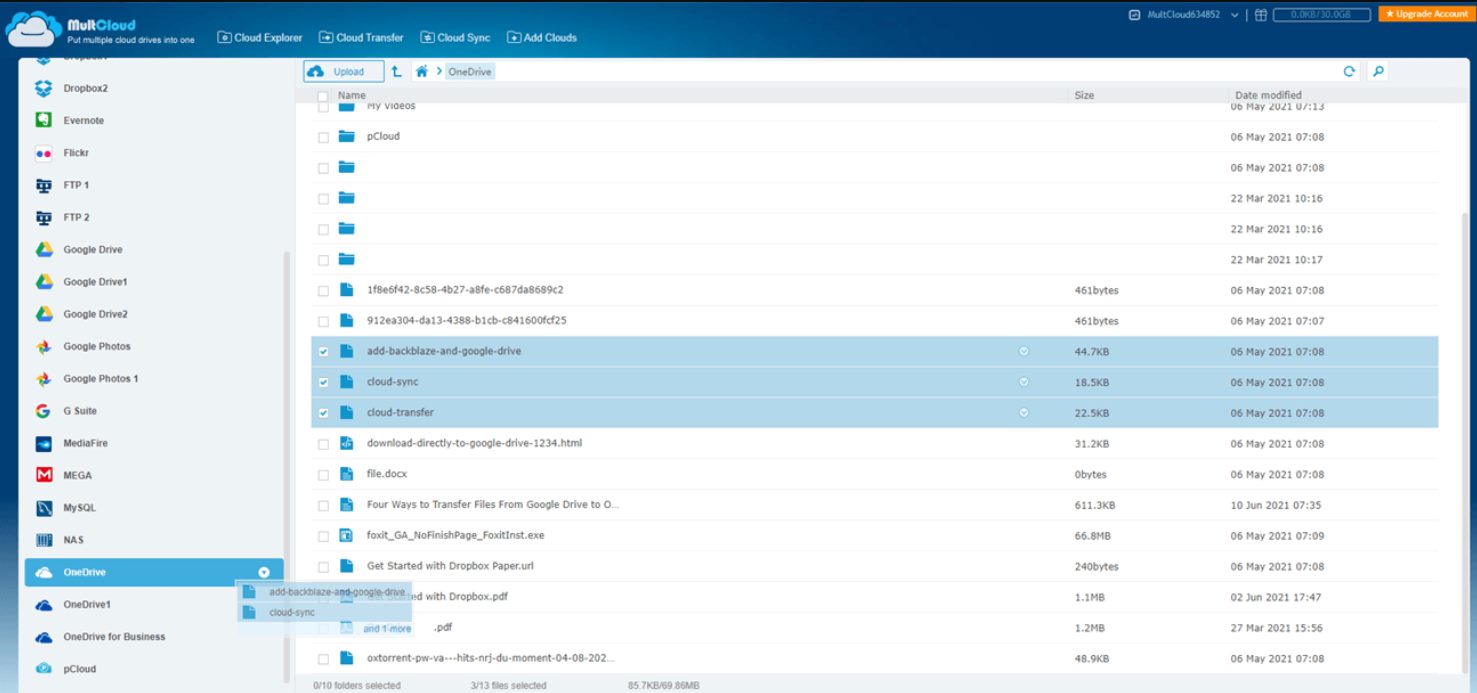
In today’s digital age, we rely heavily on cloud storage services like OneDrive to store and access our data. Whether it’s important documents, cherished memories in the form of photos and videos, or any other files, ensuring the safety and accessibility of our data is paramount.
However, there may come a time when you need to transfer your data from one OneDrive account to another. It could be due to switching to a new account, moving to a different cloud storage provider, or simply consolidating all your files into a single account.
In this article, we will guide you on how to effectively transfer your data from one OneDrive to another. We will explore different methods, including manual file transfer, third-party tools, and using the OneDrive sync feature. So, if you’re looking for a seamless way to migrate your files without losing any data, read on to learn more.
Inside This Article
- Overview of Data Transfer Options
- Transferring Data Using Microsoft’s OneDrive
- Transferring Data Using a Third-Party Tool
- Tips for a Successful Data Transfer
- Conclusion
- FAQs
Overview of Data Transfer Options
When it comes to transferring data from one drive to another, you have a few options at your disposal. Whether you’re migrating to a new device or simply want to back up your files, choosing the right transfer method is essential. In this article, we’ll explore two popular options: transferring data using Microsoft’s OneDrive and using a third-party tool.
Microsoft’s OneDrive is a cloud-based storage service that integratse seamlessly with Windows devices. It allows you to store and access your files from anywhere, as long as you have an internet connection. OneDrive provides a straightforward way to transfer data between drives, especially if you’re already using Windows as your operating system.
Transferring data using OneDrive involves uploading your files to the cloud storage and then downloading them onto the new drive. This can be done by selecting the desired files and folders on your current drive, right-clicking, and choosing “Upload” or “Save to OneDrive.” Once the upload is complete, you can sign in to your OneDrive account on the new drive and download the files to the desired location.
While OneDrive is a convenient option for many, it does have some limitations. The transfer speed depends on the internet connection, and larger files can take a significant amount of time to upload and download. Additionally, if you have a lot of data, you may run into storage limitations on your OneDrive account. It’s crucial to ensure that you have enough available space before initiating the transfer.
If you’re looking for more flexibility and a faster data transfer process, using a third-party tool might be the right choice for you. There are various software options available that specialize in data migration and offer additional features like selective transfers and faster speeds.
Third-party tools typically offer a user-friendly interface where you can select the source drive and destination drive, and then initiate the transfer process. These tools often have advanced options for migrating specific file types, applying filters, and scheduling transfers at specific times.
Before choosing a third-party tool, it’s important to do thorough research and select a reputable option that suits your needs. Consider factors like customer reviews, compatibility with your operating system, and any additional costs associated with the software.
Transferring Data Using Microsoft’s OneDrive
Microsoft’s OneDrive is a popular cloud storage service that offers a convenient way to transfer data from one drive to another. Whether you’re migrating to a new device or simply want to back up your important files, OneDrive provides a seamless and efficient solution. Here’s a step-by-step guide on how to transfer data using Microsoft’s OneDrive.
- Sign in to OneDrive: Start by signing in to your OneDrive account using your Microsoft credentials. If you don’t have an account, you can create one for free.
- Upload your files: Once you’re logged in, click on the “Upload” button to begin transferring your files to OneDrive. You can either select individual files or entire folders to upload.
- Organize your data: After the upload is complete, you can organize your files and folders within OneDrive for easy access and management. Create new folders and move your files accordingly.
- Share your data: If you want to share specific files or folders with others, you can do so by selecting the “Share” option in OneDrive. You can choose to share via email, generate a shareable link, or even collaborate in real-time using Office Online.
- Download to new drive: To transfer data to a new drive, sign in to OneDrive on the destination device and download the files or folders you want to transfer. Simply select the desired files and click on the “Download” button.
- Verify data transfer: Once the download is complete, cross-check the transferred data on the new drive to ensure that everything transferred successfully.
Transferring data using Microsoft’s OneDrive is a straightforward process that offers flexibility and accessibility. Whether you’re moving to a new device, upgrading your storage, or simply need to back up your files, OneDrive makes it easy to transfer and manage your data securely in the cloud.
Transferring Data Using a Third-Party Tool
If you’re looking for an alternative to transferring data using Microsoft’s OneDrive, you have the option of using a third-party tool. These tools are designed to make the data transfer process quick and easy, while also offering additional features that may not be available with OneDrive alone.
One popular third-party tool for data transfer is Mobitrix. Mobitrix is a user-friendly software that allows you to seamlessly transfer data between different drives, including OneDrive. With Mobitrix, you can easily select the files and folders you want to transfer and initiate the process with just a few clicks.
Another well-known third-party tool is Cloudsfer. Cloudsfer offers a wide range of customization options, allowing you to tailor the data transfer process to your specific needs. You can choose to transfer data in batches, schedule transfers for a specific time, and even set up filters to exclude certain files or folders.
Apart from Mobitrix and Cloudsfer, there are numerous other third-party tools available, each with its own unique features and capabilities. It’s important to research and choose a tool that best suits your requirements.
When using a third-party tool for data transfer, there are a few things to keep in mind to ensure a successful transfer:
- Compatibility: Make sure the tool you choose is compatible with the drives you’re transferring data between. Some tools may have limitations or require additional software to work with specific drives.
- Data Security: Consider the security measures implemented by the third-party tool. Ensure that your data will be encrypted and protected during the transfer process.
- User Reviews: Read reviews and feedback from other users to get a better understanding of the tool’s performance and reliability. This will help you make an informed decision when selecting a third-party tool.
- Cost: Take into account the cost associated with using a third-party tool. Some tools offer free versions with limited features, while others require a subscription or one-time payment.
Transferring data using a third-party tool can provide you with a convenient and efficient way to move your files and folders between different drives. Whether you choose Mobitrix, Cloudsfer, or another tool, make sure to follow the necessary steps and precautions to ensure a seamless data transfer process.
Tips for a Successful Data Transfer
When it comes to transferring data from one drive to another, whether it’s moving files from an old device to a new one or migrating data between cloud storage services, there are a few key tips to keep in mind to ensure a smooth and successful transfer.
1. Backup Your Data: Before you initiate any data transfer, it is important to create a backup of all your files and documents. This is a precautionary measure to protect your data in case anything goes wrong during the transfer process.
2. Check Available Storage Space: Make sure you have enough storage space in your destination drive before initiating the transfer. Running out of space midway through the transfer can cause complications and may result in data loss.
3. Organize and Clean Up: Take some time to organize and clean up your files before transferring them. This means deleting any unnecessary files, organizing your documents into folders, and renaming files if needed. A well-organized file structure will make it easier to navigate and find your files after the transfer.
4. Use a Stable Internet Connection: A stable and reliable internet connection is crucial for a successful data transfer. Slow or intermittent internet speeds can cause the transfer process to be interrupted or result in corrupted files. It is recommended to connect to a high-speed internet network for smooth data transfer.
5. Transfer in Batches: If you have a large amount of data to transfer, it is recommended to split the transfer into smaller batches. Transferring huge amounts of data in one go can put a strain on your system and may lead to errors. By transferring in batches, you can ensure a more efficient and error-free transfer process.
6. Update Your Software: Ensure that both your source and destination devices or cloud storage services are running on the latest software versions. Outdated software may have compatibility issues, which can hinder the data transfer process. Keeping your software up to date eliminates such complications.
7. Monitor the Transfer Process: It is advisable to closely monitor the transfer process to ensure that everything is going smoothly. This includes checking for any error messages, verifying file integrity, and keeping track of the progress bar. If any issues arise, you can address them promptly instead of discovering them at a later stage.
8. Test the Transferred Data: After the data transfer is complete, it is a good practice to test the transferred files to ensure that they are intact and accessible. Open a few files from different folders to make sure they are working properly. This will give you peace of mind and ensure that the transfer was successful.
9. Keep a Copy of Your Transfer Logs: It is always a good idea to keep a copy of the transfer logs or any confirmation emails you receive. These logs can serve as proof of the successful transfer and can be useful in case any issues or discrepancies arise in the future.
By following these tips, you can increase the likelihood of a successful and smooth data transfer from one drive to another. Whether you are moving files between devices or migrating data between cloud storage services, taking the time to properly organize, backup, and monitor the transfer process will help ensure that your data arrives safely in its new destination.
Conclusion
Transferring data from one drive to another can be a simple and efficient process, thanks to the various methods and tools available. Whether you are switching to a new phone or upgrading your storage, knowing how to transfer your data seamlessly is essential in avoiding data loss and saving time.
By following the steps outlined in this article, you can choose the method that suits you best to transfer your data between drives. Whether it’s using cloud storage services, utilizing third-party applications, or using built-in transfer options provided by your devices, there is a solution for every need.
Remember to always back up your data before starting the transfer process and ensure that you have a reliable internet connection. With the right approach and preparation, you can smoothly transition your data from one drive to another, allowing you to continue your digital journey without any interruptions.
FAQs
Q: Is it possible to transfer data from one drive to another?
A: Yes, it is possible to transfer data from one drive to another. There are several methods you can use to accomplish this, depending on the type of drives you are using and the operating system you are working with. In this article, we will explore different ways to transfer data between drives.
Q: Can I transfer data from an internal hard drive to an external hard drive?
A: Absolutely! Transferring data from an internal hard drive to an external hard drive is a common task. You can simply connect the external hard drive to your computer and then copy and paste or drag and drop the files and folders you want to transfer.
Q: What if I want to transfer data from one cloud storage service to another?
A: Transferring data from one cloud storage service to another is also possible. Many cloud storage providers offer migration tools or services that allow you to transfer your data seamlessly. Alternatively, you can download the files from one service and then upload them to the other service manually.
Q: Is there a way to transfer data between drives without physically connecting them?
A: Yes, there are various ways to transfer data between drives without physically connecting them. One common method is to use a network transfer protocol, such as FTP (File Transfer Protocol) or SMB (Server Message Block), to transfer files over a network. Another option is to create a network share or use a cloud storage service to transfer the data.
Q: Can I transfer data from a smartphone to a computer?
A: Yes, you can transfer data from a smartphone to a computer. Depending on your smartphone’s operating system (iOS or Android), there are different methods you can use. For iOS devices, you can use iTunes or iCloud to transfer data to a computer. For Android devices, you can connect the phone to your computer using a USB cable and then manually copy and paste or drag and drop the files you want to transfer.
