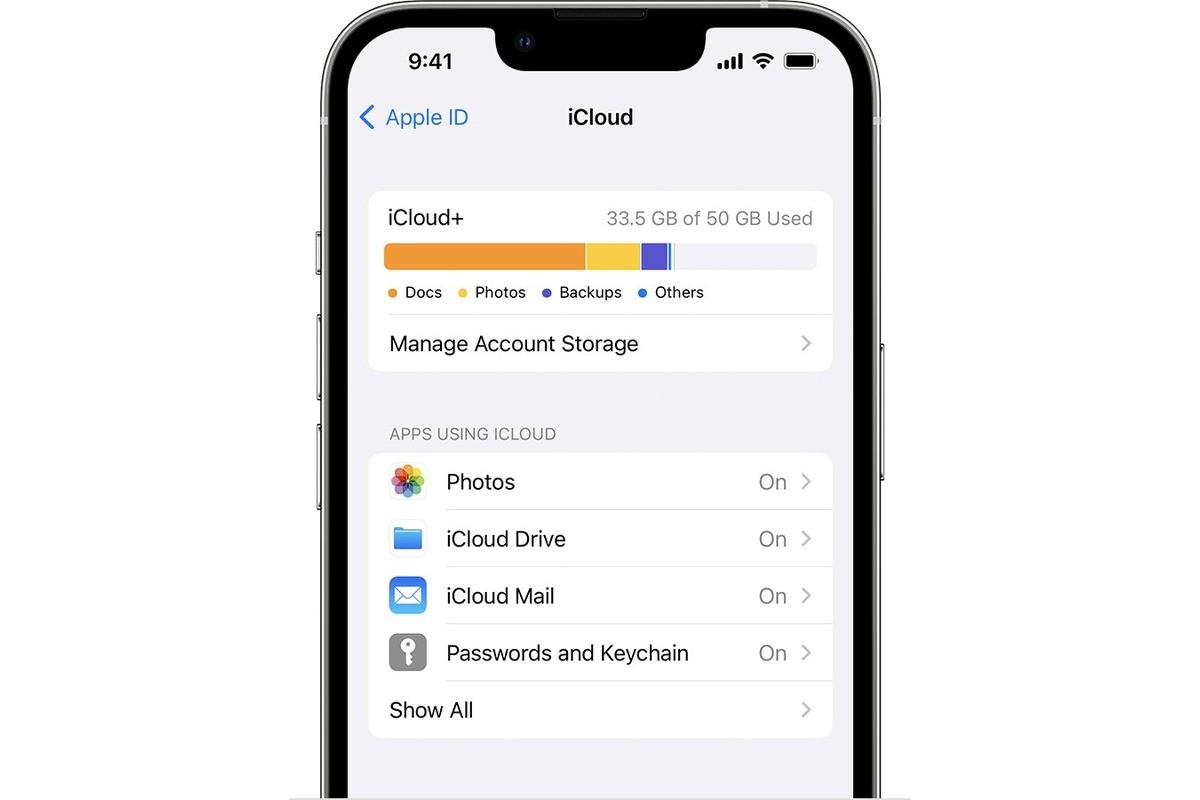
Are you looking to transfer your iCloud data to another iCloud account? Whether you’re switching to a new device or simply want to consolidate your data onto a different account, the process of transferring iCloud data may seem overwhelming at first. However, with the right steps and guidance, it can be a smooth and hassle-free process.
In this article, we will provide you with a comprehensive guide on how to transfer your iCloud data to another iCloud account. From contacts and calendars to photos and documents, we’ll walk you through the necessary steps and offer tips to ensure a seamless transfer of your valuable data. So, let’s dive in and discover how you can easily migrate your iCloud data to a new account.
Inside This Article
- How to Transfer iCloud Data to Another iCloud Account
- Method 1: Using iCloud Backup and Restore
- Method 2: Using iCloud Drive
- Method 3: Using Third-Party Apps or Services
- Conclusion
- FAQs
How to Transfer iCloud Data to Another iCloud Account
Transferring your iCloud data to another iCloud account can be a simple and convenient process if you follow the right steps. Whether you are switching to a new iCloud account or want to share your data with someone else, there are several methods you can use to transfer your iCloud data securely. In this article, we will explore three effective methods that you can utilize to transfer your iCloud data to another iCloud account.
Method 1: Using iCloud Backup and Restore
One of the easiest ways to transfer your iCloud data to another iCloud account is by utilizing the iCloud Backup and Restore feature. This method allows you to create a backup of your current data and restore it to a different iCloud account. Here’s how you can do it:
- Go to the settings of your current iCloud account and tap on your name at the top of the screen.
- Select “iCloud” and then tap on “iCloud Backup” to create a backup of your data.
- Once the backup is complete, sign out of your current iCloud account by going to the settings, tapping on your name, and selecting “Sign Out.”
- Sign in to the other iCloud account with the credentials.
- Follow the setup process until you reach the “Apps & Data” screen, and select “Restore from iCloud Backup.”
- Choose the backup you created from your previous iCloud account and wait for the restore process to complete.
By following these steps, you can easily transfer your iCloud data, including contacts, photos, calendars, and more, to another iCloud account.
Method 2: Using iCloud Drive
If you want to transfer specific files and documents from your iCloud account to another iCloud account, you can use iCloud Drive. iCloud Drive allows you to store and access your files securely in the cloud. Here’s how you can transfer your iCloud data using iCloud Drive:
- Open the Files app on your iOS device or the iCloud Drive website on your computer.
- Navigate to the files or folders that you want to transfer.
- Select the files or folders by tapping or clicking on them.
- Tap on the share button and choose the option to “Copy” or “Move” the files.
- Sign in to the other iCloud account and open the Files app or iCloud Drive website.
- Paste the copied files or folders into the desired location in the second iCloud account.
Using iCloud Drive, you can seamlessly transfer your selected files and documents to another iCloud account without any hassle.
Method 3: Using Third-Party Apps or Services
If the previous methods don’t fit your needs or if you want more flexibility in transferring your iCloud data, you can consider using third-party apps or services. There are various applications available that specialize in transferring iCloud data between accounts. These apps provide additional features and customization options to simplify the transfer process. Do thorough research and choose a reputable app or service that meets your requirements.
Method 1: Using iCloud Backup and Restore
If you are looking to transfer your iCloud data from one iCloud account to another, one of the most straightforward methods is to use iCloud backup and restore. This method allows you to create a backup of your data on your old iCloud account and then restore it onto the new iCloud account.
Here are the steps to transfer your iCloud data using iCloud backup and restore:
- Ensure that both your old iCloud account and your new iCloud account are signed in to the same device.
- On your device, go to “Settings” and tap your name at the top of the screen.
- Tap “iCloud” and then select “iCloud Backup”.
- Tap “Back Up Now” to create a backup of your data on your old iCloud account.
- Wait for the backup process to complete. This might take some time depending on the size of your data.
- Once the backup is finished, sign out of your old iCloud account and sign in to your new iCloud account.
- Follow the initial device setup process and choose to restore from an iCloud backup.
- Select the backup you just created from your old iCloud account.
- Wait for the restore process to complete. This will transfer all your data, including photos, contacts, calendars, and more, from your old iCloud account to your new iCloud account.
- Once the restore is finished, your iCloud data will be successfully transferred to your new iCloud account.
This method ensures a seamless transfer of your iCloud data, and it is particularly useful if you have a large amount of data or if you want to transfer multiple types of data at once.
Note that during the restore process, your device needs to be connected to a stable internet connection and plugged in to a power source to avoid any interruptions.
In addition, it is important to keep in mind that this method will transfer all the data from your old iCloud account to your new iCloud account. If you only want to transfer specific data or if you want to keep some data separate, you might want to consider using alternate methods or third-party apps.
Method 2: Using iCloud Drive
If you prefer a more direct approach to transferring your iCloud data to another iCloud account, you can use iCloud Drive. iCloud Drive is a cloud storage service offered by Apple, which allows you to store and access your files, documents, photos, and more across multiple devices.
Here’s how you can transfer your iCloud data to another iCloud account using iCloud Drive:
- Start by ensuring that both your current iCloud account and the target iCloud account are signed in to the same Apple device.
- Open the iCloud Drive app on your device. If you can’t find it on your home screen, you can search for it using the device’s search function.
- In the iCloud Drive app, locate the files and data that you want to transfer. This can include documents, photos, videos, and any other files you’ve stored in your iCloud Drive.
- To select multiple files at once, tap the “Select” button and then choose the desired files. You can also tap and hold on a file to select it individually.
- Once you have selected the files, tap the “Share” button, usually represented by a square with an upward arrow.
- In the sharing options that appear, tap on the option to “Add People”.
- Enter the email address or Apple ID associated with the target iCloud account. This will grant the other account access to the files you want to transfer.
- Choose the permission level for the recipient account. You can either allow them to view the files or give them editing permissions as well.
- Finally, tap on the “Add” or “Send” button to initiate the transfer. A notification will be sent to the recipient account, granting them access to the shared files.
By following these steps, you can easily transfer your iCloud data to another iCloud account using iCloud Drive.
Method 3: Using Third-Party Apps or Services
When it comes to transferring iCloud data to another iCloud account, using third-party apps or services can provide an alternative solution. These tools offer more flexibility and allow you to transfer specific files or data rather than a complete backup and restore process. Here’s how you can use third-party apps or services to transfer your iCloud data:
1. Research and Find Reliable Third-Party Apps: Start by researching and finding reputable third-party apps or services that specialize in iCloud data transfer. Look for apps that have positive reviews, good ratings, and a proven track record of securely transferring data.
2. Install and Set up the App: Once you have chosen a reliable app, follow the instructions provided to download, install, and set up the app on your devices. Make sure to grant the necessary permissions and access to your iCloud accounts to facilitate the data transfer.
3. Select and Transfer Data: Launch the third-party app and navigate to the data transfer section. You will typically have options to select specific types of data, such as photos, contacts, calendars, or even app data. Choose the data you want to transfer and initiate the transfer process.
4. Wait for the Transfer to Complete: Depending on the size and amount of data you are transferring, the process may take some time. It is essential to have a stable internet connection and patience while the transfer is underway. The app will provide progress updates, and you can monitor the transfer status accordingly.
5. Verify the Data Transfer: Once the transfer is complete, it is crucial to verify that all the data has been successfully transferred to the new iCloud account. Take some time to go through the transferred data and ensure everything is in order and intact.
6. Disconnect or Unlink the Third-Party App: After successfully transferring your iCloud data, you may choose to disconnect or unlink the third-party app from your devices and iCloud accounts. Follow the instructions provided by the app to ensure a clean and secure separation.
Using third-party apps or services to transfer iCloud data can be a convenient and efficient option, especially if you only need to transfer specific files or data. However, it is essential to be cautious and choose trusted apps that prioritize user privacy and data security. Always read reviews, do thorough research, and exercise caution when granting access to your iCloud accounts.
Conclusion
In conclusion, transferring iCloud data to another iCloud account can be a complex process, but with the right steps and tools, it is achievable. By following the methods outlined in this article, you can ensure that your data remains safe and secure throughout the transfer process.
Remember to back up your data before initiating the transfer, and utilize the various methods available, such as using iCloud Drive or third-party applications, to seamlessly transfer photos, contacts, calendars, and other important content. By taking the time to properly transfer your iCloud data, you can continue to access and manage your information on a new iCloud account without any inconvenience.
While the steps may vary slightly depending on your device and operating system, the overall process remains the same. It is always a good idea to double-check any specific instructions provided by Apple or other trusted sources to ensure a smooth and successful transfer.
So go ahead and take control of your iCloud data by transferring it to a new iCloud account. Enjoy the peace of mind knowing that your valuable information is accessible and protected in the right place.
FAQs
1. Can I transfer my iCloud data to another iCloud account?
Yes, it is possible to transfer your iCloud data to another iCloud account. iCloud provides users with various options to migrate their data, including contacts, calendars, photos, and more, from one account to another. This can be done using the iCloud website or by using third-party tools like “iCloud Data Transfer” software.
2. How do I transfer my contacts from one iCloud account to another?
To transfer your contacts from one iCloud account to another, you can follow these steps:
- Open the iCloud website and sign in to your current iCloud account.
- Navigate to the Contacts app.
- Select all of your contacts by pressing Ctrl+A (Windows) or Command+A (Mac).
- Click the gear icon at the bottom left and choose “Export vCard”. Save the vCard file on your computer.
- Sign out of your current iCloud account and sign in to your new iCloud account.
- Open the Contacts app again and click the gear icon, then select “Import vCard”. Choose the previously saved vCard file.
- Wait for the contacts to be imported, and you’re done!
3. Can I transfer my photos from one iCloud account to another?
Yes, you can transfer your photos from one iCloud account to another. Here’s how:
- On your iPhone or iPad, go to “Settings” and tap on your name at the top.
- Tap on “iCloud” and then “Photos”.
- Enable the “iCloud Photos” option if it’s not already enabled.
- Wait for your photos to upload to iCloud.
- Sign in to your new iCloud account on the same device or another device.
- Enable iCloud Photos on the new account, and your photos will start downloading to the new device.
4. Are there any limitations on transferring iCloud data to another account?
While transferring iCloud data to another account is possible, there are a few limitations to keep in mind. Some types of data, such as music, movies, and TV shows purchased from iTunes, cannot be transferred to another account. Additionally, data stored in other third-party apps may not be directly transferrable. It’s always best to check the specific requirements and compatibility of each type of data before initiating the transfer.
5. Do I need to back up my iCloud data before transferring to another account?
It is highly recommended to back up your iCloud data before transferring it to another account. This ensures that you have a safe copy of your data in case anything goes wrong during the transfer process. You can back up your data by going to your device’s Settings, selecting your Apple ID, tapping on “iCloud”, and then choosing “Backup”. Make sure you have enough iCloud storage to accommodate the backup. Alternatively, you can back up your data using iTunes on your computer.
