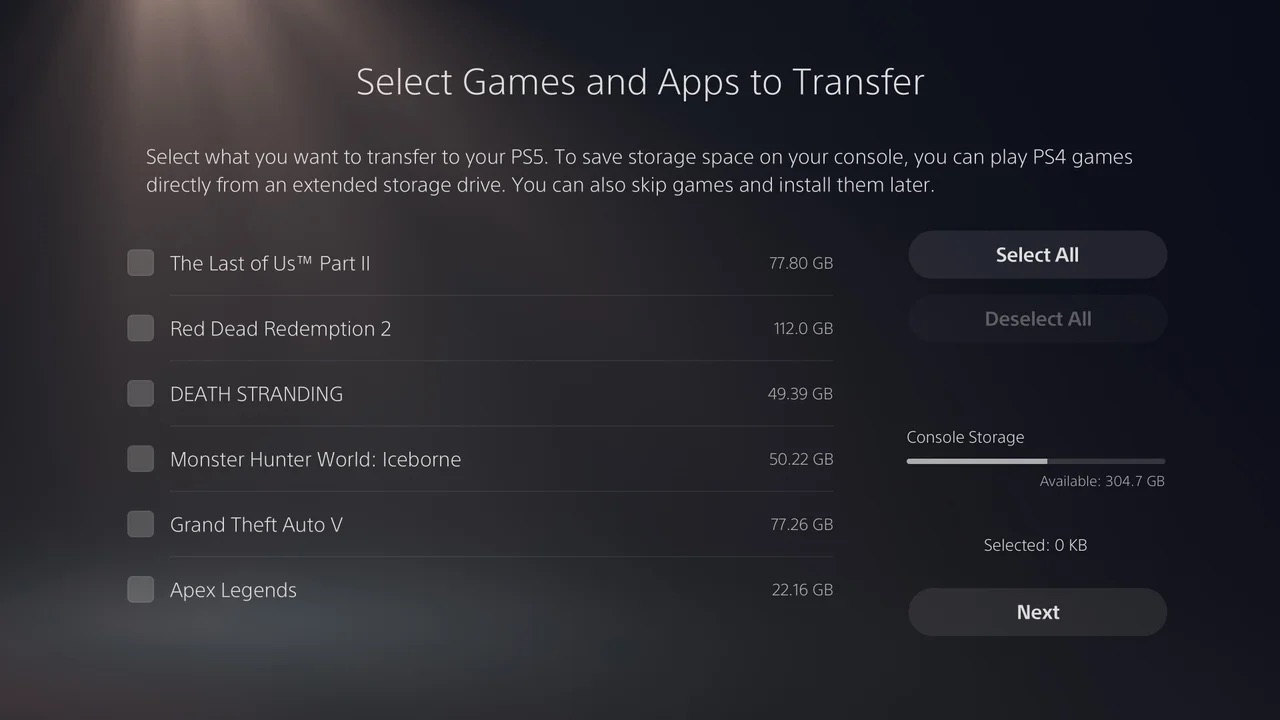
In the exciting world of gaming, the arrival of a new console is always highly anticipated. With the release of the PlayStation 5 (PS5), gamers around the world are eager to upgrade and experience the next generation of gaming. However, one common concern when transitioning to a new console is how to transfer save game data from the old console, such as the PlayStation 4 (PS4), to the new one. Don’t worry, we’ve got you covered! In this article, we will guide you through the process of transferring your precious save game data from your PS4 to the new PS5. So, whether you want to continue your epic adventure or relive your favorite moments, read on to learn how to seamlessly transfer your save game data and get ready for the ultimate gaming experience on your brand new PS5.
Inside This Article
- Overview
- Method 1: Using the PlayStation Plus Cloud Storage
- Method 2: Using an External USB Storage Device
- Method 3: Transferring via LAN Cable
- Common Issues and Troubleshooting Tips
- Conclusion
- FAQs
Overview
Transferring save game data from your PS4 to your newly acquired PS5 is a crucial step to ensure that you continue your gaming journey seamlessly. Whether it’s saving progress in your favorite game or preserving high scores and achievements, having your save data transferred is essential.
Fortunately, there are multiple methods available to transfer save game data from your PS4 to your PS5. In this article, we will explore three different methods that will help you make a smooth transition to the next-generation console.
Before getting into the details of each method, it’s important to note that transferring save game data requires both your PS4 and PS5 to be connected to the internet. Make sure that you have a stable internet connection to avoid any interruptions during the process.
Now, let’s take a closer look at the different methods you can use to transfer save game data and continue your gaming experience on the PS5.
Method 1: Using the PlayStation Plus Cloud Storage
The PlayStation Plus Cloud Storage is a fantastic feature that allows PlayStation 4 (PS4) users to save their game data in the cloud. This feature not only provides a convenient way to access your saved games from any PS4 console, but it also comes in handy when transferring your game data to a PlayStation 5 (PS5) console.
To transfer your save game data from your PS4 to your PS5 using the PlayStation Plus Cloud Storage, follow these steps:
- Ensure that you have an active PlayStation Plus subscription. The cloud storage feature is only available for PlayStation Plus members.
- On your PS4 console, go to the Settings menu and select the Application Saved Data Management option.
- Choose the Saved Data in Online Storage option.
- Select the game for which you want to transfer the save data.
- Upload the selected save data to the cloud by choosing the Upload to Online Storage option.
- Once the upload is complete, turn on your PS5 console and sign in to the same PlayStation Network (PSN) account that you used on your PS4.
- Go to the Settings menu and select the Saved Data and Game/App Settings option.
- Choose the Saved Data (PS4) option.
- Scroll through the list of saved games and select the game you want to transfer.
- Download the save data from the cloud by choosing the Download to Console Storage option.
That’s it! Your save data will now be available on your PS5 console, allowing you to pick up where you left off on your PS4.
It’s important to note that the PlayStation Plus Cloud Storage has a storage limit of 100GB. If you have many games with save data, you may need to manage your cloud storage space to free up room for new transfers. Additionally, make sure that both your PS4 and PS5 consoles are connected to the internet for a smooth transfer process.
Using the PlayStation Plus Cloud Storage is an excellent option for transferring save game data from your PS4 to your PS5. It ensures that your progress is seamlessly transferred, saving you the hassle of starting over on your new console.
Method 2: Using an External USB Storage Device
If you prefer to directly transfer your save game data from your PS4 to your PS5 without using the PlayStation Plus Cloud Storage, you can opt to use an external USB storage device. This method allows for a quicker and more convenient transfer process.
Here’s a step-by-step guide on how to transfer save game data using an external USB storage device:
- Plug in an external USB storage device into your PS4.
- Go to the “Settings” menu on your PS4 and select “Application Saved Data Management”.
- Choose “Saved Data in System Storage” and then select “Copy to USB Storage Device”.
- Select the save game data you want to transfer, and then choose the external USB storage device as the destination.
- Wait for the transfer process to complete. This may take some time depending on the size of the save game data.
- Once the transfer is finished, safely remove the external USB storage device from your PS4.
- Now, plug the external USB storage device into your PS5.
- Go to the “Settings” menu on your PS5, select “Saved Data and Game/App Settings”, and then choose “Saved Data (PS4)”.
- Select the save game data you transferred and choose “Copy to Console Storage”.
- Wait for the transfer to complete, and then you can start playing your PS4 save game data on your PS5.
Using an external USB storage device is a straightforward and efficient way to transfer save game data between your PS4 and PS5. It ensures that you can pick up right where you left off without any interruptions or loss of progress.
Note: Make sure that the external USB storage device is compatible with both the PS4 and PS5 consoles. It should be formatted to the appropriate file system (exFAT or FAT32) to ensure compatibility and successful data transfer.
Method 3: Transferring via LAN Cable
Transferring save game data from your PS4 to PS5 via LAN cable is another efficient method. This method allows for a direct and stable connection between the two consoles, ensuring a fast and reliable transfer process.
Before you begin, make sure you have the necessary equipment: a LAN cable and both the PS4 and PS5 consoles. Follow these steps to transfer your save game data:
- Connect one end of the LAN cable to the LAN port on your PS4 console.
- Connect the other end of the LAN cable to the LAN port on your PS5 console.
- Power on both consoles and ensure they are connected to the same network.
- On your PS5 console, go to the Settings menu and select “System.”
- Choose “System Software” and then “Data Transfer.”
- Select “Transfer PS4 Console Data” and follow the on-screen instructions.
- Choose “Transfer From This System” and select the desired options for transferring your data.
- Once the transfer process starts, it may take some time depending on the size of the data being transferred.
- Once the transfer is complete, you can access your previously saved game data on your PS5 console.
Note that this method only transfers the game data, not the installed game files. After transferring the save game data, you may need to reinstall the games on your PS5 console.
Transferring game save data via LAN cable provides a hassle-free and efficient way to migrate your progress to the new console. Enjoy playing your favorite games with all your hard-earned achievements!
Common Issues and Troubleshooting Tips
While transferring save game data from your PS4 to your PS5, you may encounter some common issues. Here are a few troubleshooting tips to help you overcome these challenges:
1. Incompatible Save Files: Sometimes, certain save files from your PS4 may not be compatible with the PS5. In such cases, check if the game developers have provided any updates or patches to address this issue. Additionally, ensure that both your PS4 and PS5 systems are running the latest firmware.
2. Corrupted Data: It’s possible that your save game data on the PS4 becomes corrupted during the transfer process. To avoid this, make sure to back up your game saves before initiating the transfer. In the event of corruption, try restoring from a previous backup or contacting PlayStation Support for assistance.
3. Insufficient Storage Space: The PS5 has limited storage capacity, and transferring large amounts of data from the PS4 can quickly fill up the internal storage. If you encounter this issue, consider using an external USB storage device to store your save game data. Ensure that the external storage device is formatted to work with the PS5 before transferring the data.
4. Slow Transfer Speed: If you’re experiencing slow transfer speeds between your PS4 and PS5, check your network connection or try using a wired LAN connection instead of Wi-Fi. This can significantly improve transfer speeds and reduce the time it takes to complete the transfer process.
5. Network Connectivity Issues: If you’re experiencing network connectivity issues during the transfer, ensure that both your PS4 and PS5 are connected to the same network and that there are no restrictions or firewall settings blocking the connection. Restarting your router or modem can also help resolve network issues.
6. Unresponsive or Frozen Transfer: In some cases, the transfer process may become unresponsive or freeze. If this happens, try restarting both your PS4 and PS5 systems and initiate the transfer again. If the issue persists, consult the PlayStation Support website or contact their customer support for further assistance.
7. Loss of Data: During the transfer process, there is a small risk of data loss. It is always recommended to create multiple backups of your save game data to minimize the chances of permanent data loss. You can also consider using the PlayStation Plus Cloud Storage as an additional safety measure.
By keeping these troubleshooting tips in mind, you can have a smoother and hassle-free experience when transferring save game data from your PS4 to your PS5.
Conclusion
Transferring save game data from your PS4 to PS5 is an essential process for gamers who want to continue their gaming progress seamlessly on the next-generation console. With the help of the built-in data transfer tools and PlayStation Plus cloud storage, you can easily transfer your game saves, ensuring that your hard-earned achievements and progress are not lost.
By following the step-by-step instructions outlined in this guide, you can successfully migrate your save game data from your PS4 to PS5. Remember to back up your data, sign in to your PlayStation Network account, and make use of the appropriate transfer tools to complete the process smoothly.
With the ability to continue your gaming journey on PS5 without missing a beat, you can dive into the exciting world of next-gen gaming with confidence, knowing that your cherished game saves are intact and ready to be picked up where you left off.
FAQs
1. Can I transfer my save game data from PS4 to PS5?
Yes, you can transfer your save game data from PS4 to PS5 using the data transfer feature provided by Sony.
2. What do I need to transfer my save game data?
To transfer your save game data, you will need both your PS4 and PS5 consoles, a stable internet connection, and a USB storage device.
3. How do I initiate the data transfer process?
To initiate the data transfer process, make sure both your PS4 and PS5 consoles are connected to the same network. On your PS5, go to Settings, then System, and select Data Transfer. Follow the on-screen instructions to transfer your save game data.
4. Can I transfer all types of games and save data?
Most PS4 games and their save data can be transferred to the PS5. However, some games may have compatibility issues or restrictions. It is recommended to check the official PlayStation support website or consult the game developer for specific details.
5. Will I lose my save game data on the PS4 after transferring to the PS5?
No, transferring your save game data from PS4 to PS5 does not delete the data from your PS4. It creates a copy on your PS5 while leaving the original data intact on the PS4, allowing you to continue playing on either console.
