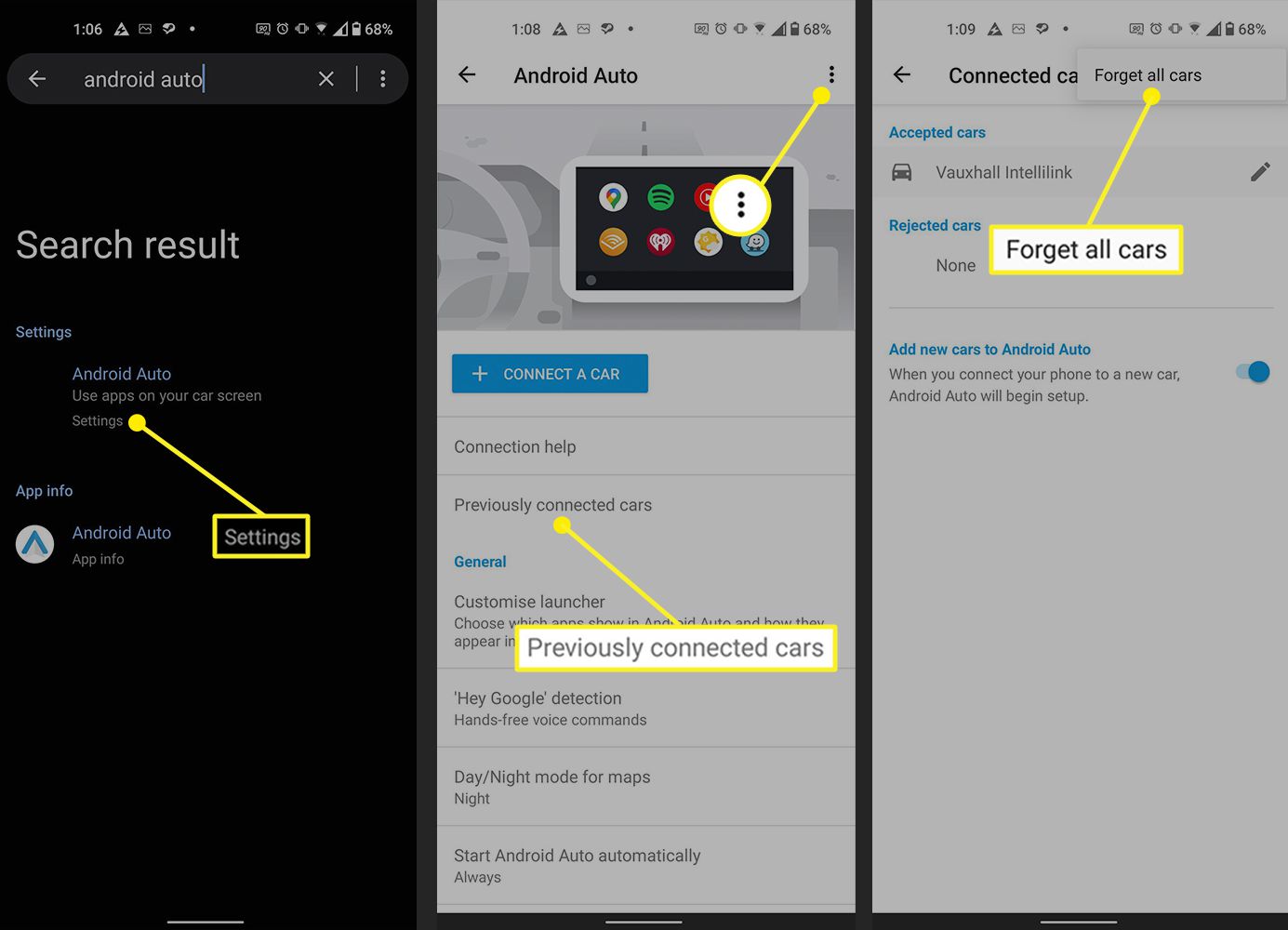
Are you tired of your Android Auto connecting to wireless every time you get in your car? You’re not alone. Many Android users find the wireless connection of Android Auto to be more of a hassle than a convenience. Whether it’s due to a weak signal, connectivity issues, or simply wanting to conserve battery life, turning off the wireless feature can be a game-changer. In this article, we will guide you through the steps on how to turn off wireless Android Auto so that you can have more control over your car’s connectivity options. So, let’s dive in and explore how you can easily disable the wireless feature of Android Auto on your device.
Inside This Article
- Enabling Android Auto via USB
- Disconnecting Bluetooth Connection
- Disabling Wireless Android Auto
- Disabling Android Auto App
- Conclusion
- FAQs
Enabling Android Auto via USB
If you want to enjoy a seamless and convenient way of using Android Auto in your car, connecting your Android device via USB is one of the simplest and most reliable methods. This allows you to access a range of useful features and applications on your phone while keeping your hands on the wheel and eyes on the road.
To get started, you’ll need a compatible Android device and a USB cable that connects to your car’s USB port. Follow these steps to enable Android Auto via USB:
- Ensure that your Android device is running Android 5.0 or later and has the Android Auto app installed. If the app is not already installed, you can download it from the Google Play Store.
- Connect one end of the USB cable to the USB port in your car. The location of the USB port may vary depending on the make and model of your vehicle. It is typically found in the center console or on the dashboard.
- Connect the other end of the USB cable to the charging/data port of your Android device.
- If prompted on your Android device, select “Allow” or “OK” to enable USB debugging and grant access to Android Auto.
- Once connected, your car’s infotainment system should automatically detect the Android device and launch the Android Auto interface.
- Follow the on-screen instructions to complete the setup process and customize your Android Auto experience.
Once enabled, you can easily access various apps, navigation, music, and messaging features on your Android device’s screen, which is mirrored on your car’s display. You can also control Android Auto using your car’s built-in controls, such as steering wheel buttons or touchscreen.
Please note that in some cases, you may need to enable USB debugging on your Android device’s developer options to ensure a stable and uninterrupted connection. However, this step is not always necessary and may vary depending on your device and Android version.
With Android Auto via USB, you can enjoy a seamless integration of your Android device with your car’s infotainment system, making your driving experience safer and more convenient.
Disconnecting Bluetooth Connection
Bluetooth connections are incredibly convenient when using Android Auto. They allow you to wirelessly connect your phone to your car’s infotainment system and enjoy the benefits of Android Auto without the need for any cables. However, there may come a time when you want to disconnect your Bluetooth connection to Android Auto. This could be due to a variety of reasons, such as wanting to conserve battery life or simply not needing Android Auto at that moment.
To disconnect the Bluetooth connection on your Android device from Android Auto, follow these simple steps:
- Open the Android Auto app on your phone.
- Tap on the Menu button, usually located in the top left or top right corner of the screen.
- Select “Settings” from the menu options.
- In the Settings menu, look for the “Connected cars” or “Bluetooth devices” section. Tap on it.
- You will see a list of all the paired Bluetooth devices. Find the one that is connected to your car’s infotainment system and tap on it.
- A new page will open with information about the connected device. Look for the “Disconnect” or “Forget” option and tap on it.
- Confirm your decision to disconnect the Bluetooth connection by tapping “OK” or a similar confirmation prompt.
After following these steps, your Android device will no longer be connected to your car’s infotainment system via Bluetooth. Android Auto will be disabled, and you can use your phone independently or connect it to another device.
It’s worth noting that disconnecting the Bluetooth connection will not uninstall the Android Auto app from your phone. The app will still be available and can be used again once you reconnect to your car’s infotainment system or another compatible device.
Disconnecting the Bluetooth connection can help conserve your phone’s battery life, as maintaining a constant Bluetooth connection drains power. Additionally, it may be necessary to disconnect the connection if you experience any issues with Android Auto or if you simply want to use your phone without being connected to your car’s infotainment system.
Remember, if you want to use Android Auto again in the future and have a wireless-compatible car, you can always reconnect your phone via Bluetooth and enjoy the benefits of Android Auto seamlessly.
Disabling Wireless Android Auto
Wireless Android Auto is a convenient feature that allows you to connect your Android smartphone to your car’s infotainment system without the need for a USB cable. However, there may be situations when you want to disable this wireless connection. Whether you want to conserve battery life, troubleshoot connection issues, or simply prefer a wired connection, disabling wireless Android Auto is a straightforward process.
The steps to disable wireless Android Auto may vary slightly depending on your device and car model. Here is a general guide to help you turn off wireless Android Auto:
Step 1: Access Android Auto Settings
First, unlock your Android smartphone and open the Android Auto app. From the app’s main screen, tap on the menu button located in the top-left corner. In the menu, select “Settings” to access the Android Auto settings.
Step 2: Disconnect from Bluetooth
Before disabling wireless Android Auto, it’s recommended to disconnect your smartphone from the car’s Bluetooth connection. This will ensure a clean disconnection and avoid any potential conflicts. Go to your smartphone’s Bluetooth settings, find the paired Bluetooth connection for your car, and tap on “Disconnect” or “Forget” to disconnect your device.
Step 3: Disable Wireless Android Auto
In the Android Auto settings, look for the option that allows you to manage the wireless connection. This option could be named “Wireless projection” or “Wireless connectivity.” Toggle the switch to disable the wireless connection. Once disabled, your phone will no longer connect wirelessly to your car’s infotainment system for Android Auto.
Step 4: Use USB Connectin
With wireless Android Auto disabled, you can still connect your smartphone to your car’s infotainment system using a USB cable. Simply plug the USB cable into your phone and connect it to the USB port in your car. Android Auto should automatically launch on your car’s display, and you can enjoy the full functionality of Android Auto through the wired connection.
By following these steps, you can easily disable the wireless Android Auto connection on your Android smartphone. Remember that the availability of wireless Android Auto may vary depending on your car’s compatibility and software version. If you encounter any difficulties or need further assistance, consult your car’s user manual or reach out to the manufacturer’s support.
Disabling Android Auto App
If you’re looking to completely disable the Android Auto app on your device, follow the steps outlined below:
Step 1: Locate the Android Auto app on your smartphone. You can usually find it in the app drawer or by searching for it in the Settings.
Step 2: Once you’ve found the app, tap and hold on its icon to bring up the options menu.
Step 3: In the options menu, select “App info” or “App details,” depending on your Android device.
Step 4: On the App info or App details screen, look for the “Disable” or “Turn off” button and tap on it.
Step 5: A confirmation message will appear, asking if you want to disable the app. Tap “Disable” to proceed.
Step 6: After disabling the Android Auto app, it will no longer be available for use on your device.
By following these steps, you can effectively disable the Android Auto app and prevent it from running on your smartphone.
Keep in mind that disabling the Android Auto app may vary slightly depending on the Android version and device manufacturer. The steps provided above are general guidelines, but the exact process may differ for your specific device.
If you ever want to re-enable the Android Auto app, simply repeat the steps above, but instead of selecting “Disable,” choose “Enable” or “Turn on” to activate the app again.
In conclusion, knowing how to turn off wireless Android Auto can be a valuable skill for Android users. Whether you want to save battery life, limit distractions while driving, or troubleshoot connectivity issues, being able to disconnect from wireless Android Auto can come in handy. By following the steps outlined in this article, you can easily disable wireless Android Auto on your device.
FAQs
1. How do I turn off Wireless Android Auto?
To turn off Wireless Android Auto, you can follow these steps:
- Swipe down from the top of your Android device’s screen to access the Notification Panel.
- Tap on the “Android Auto” notification.
- Tap on the “Wireless projection” icon to disable Wireless Android Auto.
2. Can I toggle between Wireless and Wired Android Auto?
Yes, you can toggle between Wireless and Wired Android Auto. To switch between the two, follow these steps:
- Disconnect your Android device from the Wireless Android Auto connection.
- Connect your Android device to your car’s head unit using a USB cable.
- Android Auto will automatically switch to the wired connection.
3. Why would I want to turn off Wireless Android Auto?
There are various reasons why you might want to turn off Wireless Android Auto. Some common reasons include:
- Conserving battery life on your Android device by not using wireless connectivity.
- Using a specific app or feature on your Android device that is not compatible with Android Auto.
- Experiencing connectivity issues or inconsistent performance while using Wireless Android Auto.
4. Can I use Wireless Android Auto with any car?
No, not every car supports Wireless Android Auto. You need to have a car with a compatible head unit that supports wireless connectivity. Make sure to check the specifications of your car’s head unit to determine if it supports Wireless Android Auto.
5. Are there any additional settings or configurations I need to enable for Wireless Android Auto?
In most cases, you’ll need to ensure that your Android device and car’s head unit are connected to the same Wi-Fi network. Additionally, make sure that your Android device has the latest version of the Android Auto app installed. Some car models may require specific software updates to enable Wireless Android Auto, so it’s worth checking with your car manufacturer for any additional requirements.
