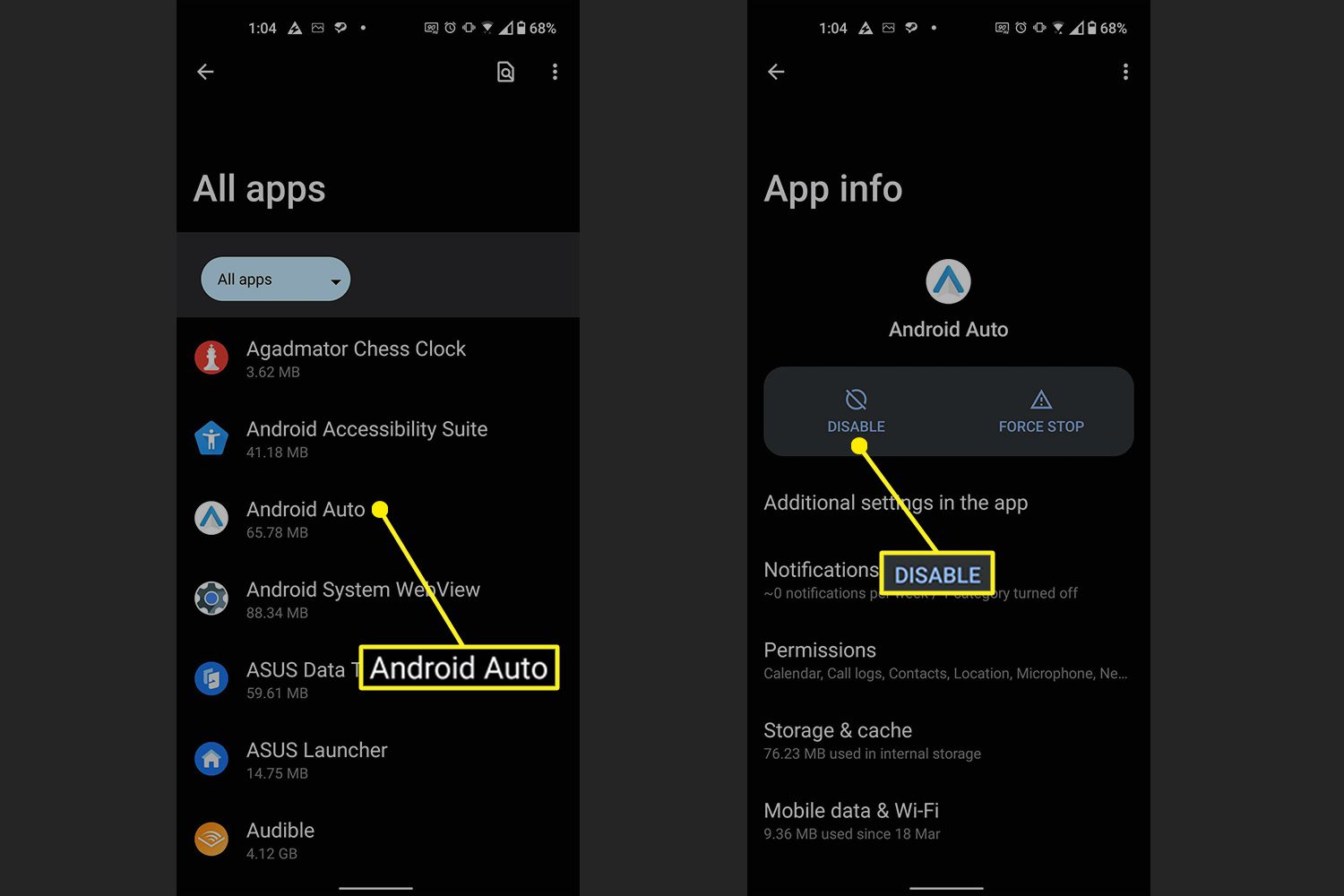
Android Auto is a popular feature that allows you to connect your Android phone to your car’s infotainment system. It provides a seamless and user-friendly interface for accessing various apps, navigation, and media controls, making driving safer and more convenient. However, there may be instances when you want to turn off Android Auto temporarily or permanently.
In this article, we will guide you on how to turn off Android Auto on your Android device. Whether you want to take a break from using it or need to troubleshoot issues, we’ve got you covered. By the end of this article, you’ll have a clear understanding of the steps involved in disabling Android Auto. Let’s dive in and learn how to turn off Android Auto on your Android phone!
Inside This Article
- Method 1: Turning off Android Auto from the Settings
- Method 2: Disabling Android Auto from the Google App
- Method 3: Turning off Android Auto from the Car’s Display
- Method 4: Uninstalling the Android Auto App
- Conclusion
- FAQs
Method 1: Turning off Android Auto from the Settings
If you’re looking to turn off Android Auto on your Android device, you can easily do so by following these simple steps:
1. Unlock your Android device and navigate to the Settings app. You can usually find it in your app drawer or by swiping down from the top of your screen and tapping the gear icon.
2. Once you’re in the Settings app, scroll down until you find the “Apps” or “Applications” option. Tap on it to proceed.
3. In the Apps menu, you’ll see a list of all the apps installed on your device. Scroll through this list until you find “Android Auto.” Once you locate it, tap on it.
4. On the “App info” screen, you’ll find various options and settings related to Android Auto. To turn it off, simply tap on the “Disable” button.
5. A confirmation message will pop up, informing you about the consequences of disabling Android Auto. If you’re sure you want to proceed, tap “Disable app” to confirm.
6. Android Auto will now be turned off on your device. You won’t be able to access or use it until you enable it again through the same settings.
Remember that disabling Android Auto will prevent it from automatically launching when you connect your device to a compatible car system. However, you can always re-enable it if you change your mind or want to use it again.
Method 2: Disabling Android Auto from the Google App
If you have the Google app installed on your Android device, you can easily disable Android Auto from within the app. Here’s how you can do it:
- Open the Google app on your Android device.
- Tap on the “More” icon, usually represented by three horizontal lines, located at the bottom-right corner of the screen.
- Scroll down and select “Settings” from the menu.
- In the Settings screen, tap on “Google Assistant.”
- Under the Assistant tab, scroll down and select “Assistant devices.”
- You will see a list of devices associated with your Google account. Find your Android device and tap on it.
- In the device settings, scroll down until you find the “Transportation” section.
- Tap on “Android Auto.”
- Now, you will see the “Android Auto” page with various options. To disable Android Auto, toggle off the switch next to “Android Auto.”
- Confirm your action by tapping on “Turn off” in the pop-up window.
By following these steps, you can easily disable Android Auto from the Google app. This will prevent Android Auto from automatically launching when you connect your Android device to a compatible car or accessory.
Method 3: Turning off Android Auto from the Car’s Display
If you have Android Auto set up on your car’s display, you’ll be pleased to know that turning it off is as simple as navigating through the settings. Here’s how you can do it:
1. Start by accessing the main menu on your car’s display. The method may vary depending on the make and model of your vehicle, but typically, you can find the menu button on the center console, dashboard, or steering wheel controls.
2. Once you’re in the main menu, look for the “Settings” option. Different car manufacturers may use different names for the settings section, so keep an eye out for names like “System Settings” or “Vehicle Settings.”
3. Within the settings menu, search for the “Android Auto” option. It may be listed under a specific category such as “Connectivity” or “Apps.”
4. Once you’ve found the Android Auto option, select it. You’ll be presented with various settings related to Android Auto.
5. Look for the “Disable” or “Turn Off” option. This will allow you to completely disable Android Auto on your car’s display.
6. Confirm your selection if prompted, and Android Auto will be turned off on your car’s display.
It’s important to note that disabling Android Auto from your car’s display will prevent it from automatically launching when you connect your Android device. However, you can always re-enable it by following the same steps and selecting the “Enable” or “Turn On” option.
By turning off Android Auto from your car’s display, you have full control over when and how you interact with your Android device while on the road. Whether you want to avoid distractions or simply prefer using your car’s native interface, the option to disable Android Auto provides you with the flexibility you need.
Method 4: Uninstalling the Android Auto App
If you no longer want to use Android Auto on your Android device, you have the option to uninstall the app completely. Uninstalling the Android Auto app is a straightforward process that can be done in just a few simple steps.
Here’s how to uninstall Android Auto:
- Go to the settings menu on your Android device.
- Scroll down and select “Apps” or “Applications”, depending on your device.
- Find and tap on the Android Auto app from the list of installed applications.
- On the app information page, you will see the option to “Uninstall”. Tap on it.
- Confirm the uninstallation by tapping “OK” when prompted.
After confirming the uninstallation, the Android Auto app will be completely removed from your device.
It’s important to note that uninstalling the Android Auto app will not disable the Android Auto functionality if your device is connected to a compatible vehicle. To completely turn off Android Auto, you may need to follow the specific steps to disable it on your vehicle’s display or disconnect your device.
If you decide to use Android Auto again in the future, you can always reinstall the app from the Google Play Store.
In conclusion, turning off Android Auto on your Android device is a straightforward process that can be completed in just a few steps. Whether you want to conserve battery life, troubleshoot connection issues, or simply take a break from using Android Auto, you now have the knowledge and tools to do so.
Remember, Android Auto is an incredibly useful feature that enhances your driving experience by seamlessly integrating your Android device with your car’s infotainment system. However, there may be times when you need to temporarily or permanently disable it, and this guide has provided you with the necessary instructions to achieve that.
By following the steps outlined in this article, you can easily turn off Android Auto and regain control over your device. Don’t forget that you can always re-enable it whenever you’re ready to enjoy the convenience and features it offers. So, whether you’re taking a road trip or simply trying to minimize distractions while driving, you now have the power to disable Android Auto with ease.
FAQs
1. How do I turn off Android Auto on my phone?
To turn off Android Auto on your phone, you can follow these steps:
- Unlock your phone and navigate to the Home screen.
- Swipe down from the top of the screen to open the Notification Shade.
- Look for the Android Auto icon in the Quick Settings tiles.
- Tap on the Android Auto icon to open the Android Auto settings.
- In the Android Auto settings, toggle off the “Enable Android Auto” option.
Once you have completed these steps, Android Auto will be turned off on your phone.
2. Can I temporarily disable Android Auto without completely turning it off?
Yes, you can temporarily disable Android Auto without completely turning it off on your phone. Here’s how:
- Unlock your phone and navigate to the Home screen.
- Swipe down from the top of the screen to open the Notification Shade.
- Look for the Android Auto icon in the Quick Settings tiles.
- Tap and hold on the Android Auto icon for a few seconds.
- A menu will appear, showing you different options. Tap on “Pause” or “Stop” to temporarily disable Android Auto.
By selecting these options, Android Auto will be paused or stopped, but it can be easily reactivated when needed.
3. Will turning off Android Auto affect other features and apps on my phone?
No, turning off Android Auto will not affect other features and apps on your phone. Android Auto is designed to work in harmony with other apps and features, and disabling it will simply prevent it from running in the background and taking over your phone’s screen. Your phone’s native functions and apps will continue to work normally.
4. Why would I want to turn off Android Auto?
There are a few reasons why you might want to turn off Android Auto on your phone. For example:
- If you are not using Android Auto and want to conserve battery life, turning it off can help extend your phone’s battery.
- Disabling Android Auto can also prevent it from automatically launching and taking over your phone’s screen when you connect it to a compatible car’s infotainment system.
- Some users may prefer to use alternative apps or features for their car’s entertainment and navigation needs.
Whatever the reason may be, turning off Android Auto is a simple process that can be easily reversed if needed.
5. Can I turn off Android Auto on specific devices only?
Yes, you can turn off Android Auto on specific devices only by following these steps:
- Unlock your phone and navigate to the Home screen.
- Swipe down from the top of the screen to open the Notification Shade.
- Look for the Android Auto icon in the Quick Settings tiles.
- Tap on the Android Auto icon to open the Android Auto settings.
- In the Android Auto settings, find the option to disable it on specific devices and toggle off the corresponding option.
By disabling Android Auto on specific devices, you can choose which ones you want to use with the feature and which ones you prefer not to.
