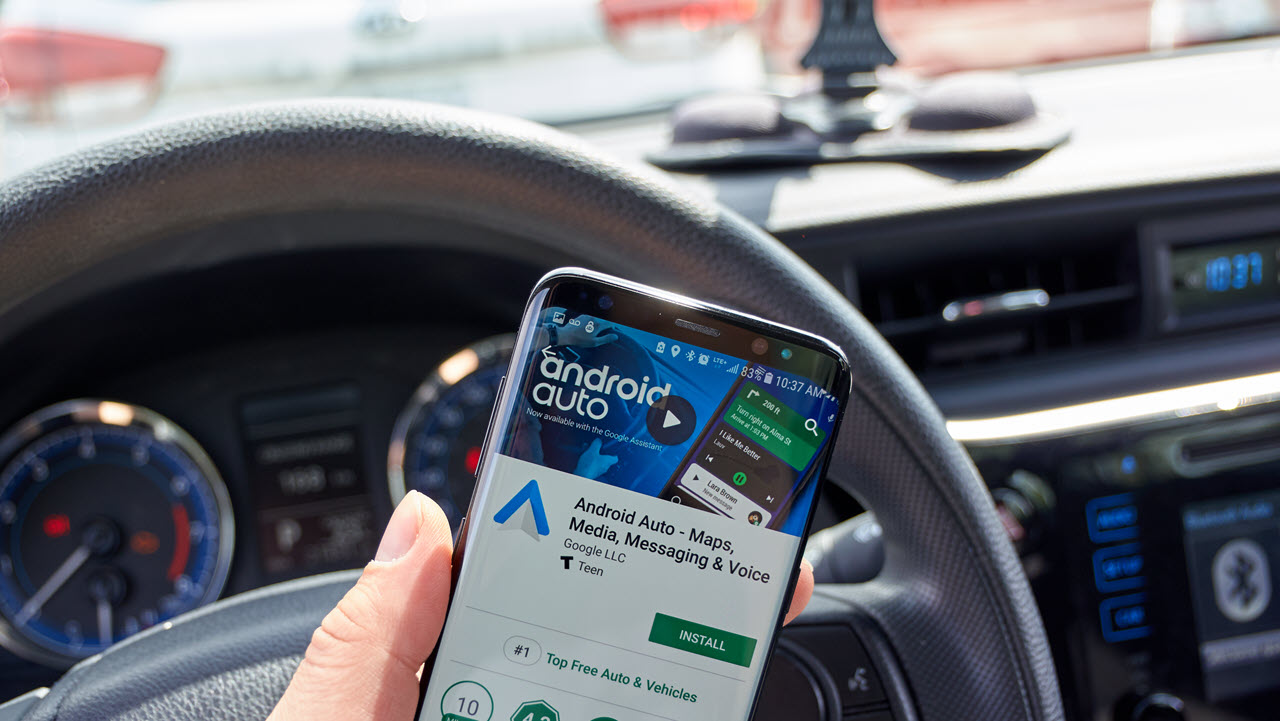
Android Auto is a revolutionary technology that allows you to seamlessly integrate your Android smartphone with your car’s infotainment system. This feature-packed system brings the power of Android to your car’s dashboard, providing you with easy access to your favorite music, navigation, messaging, and more, all without taking your hands off the wheel.
If you’re looking to enhance your driving experience with Android Auto, you may be wondering how to turn it on. In this article, we’ll guide you through the steps to activate Android Auto on your device. Whether you’re a tech-savvy enthusiast or a newcomer to the world of Android, we’ve got you covered.
Inside This Article
- Overview of Android Auto
- Steps to Enable Android Auto on Your Android Device
- Connecting Your Device to Your Car’s Infotainment System
- Troubleshooting Tips for Android Auto
- Conclusion
- FAQs
Overview of Android Auto
Android Auto is a popular software platform developed by Google that allows users to connect and integrate their Android smartphones with their car’s infotainment system. It provides a seamless and convenient way to access various features and functions of the Android device, such as navigation, music playback, messaging, and phone calls, directly from the car’s display. With Android Auto, drivers can stay connected and entertained while keeping their hands on the wheel and eyes on the road.
When Android Auto is enabled on your smartphone, it transforms the familiar Android interface into a simplified and driver-friendly layout specifically designed for use in the car. The interface features large, easy-to-read icons and simplified menus, making it easier to navigate and interact with the device while driving. Android Auto also supports voice commands, allowing you to control various aspects of the interface using natural language.
One of the main advantages of Android Auto is its integration with popular navigation and mapping apps, such as Google Maps. This allows you to access real-time traffic information, turn-by-turn directions, and other useful features directly on your car’s display. With the help of Android Auto, you no longer need to rely on a separate GPS device or constantly switch between your phone and the car’s screen.
In addition to navigation, Android Auto also provides seamless integration with music and media apps. You can easily access your favorite music streaming services, such as Spotify or Google Play Music, and control playback directly from the car’s interface. Android Auto supports voice commands for music playback, allowing you to request specific songs, artists, or playlists without having to take your hands off the steering wheel.
Android Auto also simplifies the process of making phone calls and sending messages while driving. It seamlessly integrates with your phone’s contacts and messaging apps, allowing you to make calls, send and receive messages, and even have them read aloud for a hands-free experience. Android Auto also supports voice commands for these tasks, making it safer and more convenient to communicate while on the road.
To use Android Auto, you will need a compatible Android smartphone running Android 5.0 (Lollipop) or later. Additionally, your car’s infotainment system needs to support Android Auto. Many new car models come with built-in Android Auto compatibility, but if your car doesn’t have it, you can also opt for an aftermarket head unit that supports Android Auto.
Overall, Android Auto offers a safe and convenient way to stay connected and entertained while on the road. It simplifies the user experience by providing a driver-friendly interface and integrating seamlessly with popular navigation, music, and communication apps. If you haven’t tried Android Auto yet, it’s definitely worth enabling and exploring the numerous features and benefits it has to offer.
Steps to Enable Android Auto on Your Android Device
Android Auto is a feature that allows you to connect your Android device to your car’s infotainment system, providing you with a seamless and user-friendly way to access your phone’s apps and features while on the road. To enable Android Auto on your Android device, follow these simple steps:
- Make sure your device is running on Android 5.0 or later: Android Auto is compatible with devices running on Android 5.0 Lollipop or later versions. Before proceeding, ensure that your device meets this requirement.
- Download and install the Android Auto app: Open the Google Play Store on your Android device and search for “Android Auto.” Tap on the app from the search results and click on the “Install” button to download and install it on your device. Alternatively, you can use this link to directly access the app’s page on the Play Store.
- Open the Android Auto app: Once the installation is complete, locate the Android Auto app on your device and open it. You may find the app icon on your device’s home screen or in the app drawer.
- Grant permissions: When you launch the Android Auto app for the first time, you will be prompted to grant certain permissions, such as access to your phone’s contacts, messages, and location. Ensure that you allow these permissions to ensure a smooth and complete Android Auto experience.
- Connect your device to your car: Use a USB cable to connect your Android device to your car’s infotainment system. Depending on your car’s make and model, you may need to use a specific USB port or follow the manufacturer’s instructions for connecting devices.
- Launch Android Auto on your car’s infotainment system: Once your device is connected, select the Android Auto option on your car’s infotainment system. This may be located in the main menu or on the home screen of your infotainment system.
- Follow the on-screen prompts: Your device’s screen may prompt you to enable features like Bluetooth or Apple CarPlay. Follow the on-screen prompts to enable these features if necessary.
- Enjoy Android Auto on your car’s display: Once you have completed the previous steps, your Android device will be connected to your car’s infotainment system, and you can now access Android Auto on your car’s display. Use the touchscreen or physical controls of your infotainment system to navigate through the Android Auto interface, make calls, listen to music, use navigation apps, and more.
With Android Auto enabled on your Android device, you can enjoy a seamless and convenient way to stay connected and entertained while on the go. Whether you need to make hands-free calls, reply to messages, or get directions, Android Auto offers a safe and easy-to-use solution.
Connecting Your Device to Your Car’s Infotainment System
Once you have enabled Android Auto on your Android device, the next step is to connect it to your car’s infotainment system. This will allow you to enjoy all the features and functionality of Android Auto while you’re on the go.
Step 1: Prepare Your Device
First, make sure that your Android device is unlocked and has a full battery or is connected to a power source. This will ensure that your device stays connected throughout your journey.
Step 2: Connect Your Device
Connect your device to your car’s infotainment system using a USB cable. Most modern cars have a USB port where you can plug in your device. If your car doesn’t have a USB port, you can use an auxiliary cable or a Bluetooth connection, depending on what your car supports.
Step 3: Enable Android Auto on Your Infotainment System
Once your device is connected, your car’s infotainment system should recognize it and prompt you to enable Android Auto. Follow the on-screen instructions to allow access to your device’s features and grant necessary permissions.
Step 4: Configure Android Auto Settings
After enabling Android Auto, you may want to configure some settings to personalize your experience. You can choose the audio output, adjust the screen resolution, and customize the app layout according to your preferences. These settings can usually be accessed from the Android Auto app on your device or from the infotainment system’s settings menu.
Step 5: Start Using Android Auto
Once your device is connected and the settings are configured, you’re ready to start using Android Auto. You can access various apps, such as navigation, music streaming, messaging, and more, directly from your car’s infotainment system interface. Use voice commands, steering wheel controls, or the touchscreen to interact with Android Auto and stay connected safely while driving.
Step 6: Disconnect Your Device
When you’re finished using Android Auto, make sure to safely disconnect your device from the infotainment system. This will prevent any unwanted data transfer or draining of your device’s battery. Follow the recommended steps to safely disconnect your device, such as selecting the “disconnect” option from the infotainment system menu or unplugging the USB cable.
Following these steps will ensure a seamless and hassle-free connection between your Android device and your car’s infotainment system, allowing you to enjoy the convenience and features of Android Auto while on the road.
Troubleshooting Tips for Android Auto
While Android Auto is a highly reliable and convenient system, occasional issues may arise that prevent it from functioning properly. If you find yourself encountering any difficulties with Android Auto, here are some troubleshooting tips to help you resolve the problem:
1. Check your USB cable: The USB cable connecting your smartphone to your car’s infotainment system plays a crucial role in the functionality of Android Auto. Make sure the cable is properly connected and not damaged. If the cable appears to be faulty, try using a different USB cable to see if that resolves the issue.
2. Update your Android Auto app: Ensure that you have the latest version of the Android Auto app installed on your phone. Open the Google Play Store, search for “Android Auto,” and check for any available updates. Updating the app can often fix bugs and improve compatibility with your device.
3. Restart your phone and car: Sometimes, simply restarting your phone and car can resolve connectivity issues. Turn off both devices, wait for a few seconds, and then turn them back on. This can help reset any temporary glitches that may be causing problems.
4. Clear app cache and data: If Android Auto is not working properly, clearing the cache and data of the app can sometimes resolve the issue. Go to your phone’s settings, select “Apps” or “Applications,” find the Android Auto app, and tap on “Storage.” From there, you can clear the cache and data associated with the app.
5. Check app permissions: Android Auto requires certain permissions to function correctly. Ensure that the app has the necessary permissions enabled on your phone. Go to your phone’s settings, select “Apps” or “Applications,” find the Android Auto app, and check the permissions. Make sure that all required permissions are allowed.
6. Disable battery optimization: Some devices have battery optimization settings that can interfere with the performance of Android Auto. Go to your phone’s settings, select “Battery” or “Battery optimization,” find the Android Auto app, and disable battery optimization. This ensures that the app can run in the background without any restrictions.
7. Check for app conflicts: In certain cases, other apps installed on your phone can conflict with Android Auto. Try uninstalling any recently installed apps or apps that are known to cause compatibility issues. This can help determine if the problem lies with a conflicting app.
8. Update your phone’s software: Keeping your phone’s software up to date is essential for the proper functioning of Android Auto. Check for any available software updates in your phone’s settings and install them if necessary. Updated software often includes bug fixes and improvements that can enhance the performance of Android Auto.
9. Contact customer support: If you have tried all the troubleshooting steps and are still experiencing issues with Android Auto, it may be worth reaching out to the customer support of your car’s manufacturer or the Android Auto team. They may have additional guidance or be able to provide further assistance.
By following these troubleshooting tips, you can resolve common issues with Android Auto and enjoy a seamless and hassle-free experience with your car’s infotainment system.
Conclusion
In conclusion, Android Auto is a powerful tool that allows you to seamlessly integrate your Android phone with your car’s infotainment system. With just a few simple steps, you can turn on Android Auto and enjoy a safe and convenient driving experience. Whether you want to make hands-free calls, listen to your favorite music, or use navigation apps, Android Auto has got you covered.
By connecting your phone to your car’s display, you can access a wide range of apps and features that will enhance your journey. Just remember to follow the necessary steps to set up and activate Android Auto, and ensure that your phone and car are compatible with this feature.
With its user-friendly interface and seamless integration, Android Auto is a must-have for any Android user who wants to make the most out of their driving experience. So why wait? Turn on Android Auto, and enjoy a smarter, safer, and more connected journey on the road.
FAQs
Q: What is Android Auto?
A: Android Auto is a smart driving companion that allows you to connect your Android phone to your car’s display. It provides a safe and convenient way to access your phone’s features and apps while on the road.
Q: How do I turn on Android Auto?
A: To turn on Android Auto, follow these steps:
- Ensure that your car is compatible with Android Auto.
- Connect your phone to your car’s infotainment system using a USB cable.
- Once connected, the Android Auto app should automatically start on your phone.
- If it doesn’t launch automatically, you can manually open the Android Auto app on your phone.
- Follow the on-screen instructions to set up Android Auto and grant the necessary permissions.
- Your car’s display should now mirror your Android phone’s interface, and you can start using Android Auto.
Q: Can I use Android Auto wirelessly?
A: Yes, some newer car models and Android devices support wireless Android Auto. To use it wirelessly, ensure that your car’s infotainment system and Android phone both have Bluetooth and Wi-Fi capabilities. Open the Android Auto app on your phone, go to the settings, and look for the option to enable wireless connection. Follow the prompts to connect your phone to your car wirelessly.
Q: Can I use Android Auto on any Android phone?
A: Android Auto is compatible with Android devices running Android 6.0 or higher. However, not all Android phones have built-in hardware or software integration for Android Auto. You can check if your phone is compatible by visiting the Google Android Auto website or checking with your phone’s manufacturer.
Q: What can I do with Android Auto?
A: With Android Auto, you can access a range of features and apps while driving, including:
- Navigation and real-time traffic information using Google Maps or other navigation apps.
- Make and receive calls using voice commands or by using the car’s controls.
- Send and receive text messages hands-free.
- Listen to music from popular streaming services.
- Access your favorite apps, such as weather, news, and podcasts.
- Use voice commands to control various functions and apps.
