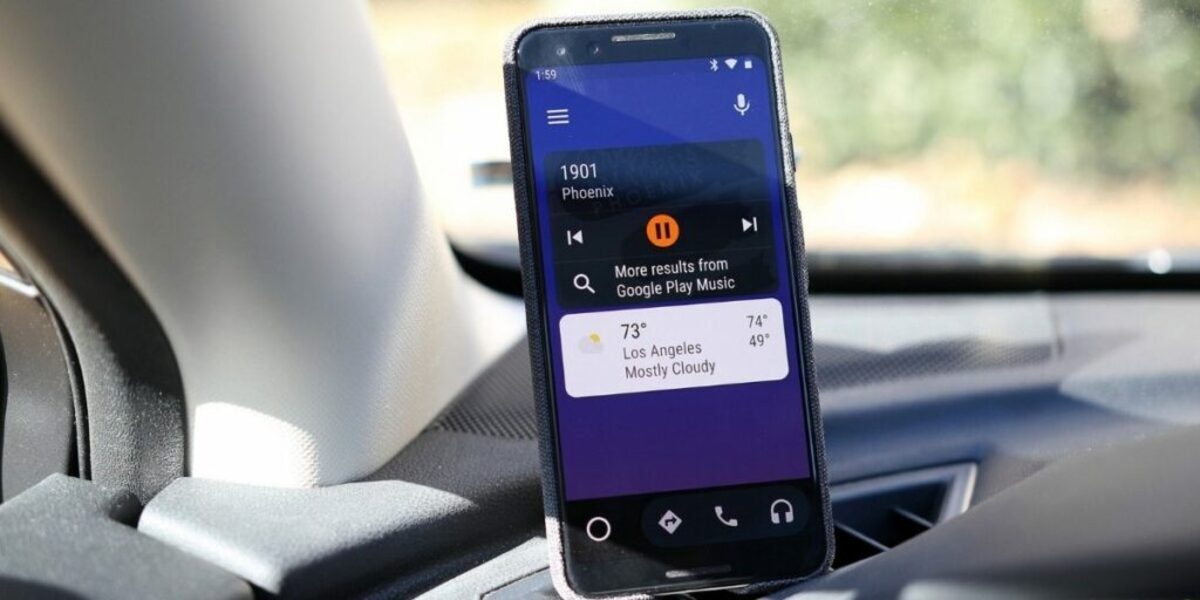
Are you tired of fumbling with your phone while driving? Look no further! Android Auto is the answer to your road trip woes. This innovative feature allows you to enjoy your favorite Android apps and features on your car’s display screen, keeping you connected and entertained while keeping your hands on the wheel.
In this article, we will guide you through the process of enabling Android Auto on your Android device. Whether you’re a tech-savvy enthusiast or a beginner, we’ve got you covered. From setting up your phone to connecting it to your car, we’ll provide you with step-by-step instructions to ensure a smooth and seamless experience. So, sit back, relax, and let’s get started on unlocking the power of Android Auto!
Inside This Article
- What is Android Auto?
- How to Enable Android Auto
- Step 1: Check Compatibility
- Step 2: Connect Your Phone to Your Car
- Step 3: Install Android Auto App
- Step 4: Enable Android Auto on Your Car Display
- Additional Tips and Troubleshooting
- Conclusion
- FAQs
What is Android Auto?
Android Auto is a smart driving companion that allows you to connect your Android device to your car’s infotainment system. It is a software platform developed by Google, specifically designed to provide a safe and convenient way to use your Android smartphone while on the road.
With Android Auto, you can access a variety of apps and features from your phone, directly on your car’s touchscreen display. It offers a streamlined interface that is optimized for in-car use, keeping you connected and entertained while minimizing distractions.
This innovative technology provides seamless integration between your Android device and your car, allowing you to make hands-free calls, send and receive messages, access navigation and music streaming services, and more. By using voice commands, steering wheel buttons, or the car’s touchscreen, you can control your phone’s functions safely and easily, without taking your eyes off the road.
Android Auto supports a wide range of apps, including popular ones like Google Maps, Spotify, WhatsApp, and many others. It also provides an intuitive user interface with large icons and text, making it easy to glance and interact with while driving.
Whether you need to navigate to a new destination, listen to your favorite playlist, or respond to a message, Android Auto offers a convenient and hands-free way to stay connected while driving. It enhances the driving experience by providing access to a range of features and functionality, without compromising safety.
Android Auto is compatible with most Android devices running Android 5.0 or higher. Many car manufacturers also offer built-in Android Auto support in their newer models, making it even easier to enjoy the benefits of this technology.
How to Enable Android Auto
If you’re looking to enhance your driving experience by accessing your favorite apps and using voice commands while on the road, Android Auto is the perfect solution. In this guide, we’ll walk you through the steps to enable Android Auto on your device.
Step 1: Check Compatibility
Before getting started, you need to ensure that your smartphone and your car’s infotainment system are compatible with Android Auto. Most modern Android phones running on Android 5.0 Lollipop or later versions support Android Auto. Additionally, make sure your car’s system is compatible with the software. You can check the list of compatible phones and cars on the official Android Auto website.
Step 2: Connect Your Phone to Your Car
To enable Android Auto, you’ll need to connect your phone to your car’s USB port. Use a high-quality USB cable to establish a reliable connection. Once connected, your phone should automatically detect the car’s system and prompt you to grant permissions. Make sure to allow access to the necessary features, such as contacts, messages, and location.
Step 3: Install Android Auto App
If your phone doesn’t already have the Android Auto app installed, you’ll need to download it from the Google Play Store. Search for “Android Auto” and install the official app developed by Google. Once installed, open the app and follow the setup instructions to grant permissions and personalize your Android Auto experience.
Step 4: Enable Android Auto on Your Car Display
After installing the Android Auto app, you need to enable it on your car’s display. Depending on your car’s manufacturer, the process may vary slightly. In most cases, you’ll need to access the infotainment system’s settings menu and look for the Android Auto option. Enable it, and you’re ready to use Android Auto on your car’s display.
Additional Tips and Troubleshooting
If you encounter any issues with Android Auto, here are a few tips to help resolve them:
- Make sure your phone has a stable internet connection for optimal performance.
- Ensure that the Android Auto app and Google Play Services are up to date.
- Restart your phone and car’s infotainment system if you experience any connectivity issues.
- If the app isn’t launching automatically when you connect your phone, open the Android Auto app manually.
Step 1: Check Compatibility
Before enabling Android Auto, it’s important to ensure that your Android device and your car are compatible with this feature. Android Auto is designed to work with newer cars that have built-in infotainment systems or head units that support this technology. Additionally, your Android device should meet the necessary requirements.
To check the compatibility of your Android device, make sure it is running Android 5.0 (Lollipop) or higher. You can find this information by going to your device’s settings, selecting “About Phone,” and then checking the software version. If your device is running an older version of Android, it may not be compatible with Android Auto.
Next, check if your car’s head unit or infotainment system supports Android Auto. You can do this by visiting the official Android Auto website or checking your car’s manual. Look for information about compatible apps and connectivity options. If your car is compatible, it should have a USB port or Bluetooth capability that allows for connection with your Android device.
It’s worth noting that some older car models may require a software update or firmware upgrade to enable Android Auto compatibility. If that’s the case, consult your car’s manufacturer or visit their website for instructions on how to update the system.
Checking the compatibility of your Android device and your car is an essential first step to ensure a smooth and successful Android Auto experience. Once you have confirmed compatibility, you can proceed to the next steps to enable Android Auto and start enjoying its features.
Step 2: Connect Your Phone to Your Car
Once you have checked the compatibility of your Android phone and car with Android Auto, the next step is to connect your phone to your car. This will allow you to seamlessly integrate your phone’s features and functions with your car’s display and controls.
Here are the steps to connect your phone to your car:
- Firstly, ensure that your car’s ignition is on, and the car is in park mode.
- Next, locate the USB port in your car. It is usually located in the front dashboard area or the center console.
- Take the USB cable that came with your phone and connect one end to the USB port in your car.
- Now, take the other end of the USB cable and connect it to the charging port of your Android phone.
- Once both ends of the cable are securely connected, your phone should start charging, be recognized by the car’s system, and the Android Auto interface will appear on your car’s display.
If your car supports wireless connectivity, you can also connect your phone without using a USB cable by following these steps:
- Make sure your car’s ignition is on, and the car is in park mode.
- Go to the Bluetooth settings on your phone and turn on Bluetooth.
- On your car’s display, navigate to the Bluetooth settings and enable Bluetooth pairing mode.
- On your phone, search for available Bluetooth devices and select your car from the list.
- Once connected, your phone and car will establish a wireless connection, and the Android Auto interface will appear on your car’s display.
It’s worth noting that the steps to connect your phone to your car may vary slightly depending on the make and model of your car, as well as the version of Android Auto you are using. Always refer to the manufacturer’s instructions or consult your car’s manual for specific guidance.
Step 3: Install Android Auto App
Once you have confirmed the compatibility of your Android device and connected it to your car, the next step is to install the Android Auto app. To do this, follow the steps below:
- Open the Google Play Store on your Android device.
- In the search bar at the top, type “Android Auto” and press the Enter key.
- From the search results, look for the official Android Auto app developed by Google LLC. It should have the distinctive Android Auto logo.
- Tap on the app to open its page.
- On the app page, you will find the “Install” button.
- Click on the “Install” button. This will begin the installation process, and your device will start downloading and installing the Android Auto app.
- Once the installation is complete, you will see an “Open” button. Tap on it to launch the app.
Alternatively, you can also install the Android Auto app by visiting its official page on the Google Play Store website on your computer and clicking on the “Install” button. This will initiate the installation process, and the app will be automatically downloaded and installed on your Android device.
It’s worth mentioning that the Android Auto app is free to download and use. However, keep in mind that certain features or functions within the app may require a subscription or in-app purchases. Make sure to review the app details and any additional requirements before proceeding with the installation.
Step 4: Enable Android Auto on Your Car Display
Once you have successfully connected your phone to your car and installed the Android Auto app, the next step is to enable Android Auto on your car’s display. Follow the instructions below to get started:
1. Turn on your car’s ignition and make sure your car is in park.
2. Locate the “Menu” or “Settings” button on your car’s display. The location of this button may vary depending on your car’s make and model.
3. Press the “Menu” or “Settings” button to access the car’s settings menu. Look for an option that says “Connectivity” or “Phone Settings.”
4. In the connectivity or phone settings menu, look for an option that says “Android Auto.” It might be listed as a separate option or under a category like “Smartphone Integration” or “Apps.”
5. Once you have found the “Android Auto” option, highlight it and press the “Enable” or “Turn on” button. Some cars may require you to toggle a switch or select a checkbox instead. Follow the on-screen prompts if any.
6. After enabling Android Auto, your car’s display should now show an Android Auto icon or notification. This indicates that your phone is connected and ready to use Android Auto.
7. If prompted, grant the necessary permissions on your phone to allow Android Auto to access your contacts, messages, and other relevant data. These permissions ensure a seamless integration between your phone and car.
8. Congratulations! You have successfully enabled Android Auto on your car’s display. You can now start using Android Auto to access navigation, make calls, send messages, stream music, and much more, all through your car’s touchscreen interface or voice commands.
Remember to always follow safe driving practices and use Android Auto responsibly while on the road.
Additional Tips and Troubleshooting
While setting up and using Android Auto, you may encounter some issues or have questions. Here are some additional tips and troubleshooting steps to help you out:
1. Ensure Proper USB Connection: Make sure you are using a high-quality USB cable to connect your phone to the car’s USB port. Sometimes, using a faulty or low-quality cable can cause connectivity issues with Android Auto.
2. Check for Updates: It’s essential to keep both your phone’s operating system and the Android Auto app up to date. Check for updates regularly in the Google Play Store to ensure you have the latest version of Android Auto.
3. Restart Your Devices: If you experience any glitches or connectivity problems, try restarting both your phone and your car’s infotainment system. Sometimes, a simple restart can resolve minor software hiccups.
4. Clear Cache and Data: If you notice that Android Auto is not working properly or crashing frequently, clearing the cache and data of the Android Auto app can help. Go to your phone’s settings, find the Apps or Application Manager section, locate Android Auto, and clear the cache and data.
5. Grant Necessary Permissions: Ensure that Android Auto has all the required permissions to access your contacts, messages, and other relevant data. To do this, go to your phone’s settings, tap on Apps or Application Manager, find Android Auto, and grant the necessary permissions.
6. Disable Battery Optimization: Some Android devices have a feature called battery optimization that limits the background activity of certain apps to save power. To ensure that Android Auto functions smoothly, disable battery optimization for the app. Go to your phone’s settings, find Battery or Battery Optimization, locate Android Auto, and turn off battery optimization.
7. Troubleshoot Voice Commands: If you’re having trouble with voice commands in Android Auto, check if your phone’s microphone is working correctly. Test it by making a phone call or using voice commands outside of Android Auto. If the issue persists, you may need to seek assistance from the phone manufacturer or service provider.
8. Consult the User Manual: Every car model may have slight variations in setting up or using Android Auto. If you’re having difficulties or have specific questions, refer to your car’s user manual for detailed instructions and troubleshooting tips.
9. Reach Out to Support: If none of the troubleshooting steps mentioned above resolve your issues, it’s best to reach out to the official support channels for Android Auto. They will be able to provide you with specific guidance based on your device and car model.
By following these additional tips and troubleshooting steps, you can overcome any hurdles you may encounter while using Android Auto and enjoy a seamless connectivity and entertainment experience in your car.
Conclusion
In conclusion, enabling Android Auto on your Android device opens up a world of possibilities for a safer and more convenient driving experience. Whether you want to use your favorite navigation app, stream music, or answer calls hands-free, Android Auto provides the platform to do it all.
By following the simple steps outlined in this article, you can easily enable Android Auto and take advantage of its features. Remember to make sure your phone meets the system requirements and that you have the latest version of the Android Auto app to ensure smooth and seamless functionality.
With Android Auto, you can stay connected and entertained while keeping your focus on the road ahead. So why wait? Start enjoying the benefits of Android Auto today and elevate your driving experience to a whole new level.
FAQs
1. What is Android Auto?
Android Auto is a mobile application developed by Google that allows you to connect your Android smartphone to your car’s infotainment system. It provides a simplified interface on your car’s display, enabling you to access certain smartphone functions such as navigation, music, and phone calls, while keeping your focus on the road.
2. How do I enable Android Auto on my phone?
To enable Android Auto on your phone, follow these steps:
- Make sure your phone is running Android 6.0 or higher.
- Download the Android Auto app from the Google Play Store.
- Connect your phone to your car’s infotainment system using a USB cable.
- If prompted, allow the necessary permissions on your phone to enable Android Auto.
- Launch the Android Auto app on your phone.
- Follow the on-screen instructions to complete the setup process.
3. Can I use Android Auto wirelessly?
Yes, you can use Android Auto wirelessly, but it requires a compatible car and phone. Both your car’s infotainment system and your phone need to support wireless Android Auto connectivity. If your car supports this feature, you can connect your phone via Bluetooth, and Android Auto will automatically launch on your car’s display. Please note that wireless Android Auto is only available on select devices.
4. What apps are compatible with Android Auto?
Android Auto supports a variety of apps, including popular navigation apps like Google Maps and Waze, music streaming apps like Spotify and Pandora, messaging apps like WhatsApp and Telegram, and many more. You can explore the Google Play Store for a complete list of apps compatible with Android Auto.
5. Can I customize the Android Auto interface?
Yes, you can customize the Android Auto interface based on your preferences. Within the Android Auto app settings, you can adjust settings such as display brightness, autoplay media, and choose the default navigation app. Additionally, many apps that are compatible with Android Auto provide their own customization options within their respective settings.
