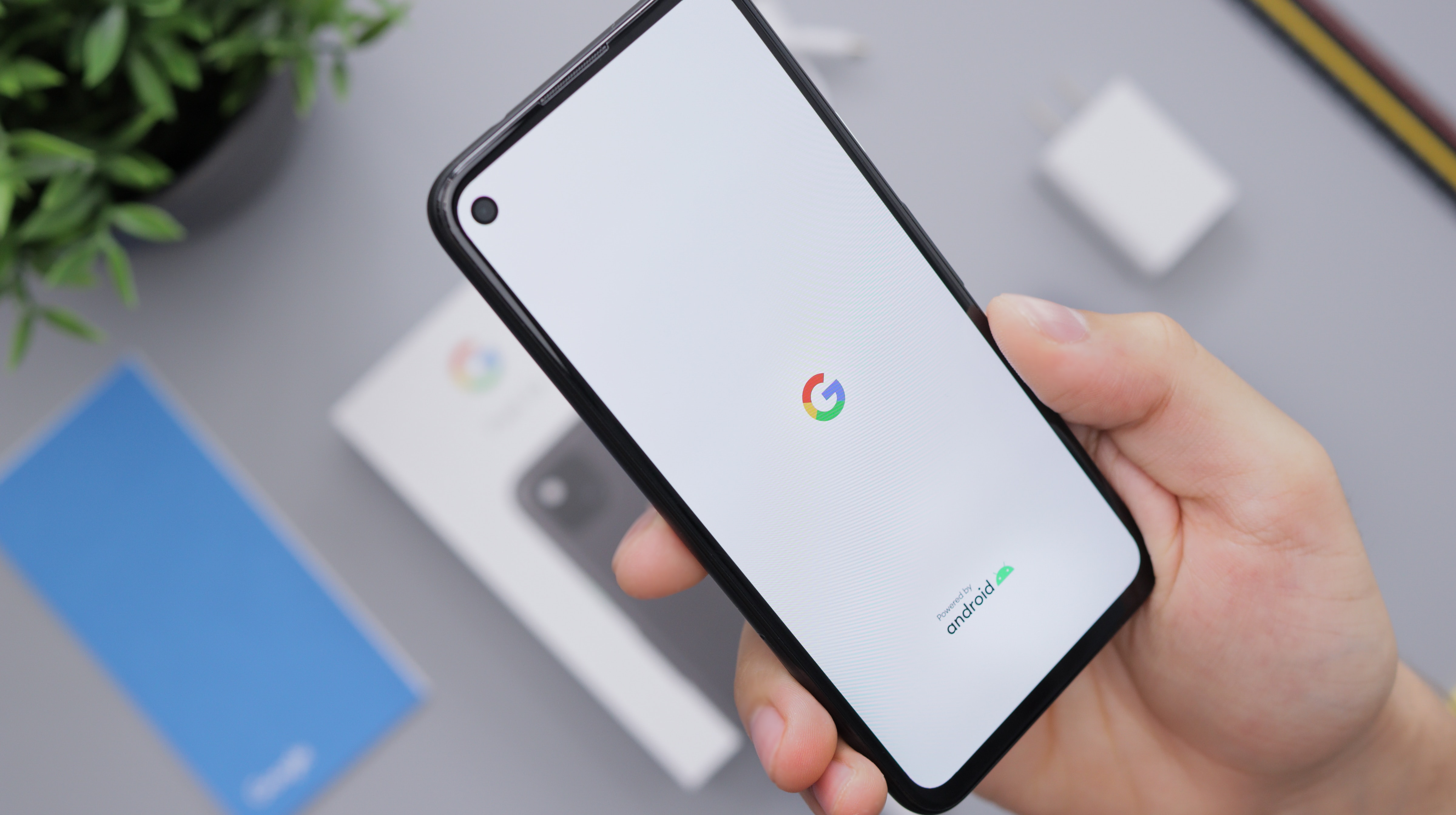
Android Auto has become an integral part of the driving experience for millions of Android users. This innovative mobile app allows users to seamlessly integrate their Android smartphones with their vehicles, providing them with access to a wide range of features and functions while on the road. However, there may be instances where you need to temporarily disable Android Auto for various reasons, such as troubleshooting or privacy concerns. In this article, we will guide you through the process of disabling Android Auto on your Android device. Whether you want to temporarily deactivate this feature or permanently remove it, we have got you covered. So, let’s explore the various methods to disable Android Auto and regain control over your device’s connectivity with your vehicle.
Inside This Article
- How to Disable Android Auto
- Understanding Android Auto
- Reasons to Disable Android Auto
- Steps to Disable Android Auto
- Alternatives to Android Auto
- Conclusion
- FAQs
How to Disable Android Auto
Android Auto is a convenient feature that allows you to integrate your Android smartphone with your car’s infotainment system. It offers features like hands-free calling, navigation, and music playback. However, there may be times when you want to disable Android Auto for various reasons, such as conserving battery or troubleshooting connectivity issues. In this article, we will walk you through different methods to disable Android Auto on your Android smartphone.
Disabling Android Auto through App Settings
The first method to disable Android Auto is through the app settings on your smartphone. Here’s how to do it:
- Open the “Settings” app on your Android device.
- Scroll down and tap on “Apps” or “Applications.”
- Find and tap on “Android Auto” in the list of installed apps.
- Tap on “Force Stop” to stop the Android Auto app.
- To prevent Android Auto from starting automatically, tap on “Autolaunch” or “App Auto Launch” and disable the toggle switch.
By following these steps, you will effectively disable Android Auto on your Android device. Remember that this method will only disable the app and prevent it from launching automatically when connecting to a car’s infotainment system.
Disabling Android Auto through Bluetooth Settings
If you prefer to disable Android Auto when connected via Bluetooth, you can use the following steps:
- Open the “Settings” app on your Android device.
- Tap on “Connected devices” or “Bluetooth.”
- Find and select the Bluetooth connection with your car’s infotainment system.
- Tap on the gear icon or the settings icon next to the Bluetooth connection.
- Look for the “Android Auto” option and disable it by toggling it off.
This method will prevent Android Auto from automatically launching when connected to your car’s infotainment system via Bluetooth.
Disabling Android Auto through USB Settings
If you want to disable Android Auto when connected via USB, follow these steps:
- Open the “Settings” app on your Android device.
- Tap on “Connected devices” or “Connected devices & USB.”
- Select “USB” or “USB Preferences.”
- Tap on “Android Auto” and disable the toggle switch.
By following these steps, Android Auto will no longer launch automatically when you connect your Android device to your car’s infotainment system via USB.
Disabling Android Auto through Car’s Infotainment System
In some cases, you can also disable Android Auto through your car’s infotainment system. However, this method may vary depending on the car manufacturer and model. Generally, you can try the following steps:
- Turn on your car and access the infotainment system.
- Go to the settings or setup menu.
- Look for the Android Auto settings.
- Disable the Android Auto option.
If you’re unsure how to access the Android Auto settings on your car’s infotainment system, refer to the car’s user manual or contact the manufacturer for assistance.
By following these methods, you can easily disable Android Auto on your Android device, whether through app settings, Bluetooth settings, USB settings, or via your car’s infotainment system. Remember that disabling Android Auto doesn’t uninstall the app from your device; it simply prevents it from automatically launching and connecting to your car’s infotainment system.
Understanding Android Auto
Android Auto is a feature that allows you to seamlessly connect your Android smartphone to your car’s infotainment system. It provides a simplified interface on the car’s display, allowing you to access a range of apps and functions while keeping your focus on the road. With Android Auto, you can make hands-free calls, send and receive messages, navigate using GPS, stream music, and much more.
While Android Auto offers convenience and enhanced functionality, there may be situations where you prefer to disable or turn off this feature. Maybe you don’t frequently use the apps available on Android Auto, or you find that it interferes with other car or phone functionalities. Whatever the reason, disabling Android Auto is a straightforward process.
Next, we will explore different methods to disable Android Auto on your smartphone and car’s infotainment system.
1. Disabling Android Auto through App Settings:
To disable Android Auto on your smartphone, follow these steps:
- Open the Settings app on your Android device.
- Scroll down and tap on “Apps” or “Applications” (the exact name may vary depending on your device).
- Locate and tap on “Android Auto” from the list of installed apps.
- Tap on “Disable” or “Turn off” to disable Android Auto.
2. Disabling Android Auto through Bluetooth Settings:
If you connect your phone to your car’s infotainment system via Bluetooth, you can disable Android Auto by following these steps:
- Go to the Bluetooth settings on your phone.
- Find the Bluetooth connection related to your car.
- Tap on the settings icon or gear next to it.
- Disable or uncheck the option that says “Use for Android Auto.”
3. Disabling Android Auto through USB Settings:
If you connect your phone to your car’s infotainment system using a USB cable, you can disable Android Auto through USB settings:
- Connect your phone to the car’s USB port.
- Open the Android Auto app on your phone if it doesn’t open automatically.
- Tap on the notification that says “Connected to Android Auto.”
- Tap on the three dots menu icon in the top-right corner.
- Select “Disable Android Auto” from the menu.
4. Disabling Android Auto through Car’s Infotainment System:
If you want to disable Android Auto directly from your car’s infotainment system, the steps may vary depending on the car manufacturer and model. In general, you can try the following:
- Open the settings menu on your car’s infotainment system.
- Navigate to the Android Auto settings.
- Select the option to disable Android Auto.
Keep in mind that the specific steps to disable Android Auto may differ based on your phone’s make and model, as well as the car’s infotainment system. It’s always a good idea to consult the user manual or manufacturer’s website for more precise instructions.
By following these steps, you can easily disable Android Auto to personalize your phone and car’s connectivity experience. Remember that re-enabling the feature is just as simple if you decide to use Android Auto again in the future.
Reasons to Disable Android Auto
While Android Auto offers a convenient and seamless way to integrate your Android device with your car’s infotainment system, there may be instances where you might want to disable it. Here are a few reasons why you might consider disabling Android Auto:
- Preference for Native Infotainment System: Some car owners may simply prefer using their car’s native infotainment system over Android Auto. Whether it’s due to familiarity or personal preference, disabling Android Auto allows you to solely rely on your car’s built-in features and interface.
- Data and Battery Usage: Android Auto requires an active internet connection to function properly. This means that it utilizes data from your mobile plan, which could lead to additional costs if you don’t have an unlimited data plan. Additionally, using Android Auto for extended periods may drain your device’s battery. Disabling Android Auto can help conserve both data and battery life.
- Privacy and Security Concerns: Android Auto allows access to various applications on your mobile device, such as messaging, music streaming, and navigation. While these features are convenient, it also means that your personal information and usage data may be accessed by the platform. Disabling Android Auto ensures that your private data remains within the confines of your mobile device.
- Incompatibility Issues: In certain cases, Android Auto may not work smoothly with every car’s infotainment system. This can result in connectivity issues, lags, or even system crashes. If you encounter frequent compatibility problems, disabling Android Auto might be a temporary solution until the software is updated or until you switch to a more compatible device.
Ultimately, the decision to disable Android Auto depends on your personal preferences and circumstances. If you find that the benefits of using Android Auto do not outweigh the drawbacks, or if you simply prefer to rely on your car’s native system, disabling Android Auto is a viable option.
Steps to Disable Android Auto
Disabling Android Auto on your device can be done through various methods. Here are some simple steps to help you disable it:
- Disable Android Auto through App Settings
- Open the Settings app on your Android device.
- Scroll down and tap on “Apps” or “Applications”.
- Find and select the “Android Auto” app from the list of installed apps.
- Tap on “Disable” or “Turn off” to disable the app.
- Disable Android Auto through Bluetooth Settings
- Open the Settings app on your Android device.
- Tap on “Connected devices” or “Bluetooth”.
- Under the list of paired devices, find and select the Bluetooth connection for your car’s infotainment system.
- Tap on “Unpair” or “Forget” to disconnect your device from the car’s infotainment system.
- Disable Android Auto through USB Settings
- Open the Settings app on your Android device.
- Tap on “Connected devices” or “USB”.
- Under the list of connected devices, find and select the USB connection to your car’s infotainment system.
- Toggle the switch to disable USB debugging or disable the USB connection.
- Disable Android Auto through Car’s Infotainment System
- Access the settings menu on your car’s infotainment system.
- Navigate to the Android Auto settings.
- Find the option to disable Android Auto and toggle it off.
To disable Android Auto through the app settings on your Android device, follow these steps:
If you have connected your Android device to your car’s infotainment system through Bluetooth, you can disable Android Auto by following these steps:
If you have connected your Android device to your car’s infotainment system through a USB cable, you can disable Android Auto by following these steps:
If you are using Android Auto through your car’s infotainment system, you can disable it by following these steps:
By following these steps, you can easily disable Android Auto on your device or disconnect it from your car’s infotainment system. Keep in mind that disabling Android Auto may limit your access to certain features and functions while driving. If you no longer want to use Android Auto, it is recommended to consult your car’s manual or contact the manufacturer for further assistance.
Alternatives to Android Auto
While Android Auto is a popular choice for integrating your smartphone with your car’s infotainment system, there are also alternative options available that offer similar functionality. Here are a few alternatives to consider:
1. Apple CarPlay
If you own an iPhone, Apple CarPlay is the perfect alternative to Android Auto. It enables you to connect your iPhone to your car’s infotainment system and access its features through a familiar interface. With Apple CarPlay, you can make calls, send messages, listen to music, use navigation apps, and more, all while keeping your eyes on the road.
2. MirrorLink
MirrorLink is an open standard that allows you to mirror your smartphone’s screen on your car’s infotainment system. It supports both Android and iOS devices, so regardless of the type of smartphone you have, you can connect it to your car and access your apps, contacts, and media files easily. MirrorLink offers a seamless integration between your phone and your car, giving you a convenient way to use your device while on the road.
3. Bluetooth Connection
If you don’t need all the advanced features offered by Android Auto or other alternatives, a simple Bluetooth connection might be sufficient for your needs. Most modern cars come equipped with Bluetooth technology, allowing you to connect your smartphone wirelessly and stream music, make hands-free calls, and access basic functions like contacts and call logs. While it may not offer the same level of integration as Android Auto, it provides a convenient and safer way to stay connected while driving.
4. Third-party Apps
There are several third-party apps available in the app stores that offer car connectivity features similar to Android Auto. These apps typically provide basic functionalities like music playback, calling, and navigation, and can be used in conjunction with your car’s Bluetooth or USB connection. Some popular third-party options include AutoMate, Car Dashdroid, and Drivemode.
5. Built-in Infotainment Systems
If you’re in the market for a new car or planning to upgrade your current vehicle, consider opting for a model with a built-in infotainment system that offers advanced connectivity features. Many car manufacturers now offer their own systems, such as HondaLink, Ford SYNC, or Hyundai Blue Link, which provide seamless integration with your smartphone and offer features similar to Android Auto.
Ultimately, the best alternative to Android Auto will depend on your individual needs and preferences. Whether you choose Apple CarPlay, MirrorLink, a Bluetooth connection, third-party apps, or a built-in infotainment system, these alternatives can provide a safe and convenient way to stay connected while on the road.
Conclusion
In conclusion, disabling Android Auto on your device can be a useful way to reclaim control over your mobile experience. Whether you want to conserve battery life, limit distractions while driving, or simply prefer not to use the Android Auto interface, there are various methods to achieve this.
By following the steps outlined in this guide, you can effectively disable Android Auto and enjoy a more personalized and streamlined user experience on your Android device. Remember to carefully consider your needs and preferences before disabling any app or feature, and always stay up-to-date with the latest software updates and security patches.
With the flexibility and customization options offered by Android, you have the power to customize your device to suit your specific requirements. Whether you decide to fully disable Android Auto or simply adjust its settings, the ability to take control of your smartphone and optimize its performance is at your fingertips.
By taking the time to explore different settings and options, you can create an Android environment that suits your individual needs. Android Auto, as a powerful tool for in-car connectivity, can be disabled to enhance your mobile experience and give you more control over how you interact with your device.
FAQs
1. What is Android Auto?
Android Auto is a mobile app developed by Google that allows you to connect your Android phone to your car’s infotainment system. It provides a simplified interface and voice control, allowing you to access various Android features and apps while driving.
2. Why would I want to disable Android Auto?
There can be several reasons why you might want to disable Android Auto. For example, you may prefer using your car’s native infotainment system or have compatibility issues with your phone or car model. Disabling Android Auto also gives you more control over which apps and features are accessible while driving.
3. How do I disable Android Auto on my phone?
To disable Android Auto on your Android phone, follow these steps:
- Open the Settings app on your phone.
- Scroll down and select “Apps & notifications”.
- Tap on “See all [number] apps”.
- Scroll until you find “Android Auto”.
- Tap on “Android Auto” to open its settings.
- Select “Disable” or “Uninstall” to disable or remove the app.
Please note that the steps may vary slightly depending on your phone’s manufacturer and Android version.
4. Can I disable Android Auto on my car?
Disabling Android Auto on your car depends on the specific infotainment system your vehicle has. Some systems allow you to disable Android Auto through the settings menu, while others may require a software update or professional assistance. Consult your car’s user manual or contact the manufacturer for guidance on disabling Android Auto.
5. Will disabling Android Auto affect other features on my phone?
Disabling Android Auto only affects the functioning of the Android Auto app itself and its integration with your car’s infotainment system. Your phone’s other features and apps will not be affected by disabling Android Auto. However, removing Android Auto may result in the loss of related data or settings specific to the app.
