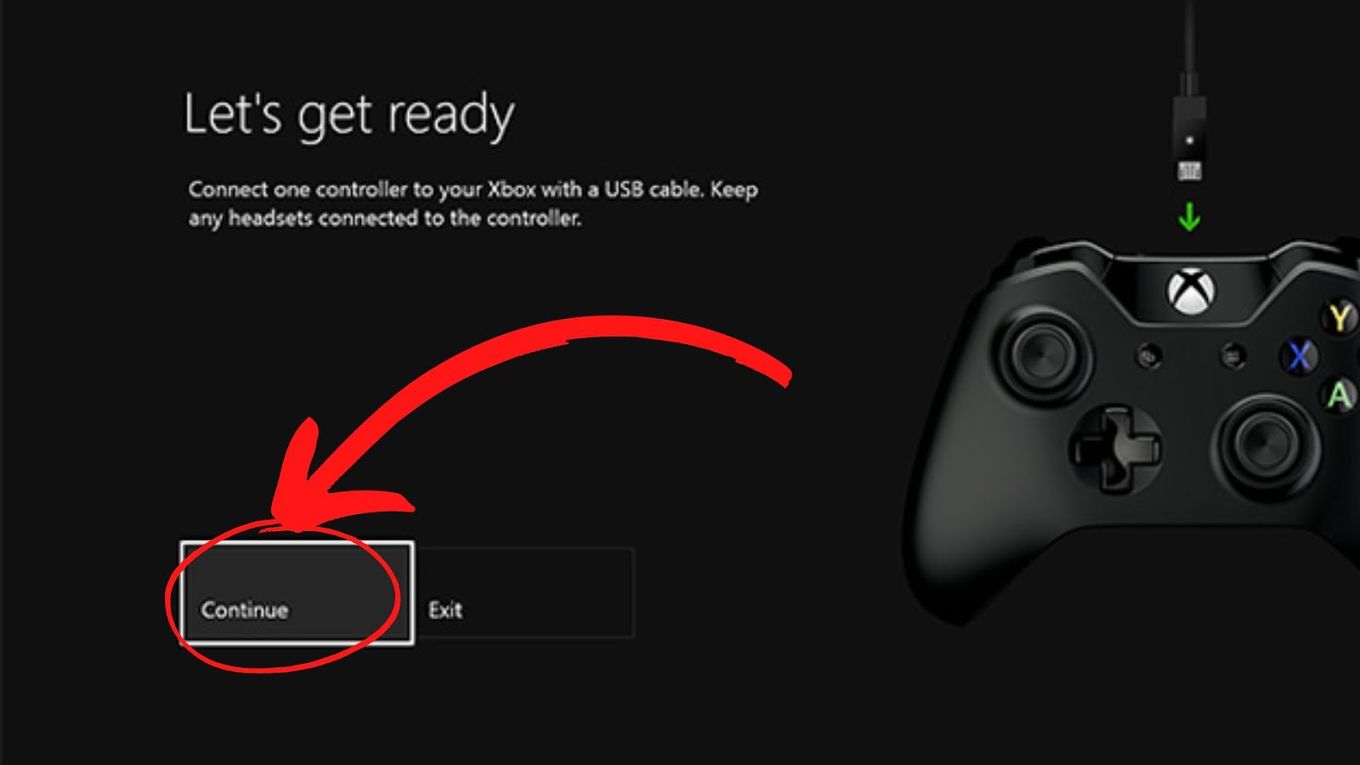
Are you tired of your wireless Xbox One controller interfering with your PC gaming experience? Well, you’re in luck! In this article, we will show you how to turn off your wireless Xbox One controller when using it with your PC. Whether you need to temporarily disable it or want to completely power it down, we’ve got you covered. With the step-by-step instructions and helpful tips provided here, you’ll be able to enjoy uninterrupted gaming sessions on your PC without any distractions from your wireless controller. So, let’s dive in and discover how to easily turn off your wireless Xbox One controller and take control of your PC gaming experience.
Inside This Article
- Overview
- Option 1: Turning off the controller manually
- Option 2: Disabling the controller via device manager
- Option 3: Disconnecting the controller using Xbox Accessories app
- Option 4: Turning off controller automatically after a period of inactivity
- Conclusion
- FAQs
Overview
If you’re an avid gamer who enjoys playing games on your PC using a wireless Xbox One controller, you may have wondered how to turn it off when you’re done. While the controller is designed to automatically turn off after a period of inactivity, there may be times when you want to manually power it down to conserve battery life. In this article, we will explore different methods to turn off a wireless Xbox One controller on a PC.
The wireless Xbox One controller is a popular choice for gamers on PC due to its comfortable design and seamless compatibility. Whether you’re playing games on Steam, using Xbox Game Pass, or any other gaming platform, it’s essential to know how to properly power down the controller to prevent unnecessary battery drain and maximize its lifespan.
Fortunately, there are multiple ways to turn off a wireless Xbox One controller when using it on a PC. In the following sections, we will discuss three methods that you can use to accomplish this.
Option 1: Turning off the controller manually
One of the ways to turn off a wireless Xbox One controller on PC is by doing it manually. This method involves physically pressing the power button on the controller.
To turn off the wireless Xbox One controller manually, follow these steps:
- Locate the power button on the controller. It is usually located at the top center of the controller, above the Xbox logo.
- Press and hold the power button for a few seconds until the controller turns off. You may notice the Xbox logo on the controller blinking before it powers down.
Once the controller is turned off, it will disconnect from your PC. This method is quick and straightforward, allowing you to easily turn off the controller whenever you are finished using it.
Remember, if you want to use the controller again, simply press the power button to turn it back on.
Option 2: Disabling the controller via device manager
If you’re looking for a way to turn off your wireless Xbox One controller on your PC, another method you can try is disabling it via the device manager. The device manager is a built-in utility in Windows that allows you to manage and troubleshoot hardware devices connected to your PC.
Here’s how you can disable the wireless Xbox One controller via device manager:
- Open the device manager: Press the Windows key + X to open the Power User menu, then select Device Manager from the list.
- Expand the Xbox peripherals: In the device manager window, locate and expand the “Xbox peripherals” category.
- Disable the wireless Xbox One controller: Right-click on your wireless Xbox One controller and select Disable from the context menu.
Disabling the wireless Xbox One controller will effectively turn it off and prevent it from being used on your PC. If you want to re-enable the controller in the future, you can follow the same steps and select Enable instead of Disable in the device manager.
This method is especially useful if you want to temporarily disable the controller without having to disconnect or remove any cables. It provides a convenient way to control when the controller is active and when it is not, giving you more flexibility in your gaming sessions.
However, it is important to note that disabling the controller via device manager may not permanently turn it off. Some users have reported that the controller automatically re-enables itself after a period of time or when the PC restarts. If you encounter this issue, you may need to use a different method or consider disconnecting the controller physically.
Overall, disabling the wireless Xbox One controller via device manager is a simple and straightforward method that allows you to have more control over when the controller is active on your PC. Give it a try and see if it meets your needs!
Option 3: Disconnecting the controller using Xbox Accessories app
If you’re looking for an easy and convenient way to turn off your wireless Xbox One controller on PC, you can use the Xbox Accessories app. This app allows you to manage and customize your Xbox controller settings, including the ability to disconnect the controller.
Here’s how you can use the Xbox Accessories app to turn off your wireless Xbox One controller on PC:
- First, make sure your Xbox One controller is connected to your PC via Bluetooth or the Xbox wireless adapter.
- Open the Xbox Accessories app on your PC. You can find it in the Windows Start menu or by searching for “Xbox Accessories” in the search bar.
- Once the app is open, you’ll see a list of all connected Xbox controllers. Select the controller you want to disconnect.
- In the controller settings, you’ll find the “Disconnect” button. Click on it to disconnect your wireless Xbox One controller from your PC.
By following these steps, you can quickly and easily turn off your wireless Xbox One controller on your PC using the Xbox Accessories app. This is a convenient option if you frequently switch between using your controller and a keyboard and mouse.
Option 4: Turning off controller automatically after a period of inactivity
If you often find yourself forgetting to turn off your wireless Xbox One controller after using it on your PC, there is a convenient option to have it automatically power off after a period of inactivity. This feature can help conserve battery life and ensure that the controller is not left on unnecessarily.
To enable this automatic power-off feature, follow these simple steps:
- Open the Xbox Accessories App on your PC. If you don’t have it installed, you can download it from the Microsoft Store.
- Connect your wireless Xbox One controller to your PC.
- In the Xbox Accessories App, select the controller that you want to configure.
- Click on the “Turn off after” option under the “Settings” tab.
- Choose your desired period of inactivity after which the controller will automatically power off. You can select options ranging from 15 minutes to 1 hour.
- Click on the “Apply” button to save your changes.
Once you have set the desired period of inactivity, the controller will automatically power off if there is no activity detected within that time frame. This means that even if you forget to turn off the controller manually, it will take care of itself and power down after the specified duration of inactivity.
This option is especially useful if you tend to leave your controller on after finishing a gaming session and often forget to turn it off. By enabling the automatic power-off feature, you can ensure that your controller doesn’t drain unnecessary battery power when not in use.
Keep in mind that this feature will only work if the Xbox Accessories App is running in the background. So, make sure to keep the app open or running in the system tray for the automatic power-off to take effect.
With this handy option, you can have peace of mind knowing that your wireless Xbox One controller will always power off after a period of inactivity, saving battery life and minimizing power consumption.
Conclusion
In conclusion, turning off the wireless Xbox One controller for PC is a straightforward process that can be done using either the Xbox Accessories app or the Device Manager. Whether you want to conserve battery life or troubleshoot any connection issues, knowing how to power off the controller is a useful skill for any PC gamer. By following the steps outlined in this article, you can easily turn off your wireless Xbox One controller on your PC and save power when it’s not in use. So go ahead and enjoy hassle-free gaming on your PC while ensuring a longer lifespan for your controller’s batteries. Happy gaming!
FAQs
1. How do I turn off a wireless Xbox One controller on a PC?
- To turn off a wireless Xbox One controller on a PC, simply press and hold the Xbox button located in the center of the controller for a few seconds until the controller powers off. Alternatively, you can also connect the controller to your PC using a USB cable and unplug it to turn it off.
2. Can I turn off a wireless Xbox One controller without disconnecting it from the PC?
- Yes, you can turn off a wireless Xbox One controller without disconnecting it from the PC. After pressing and holding the Xbox button, the controller will power off, but it will stay connected to your PC. This allows you to easily turn it back on when you’re ready to use it again.
3. Will turning off the wireless Xbox One controller save battery life?
- Yes, turning off the wireless Xbox One controller when not in use can help conserve battery life. The controller will enter a low-power state when powered off, which reduces battery consumption. This is especially useful if you use rechargeable batteries, as it extends the overall usage time before needing to recharge.
4. How can I check the battery level of a wireless Xbox One controller on PC?
- To check the battery level of a wireless Xbox One controller on PC, you can navigate to the Xbox Accessories app. Connect your controller to your PC using a USB cable, launch the app, and select the controller from the list of connected devices. The app will display the current battery level of the controller.
5. Can I customize the power settings of a wireless Xbox One controller on PC?
- Unfortunately, there aren’t specific power settings for the wireless Xbox One controller on PC. However, you can maximize the battery life by turning off the controller when not in use and adjusting the idle settings of your PC. Setting shorter idle and sleep times on your computer will help conserve power overall.
