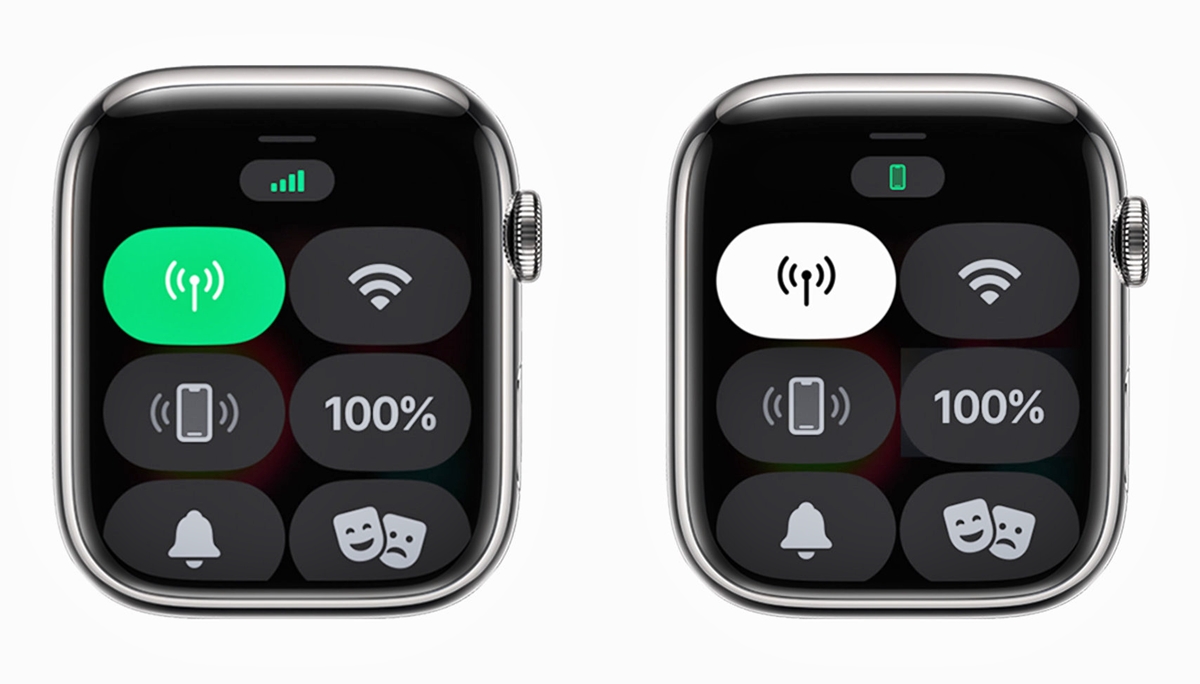
Are you struggling to turn on cellular data on your Apple Watch? Look no further, because in this article, we’ll show you exactly how to do it. Whether you’re using your Apple Watch for fitness tracking, receiving notifications on the go, or making calls without your iPhone, having cellular data enabled is essential. It allows your Apple Watch to stay connected to the internet even when it’s not in range of your iPhone. By following a few simple steps, you’ll be able to activate cellular data and enjoy the freedom of using your Apple Watch independently. So, let’s dive right in and learn how to turn on cellular data on your Apple Watch.
Inside This Article
- Why Turn On Cellular Data on Apple Watch?
- How to Check Cellular Compatibility
- Step-by-Step Guide to Turn On Cellular Data on Apple Watch
- Troubleshooting Tips
- Conclusion
- FAQs
Why Turn On Cellular Data on Apple Watch?
The Apple Watch is undoubtedly a remarkable device that has revolutionized the way we stay connected and track our fitness goals. While the watch is primarily designed to work seamlessly with your iPhone, the option to turn on cellular data on your Apple Watch brings a new level of independence and convenience. Here are a few reasons why you might want to consider enabling cellular data on your Apple Watch:
- Stay connected even without your iPhone: By turning on cellular data on your Apple Watch, you can make and receive calls, send and receive text messages, access your favorite apps, and stream music directly from your wrist, even if your iPhone is not nearby. This means you can stay connected and enjoy the full functionality of your Apple Watch even when you leave your phone behind.
- Enhanced fitness tracking on the go: With cellular data, your Apple Watch can maintain a connection to GPS and track your outdoor workouts accurately, even if your iPhone is not with you. This is especially useful for activities like running, cycling, or hiking, where you may prefer to travel light and leave your phone at home or in a locker.
- Emergency assistance: Having cellular data on your Apple Watch can be a lifesaver in emergency situations. If you find yourself in an unfortunate event where you need immediate help, you can quickly make an emergency call or send your location to your emergency contacts, even if your iPhone is not accessible.
- Convenience and flexibility: Enabling cellular data on your Apple Watch offers the flexibility to use the device independently, without being tethered to your iPhone. This comes in handy when engaging in outdoor activities, running errands, or simply when you prefer to travel light.
Overall, turning on cellular data on your Apple Watch can enhance your experience with the device and provide you with a greater sense of freedom and convenience. Whether it’s staying connected, tracking your fitness, or having peace of mind in emergency situations, cellular data unlocks a whole new level of possibilities for your Apple Watch.
How to Check Cellular Compatibility
Before you can turn on cellular data on your Apple Watch, it’s important to ensure that your device is compatible with cellular connectivity. Here’s how you can check:
1. Check your Apple Watch model: Only certain models of Apple Watch support cellular connectivity. The Apple Watch Series 3 or later, for example, is equipped with cellular capabilities. To find out your Apple Watch model, go to the Settings app on your watch, select “General,” then tap on “About.” Look for the “Model” information to see if it supports cellular.
2. Verify your carrier compatibility: Just having a cellular-enabled Apple Watch is not enough; it also needs to be compatible with your cellular service provider. Check with your carrier to see if they support the Apple Watch and offer cellular plans for it. It’s essential to ensure that your carrier supports the electronics and frequencies used by the Apple Watch.
3. Confirm your iPhone compatibility: Your Apple Watch relies on a paired iPhone to connect to cellular networks. Make sure that your iPhone is on a carrier and plan that supports Apple Watch cellular connectivity. Check with your carrier to ensure that both your iPhone and Apple Watch are compatible.
By following these steps, you can confirm if your Apple Watch is compatible with cellular connectivity. Once you have verified compatibility, you can move forward with turning on cellular data on your device and enjoy the convenience of using it without your iPhone nearby.
Step-by-Step Guide to Turn On Cellular Data on Apple Watch
If you own an Apple Watch with cellular capabilities, you have the freedom to stay connected even when you’re away from your iPhone. Turning on cellular data on your Apple Watch allows you to send messages, make calls, stream music, and more, all without needing your iPhone nearby. Here is a step-by-step guide to help you turn on cellular data on your Apple Watch:
- Begin by ensuring that your Apple Watch is connected to its charger. This is important to ensure that your watch has enough power to complete the setup process.
- On your iPhone, launch the Apple Watch app. It’s the app with a green icon featuring the Apple Watch silhouette.
- In the Apple Watch app, tap on the “My Watch” tab located at the bottom of the screen.
- Scroll down and select “Cellular” from the list of options.
- Tap on “Set Up Cellular” to begin the setup process.
- If your Apple Watch and carrier are compatible with cellular data, you will be prompted to choose a plan provided by your carrier. Follow the on-screen instructions to select your desired plan.
- Once you have selected your plan, you may need to wait for a few minutes while your watch activates the cellular service.
- After activation, you can customize the settings for cellular data usage. You have the option to mirror your iPhone’s settings or choose specific apps to allow on cellular.
- Once you have customized the settings, you can start using cellular data on your Apple Watch. Keep in mind that certain activities, such as streaming music or initiating calls, may use up more data.
Now that you have successfully turned on cellular data on your Apple Watch, you can enjoy the freedom of staying connected even when you’re away from your iPhone. Whether you’re out for a run, at the gym, or simply want to travel light, your Apple Watch will keep you connected and enable you to make the most of its features.
Troubleshooting Tips
Having trouble with turning on cellular data on your Apple Watch? Don’t worry, we’ve got you covered. Here are some troubleshooting tips to help you resolve any issues you may encounter:
1. Ensure your Apple Watch and iPhone are both updated to the latest software version. Outdated software can sometimes cause connectivity issues.
2. Check your cellular plan. Make sure your carrier supports cellular connectivity for Apple Watch and that your plan is activated.
3. Restart your Apple Watch and iPhone. Sometimes a simple restart can fix connectivity issues and reset any glitches.
4. Verify your Wi-Fi and Bluetooth connections. Cellular data may not function properly if your Wi-Fi or Bluetooth settings are interfering. Turn off Wi-Fi and Bluetooth on your iPhone and Apple Watch, wait a few seconds, and then turn them back on.
5. Reset network settings on your iPhone. Go to Settings > General > Reset > Reset Network Settings. Keep in mind that this will remove any saved Wi-Fi networks and passwords.
6. Ensure that your Apple Watch is in range of your iPhone. If the devices are too far apart, cellular connectivity may not work as expected.
7. Contact your carrier for assistance. If you have tried all the troubleshooting steps and are still facing issues, reach out to your carrier’s customer support for further guidance.
Remember, turning on cellular data on your Apple Watch can greatly enhance its functionality and convenience. By following these troubleshooting tips, you’ll be able to make the most out of this feature.
In conclusion, knowing how to turn on cellular data on your Apple Watch is essential if you want to stay connected while on the go. By following the simple steps outlined in this article, you can easily enable cellular data and enjoy the convenience of making calls, sending messages, streaming music, and using apps without being near your iPhone.
With cellular data activated on your Apple Watch, you can break free from the constraints of Wi-Fi and have the freedom to use your watch wherever you are. Whether you’re out for a run, running errands, or travelling, staying connected has never been easier.
So, don’t miss out on the full functionality of your Apple Watch. Take advantage of the cellular capabilities and unlock a world of convenience, productivity, and entertainment, right on your wrist!
FAQs
1. Can I use cellular data on my Apple Watch?
Yes, certain Apple Watch models have cellular connectivity, allowing you to use cellular data without needing your iPhone nearby.
2. How do I turn on cellular data on my Apple Watch?
To activate cellular data on your Apple Watch, open the Settings app on your watch, scroll down and tap “Cellular.” Then, follow the prompts to set up cellular service and a plan with your carrier.
3. Can I make phone calls without my iPhone when using cellular data on my Apple Watch?
Yes, when you have cellular data enabled on your Apple Watch, you can make and receive phone calls directly from your watch. This is particularly useful when you’re out and about without your iPhone.
4. Can I use apps that require an internet connection on my Apple Watch with cellular data?
Absolutely! With cellular data turned on, you can use various apps that rely on an internet connection, such as messaging apps, weather apps, fitness tracking apps, and more, all from your Apple Watch.
5. Does using cellular data on my Apple Watch impact its battery life?
Enabling cellular data on your Apple Watch may have a slight impact on battery life, as it requires additional power for the cellular radios. However, Apple has designed their watches to optimize battery performance, so the impact should be minimal for most users.
