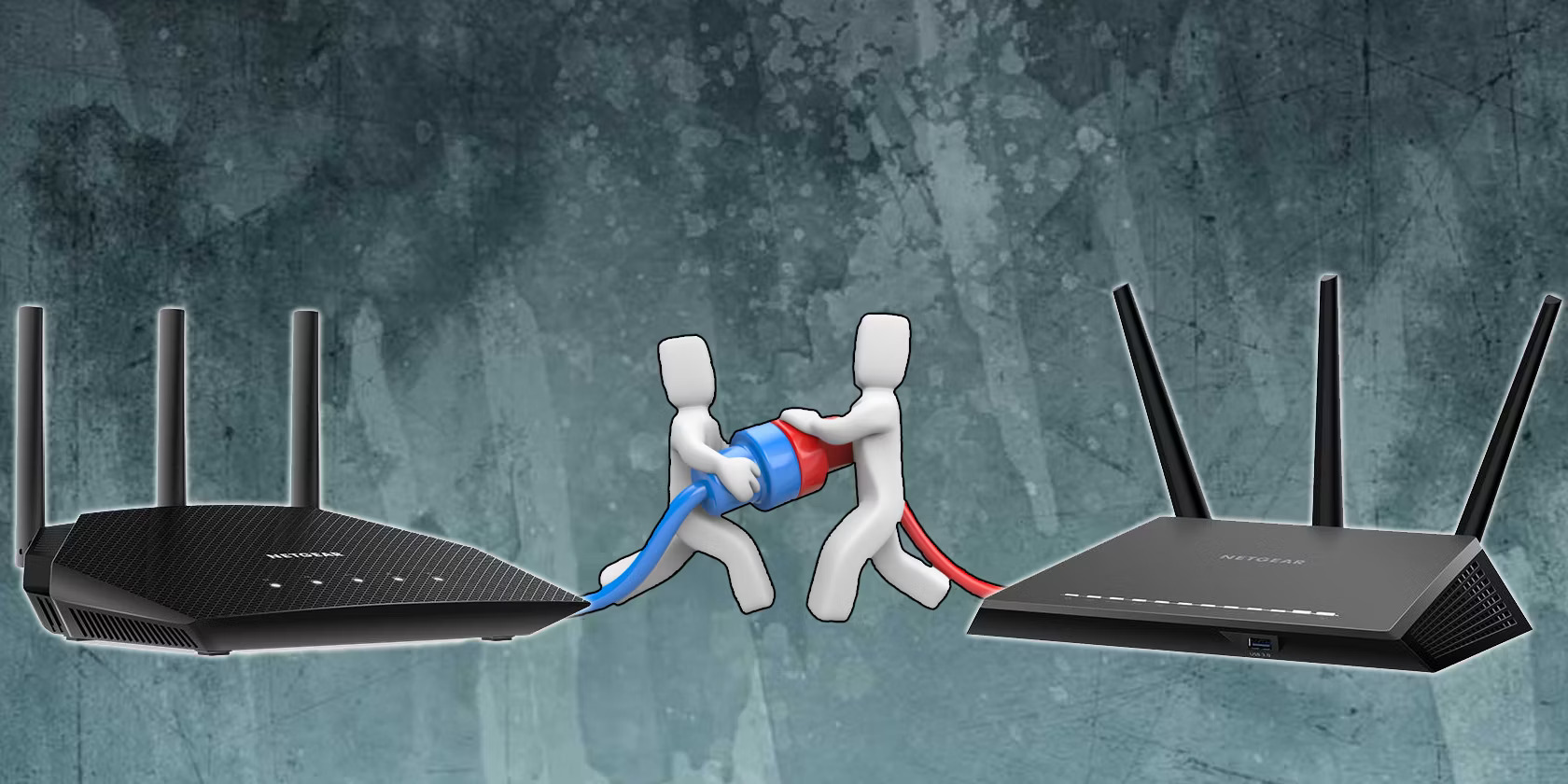
Are you tired of experiencing weak Wi-Fi signals and dead spots in certain areas of your home or office? If so, using two wireless routers together can be an excellent solution. By combining the capabilities of two routers, you can expand your network coverage, increase the signal strength, and enjoy a seamless internet connection throughout your space.
In this article, we will guide you through the process of setting up and using two wireless routers together. Whether you want to extend your Wi-Fi range, set up a guest network, or create a more robust network for multiple users, we’ve got you covered. So, let’s dive in and explore the steps to unleash the full power of two wireless routers to enhance your internet experience.
Inside This Article
- Setting up the Primary Router
- Configuring the Secondary Router as an Access Point
- Connecting Secondary Router to the Primary Router
- Testing and Troubleshooting the Connection
- Conclusion
- FAQs
Setting up the Primary Router
Setting up the primary router is the first step in using two wireless routers together. This router will act as the main source of internet connectivity for your network and will be responsible for transmitting the signal to the secondary router.
Here are the steps to set up the primary router:
- Connect the primary router to your modem: Start by connecting one end of an Ethernet cable to the modem and the other end to the WAN or Internet port on the primary router. This will establish the internet connection for your network.
- Power on the primary router: Plug the router into a power source and switch it on. Allow a few minutes for the router to power up and establish a connection with your modem.
- Access the router’s configuration page: Open a web browser on a device connected to the primary router’s network. Enter the default IP address of the router (check the manual or manufacturer’s website for specific details) into the browser’s address bar and press Enter.
- Login to the router’s admin interface: Once you access the router’s configuration page, you will be prompted to enter a username and password. Use the default credentials provided by the manufacturer or enter your custom login information if you have set it up previously.
- Configure basic settings: Once logged in, you will be able to configure various settings of the primary router. This includes setting a new username and password, selecting a wireless network name (SSID), and choosing a wireless encryption method (e.g., WPA2-PSK) to secure your network.
- Enable DHCP: Make sure to enable the Dynamic Host Configuration Protocol (DHCP) on the router. This allows the router to assign unique IP addresses to devices connected to the network automatically.
- Save and apply changes: After making the necessary configurations, be sure to save the changes and apply them. This will update the router’s settings and make them effective.
Once you have completed these steps, your primary router will be set up and ready to provide internet access to devices connected to its network. Now, it’s time to move on to the next step, which is configuring the secondary router as an access point.
Configuring the Secondary Router as an Access Point
Configuring the secondary router as an access point can expand the coverage of your wireless network and improve connectivity in areas with weak signals. This setup enables the secondary router to act as a bridge, extending the network from the primary router. Here’s how you can configure your secondary router as an access point:
1. Connect your computer to the secondary router using an Ethernet cable. Open a web browser and enter the router’s IP address in the address bar. The default IP address is usually written on the router or provided in the instruction manual.
2. You will be prompted to enter a username and password. If you haven’t changed these credentials, consult the router’s manual for the default login details. Once entered, you should be redirected to the router’s settings page.
3. Locate the Wireless settings tab or section in the router’s configuration page. This may vary depending on the brand and model of your router. Look for options related to “Wireless mode” or “Operation mode.”
4. Change the wireless mode to “Access Point” or “AP Mode.” This setting will disable the router’s DHCP server and allow it to function as an access point rather than a router. Save the changes.
5. Configure the wireless network settings of the secondary router to match the primary router. This includes setting the same SSID (network name), security settings, and password. Ensure that the channel settings on both routers are different to avoid interference. Save the changes.
6. Disconnect the Ethernet cable connecting your computer to the secondary router and connect it to one of the LAN ports on the primary router. This will establish a physical connection between the routers, enabling the secondary router to extend the network.
7. Power on the secondary router and wait for it to fully initialize. The wireless network should now be extended, and devices within the coverage area of the secondary router should be able to connect to the network seamlessly.
8. It’s recommended to test the connectivity and signal strength in different areas to ensure optimal coverage. If you encounter any issues, refer to the router’s manual or contact customer support for further assistance.
By configuring your secondary router as an access point, you can effectively extend the range of your wireless network and improve connectivity in distant areas of your home or office. This allows for a smoother and more reliable wireless experience for all your devices.
Connecting Secondary Router to the Primary Router
To set up your secondary router, you will need to connect it physically to the primary router. This will allow the secondary router to extend the wireless network created by the primary router. Here are the steps to connect the secondary router to the primary router:
- First, disconnect the power supply from both the primary and secondary routers.
- Using an Ethernet cable, connect one end to any of the LAN ports on the primary router, and the other end to the WAN or Internet port on the secondary router.
- Now, you need to assign an IP address to the secondary router. Access the web-based setup page of the secondary router by typing its default IP address into the address bar of a web browser.
- Once logged in, navigate to the network settings and change the IP address of the secondary router to a unique address in the same subnet as the primary router. For example, if the primary router has an IP address of 192.168.1.1, you can set the secondary router’s IP address to 192.168.1.2.
- After making the changes, save the settings and restart the secondary router.
- Once the secondary router has restarted, reconnect the power supply to both routers.
- Wait for the routers to fully boot up and establish a connection.
Once the connection is established, the secondary router will now act as an access point, extending the range of your wireless network. You can connect your devices to either the primary or secondary router, and they will be able to communicate with each other seamlessly.
It’s important to note that some routers may have specific instructions and settings required for this setup. Refer to the user manual or the manufacturer’s website for detailed instructions on configuring your specific routers.
Testing and Troubleshooting the Connection
Once you have set up and configured both your primary and secondary routers, it’s time to test the connection between them. This step is crucial to ensure that your network is working seamlessly and that all devices can communicate with each other.
Here are a few methods you can use to test and troubleshoot the connection:
- Ping Test: The first and simplest test is the ping test. Open the command prompt or terminal on a connected device and enter the IP address of the secondary router. If the device receives responses from the router, it means the connection is established and functioning properly.
- Internet Connectivity: Check if the secondary router is providing internet connectivity to the devices connected to it. Connect a device to the secondary router and try to access the internet. If the connection is successful, it indicates that the secondary router is properly connected to the primary router and is providing internet access.
- Wi-Fi Connection: Test the Wi-Fi connection between connected devices and the secondary router. Ensure that the devices can connect to the Wi-Fi network and browse the web without any issues. If there are any connectivity problems, consider checking the Wi-Fi settings, network security, or positioning of the router for optimal coverage.
- Signal Strength: Use a Wi-Fi analyzer app or software to check the signal strength of the secondary router. This will help you identify any dead zones or areas with weak coverage. Adjust the router’s placement or consider using Wi-Fi extenders or repeaters to enhance the signal strength if necessary.
If you encounter any issues during the testing process, here are a few common troubleshooting steps you can take:
- Restart the Routers: Turn off both the primary and secondary routers, wait for a few seconds, and then turn them back on. This can help resolve minor connection issues.
- Update Firmware: Check if there are any firmware updates available for both routers. Updating to the latest firmware can often fix bugs and improve overall performance.
- Double-Check Settings: Verify that all the settings, such as SSID, password, and security protocols, are correctly configured on both routers. Inconsistencies in the settings can lead to connectivity problems.
- Reset to Factory Defaults: As a last resort, you can reset both routers to their factory default settings. This will erase all custom configurations and bring the routers back to their original state. Remember to back up any important settings before performing a reset.
By following these testing methods and troubleshooting steps, you can ensure that your two wireless routers are working together seamlessly, providing a robust network connection for all your devices.
Conclusion
Using two wireless routers together can provide a range of benefits, whether you want to expand your Wi-Fi coverage or create a separate network for specific devices. By following the steps outlined in this guide, you can easily set up and configure two routers to work in tandem.
Remember to choose routers that support the same Wi-Fi standard and have similar features to ensure compatibility. Additionally, make sure to connect the routers correctly, configure the necessary settings, and use unique SSIDs and passwords for each network.
By leveraging two routers, you can enjoy a stronger and more reliable Wi-Fi signal throughout your home or office. Whether you’re a gamer, streamer, or simply someone who needs a stable internet connection, this setup can enhance your online experience.
So don’t hesitate to give it a try and maximize your wireless network’s potential!
FAQs
1. What is the benefit of using two wireless routers together?
2. How can I connect two wireless routers?
3. Do I need special equipment to use two wireless routers together?
4. Can I use two different brands of wireless routers together?
5. Can I increase my internet speed by using two wireless routers?
