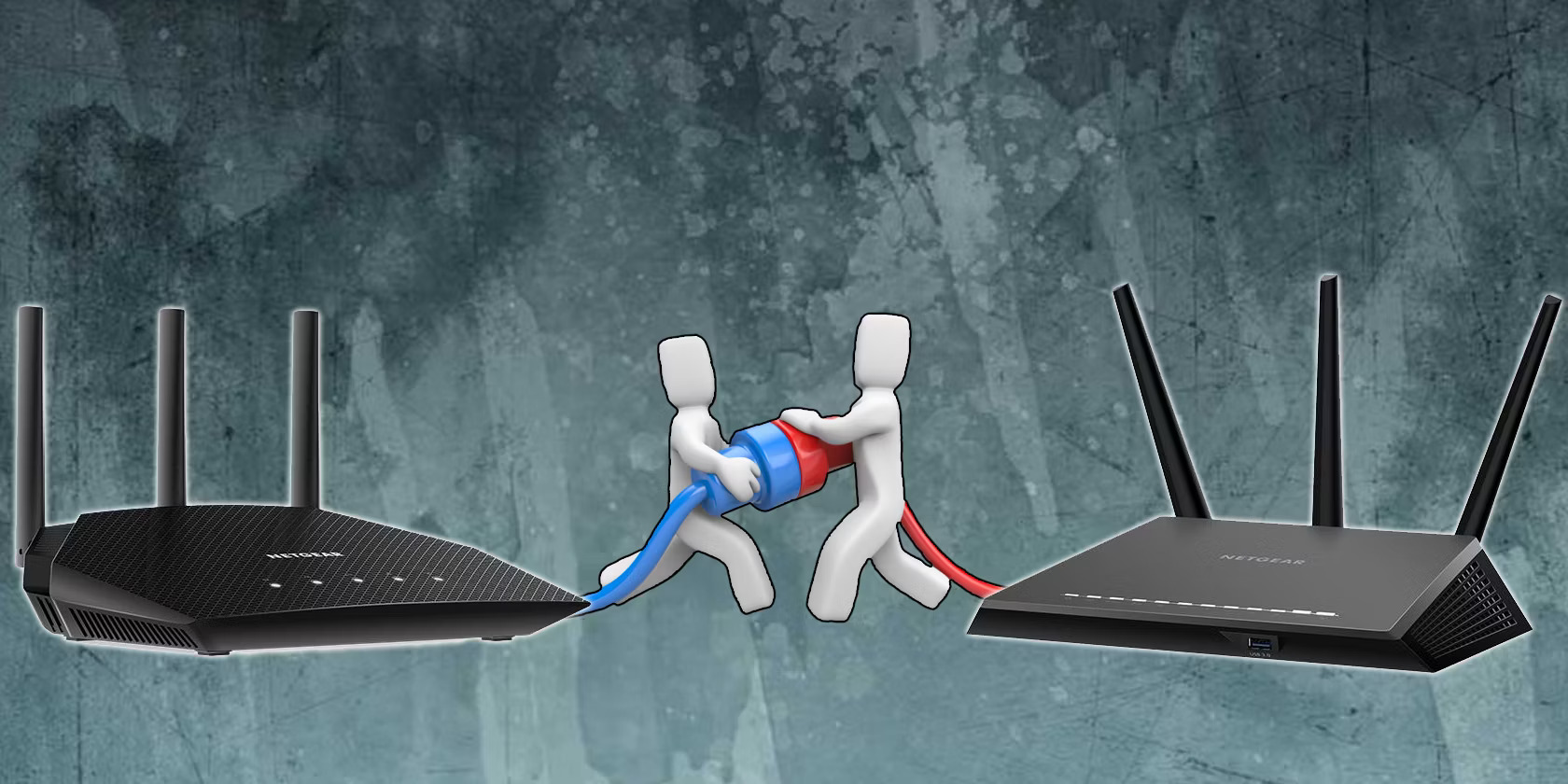
Are you struggling with poor Wi-Fi signal in certain areas of your home or office? If so, linking two wireless routers could be the solution you’ve been looking for. By connecting multiple routers, you can extend your Wi-Fi coverage and enjoy a strong and reliable connection throughout your space. Whether you want to connect two routers wirelessly or using an Ethernet cable, this article will guide you through the process step-by-step. We’ll provide you with all the information you need to know about linking two wireless routers, including the different methods, the benefits, and the potential challenges you may encounter. So, grab your routers and get ready to boost your Wi-Fi signal!
Inside This Article
- Overview of Wireless Routers
- Set Up Wireless Router 1
- Set Up Wireless Router 2
- Connect the Two Wireless Routers
- Test the Connection
- Conclusion
- FAQs
Overview of Wireless Routers
Wireless routers are essential devices for connecting multiple devices to the internet wirelessly. These devices serve as the access point for Wi-Fi networks, allowing users to connect their phones, tablets, laptops, and other devices to the internet without the need for physical cables.
Wireless routers work by receiving an internet signal from the modem and then broadcasting that signal to connected devices within a certain range. They act as a central hub, enabling multiple devices to access the internet simultaneously and enabling communication between devices on the same network.
Modern wireless routers are equipped with advanced features and technologies to provide a seamless internet experience. They support various Wi-Fi standards, such as 802.11n, 802.11ac, and the latest 802.11ax (Wi-Fi 6), which offer faster speeds, improved range, and better overall performance.
Wireless routers also come with multiple Ethernet ports, allowing users to connect devices directly using cables for faster and more stable connections. Additionally, many routers now have USB ports to share files, printers, and even connect external devices like storage drives.
Security is another important aspect of wireless routers. Most modern routers offer built-in security features such as WPA2 encryption and firewall protection to prevent unauthorized access and protect the connected devices from potential threats.
Configuring and managing a wireless router is relatively simple, thanks to intuitive web-based interfaces and mobile apps provided by manufacturers. Users can easily set up network passwords, manage connected devices, control parental restrictions, and even prioritize bandwidth for certain activities.
With the increasing number of smart devices in our homes and the growing need for seamless internet connectivity, wireless routers have become an indispensable piece of technology. Whether for work or entertainment, having a reliable and robust wireless router is essential for every household or office.
Set Up Wireless Router 1
Setting up your first wireless router is an important step in creating a network in your home or office. Here’s a step-by-step guide to help you get started:
1. Choose a suitable location: Find a central location for your router that is free from obstructions and away from other electronic devices that may interfere with the signal.
2. Connect the power: Plug in the power adapter of the router and make sure it is properly connected to a power source.
3. Connect to your modem: Use an Ethernet cable to connect the WAN or Internet port on the router to the Ethernet port on your modem.
4. Access the router’s settings: Open a web browser on your computer and enter the router’s default IP address in the address bar. You can find this information in the router’s user manual or on the manufacturer’s website.
5. Log in to the router: Enter the default username and password to access the router’s settings. If you haven’t changed these settings yet, you can usually find the default login credentials in the user manual or on the manufacturer’s website.
6. Configure network settings: Once logged in, navigate to the Network or Wireless settings section. Here, you can configure the network name (SSID) and password for your wireless network. It is recommended to choose a strong password to secure your network.
7. Configure security settings: In the security settings section, enable WPA2 encryption for your wireless network. This will protect your network from unauthorized access.
8. Save and apply changes: After configuring the network and security settings, don’t forget to save and apply the changes. Your router will reboot, and the new settings will take effect.
9. Test the connection: Lastly, make sure to test the wireless connection by connecting a device (like a smartphone or laptop) to the network and checking if you can access the internet.
By following these steps, you can successfully set up the first wireless router in your network. Next, let’s move on to setting up the second router.
Set Up Wireless Router 2
Setting up the second wireless router is an essential step in linking two wireless routers. Follow these simple steps to configure the second router:
1. Access the router’s settings: Connect your computer to the second router using an Ethernet cable. Open a web browser and enter the default IP address of the router in the address bar. This address is typically mentioned in the router’s manual or on the manufacturer’s website.
2. Log in to the router: Once you have entered the IP address, you will be prompted to enter the router’s login credentials. If you haven’t changed them, the default username and password can also be found in the router’s manual or on the manufacturer’s website.
3. Configure the network settings: After logging in to the router’s settings page, navigate to the network settings section. Assign a unique IP address for the second router, making sure it is within the same subnet as the first router. Also, set the subnet mask and default gateway accordingly.
4. Disable DHCP: Since the primary router will handle the DHCP functionality, you need to disable it on the second router. This ensures that both routers do not conflict in assigning IP addresses to devices on the network.
5. Wireless settings: Configure the wireless network settings on the second router. Set a different SSID (Service Set Identifier) from the first router to distinguish between the two networks. Also, choose a different wireless channel to avoid interference between the two routers.
6. Save and apply the changes: Once you have made the necessary configurations, remember to save the settings and apply the changes. The router may reboot, so be patient during this process.
7. Test the connection: After setting up the second router, it’s important to test the connection. Disconnect the Ethernet cable from your computer and connect to the wireless network of the second router. Check if you can access the internet and ensure the devices connected to the second router can communicate with those on the first router.
By following these steps, you can successfully set up the second wireless router and establish a connection between the two routers. This allows for wider coverage and better network performance, giving you a seamless internet experience throughout your home or office.
Connect the Two Wireless Routers
Once you have successfully set up both wireless routers, you will need to connect them to enable the desired functionality. Follow these steps to connect the two wireless routers:
- Identify the primary wireless router that is connected to your internet service provider (ISP). This will be referred to as the “main router”.
- Locate an available LAN port on the main router, and connect one end of an Ethernet cable to it.
- Take the other end of the Ethernet cable and connect it to the WAN port of the secondary router. This will allow the two routers to communicate with each other.
- Ensure that both routers are powered on and fully operational.
- Access the administration settings of the secondary router via a web browser. Enter the appropriate IP address, username, and password to log in. Consult the router’s user manual or the manufacturer’s website if you need assistance with this step.
- In the administration settings, navigate to the Network or LAN settings section.
- Assign a static IP address to the secondary router that is within the same IP subnet as the main router. This will ensure that both routers are on the same network.
- Disable the DHCP (Dynamic Host Configuration Protocol) server on the secondary router. This will prevent IP conflicts and allow the main router to handle IP address assignment for all devices connected to the network.
- Save the settings and restart the secondary router.
Once you have completed these steps, the two wireless routers should be connected successfully. The main router will handle the distribution of IP addresses, while the secondary router will act as an extension of the network, providing additional wireless coverage or connecting devices that are located further away from the main router.
It’s important to note that the secondary router should not be connected to the main router’s WAN port, as this would create a separate and isolated network. Connecting the secondary router to the main router’s LAN port ensures seamless communication between the devices on the network.
If you encounter any issues during the setup or connection process, consult the user manuals of both routers or reach out to the manufacturer’s support for assistance. They will be able to provide specific guidance tailored to your router’s make and model.
Test the Connection
Once you have successfully connected the two wireless routers, it’s essential to test the connection to ensure that everything is functioning properly. Follow these steps to test the connection:
- Double-check the router settings: Make sure that both routers have the correct settings and configurations. Confirm that they are using the same network name (SSID) and security settings (password). This ensures that the devices can communicate with each other seamlessly.
- Check the Wi-Fi signal strength: Move to different areas of your home or office and check the Wi-Fi signal strength of both routers. Use a device, such as a smartphone or laptop, and observe how the signal strength fluctuates as you move from one access point to another. This will help you identify any weak coverage areas where you may need to adjust the router placement or consider using Wi-Fi extenders.
- Perform a speed test: Use an online speed test tool, such as Ookla’s Speedtest, to measure the internet speed of your network. Connect a device to each router and run the speed test separately. Compare the results to ensure that the internet speed is consistent and meets your expectations. If you notice any significant discrepancies, troubleshoot the routers or contact your internet service provider for assistance.
- Test device roaming: Test how well devices roam between the two routers. Move from one router’s coverage area to the other and observe how quickly the device reconnects to the network. The transition should be smooth and seamless without any noticeable interruption in the internet connection.
- Check network stability: Monitor the network stability over a period of time. Keep an eye out for any sudden drops in connection or frequent disconnects. If you encounter any issues, examine the routers’ settings, firmware updates, and interference from other electronic devices. Additionally, review the number of connected devices and ensure that the routers can handle the network load satisfactorily.
By performing these tests, you can verify that the connection between the two wireless routers is working correctly and providing reliable internet access throughout your home or office. If any issues arise during the testing process, refer to the router’s user manual for troubleshooting steps or seek help from customer support.
Linking two wireless routers can greatly expand the coverage and functionality of your wireless network. Whether you want to extend the range of your existing network or create a separate network for specific devices, this process can be a game-changer.
By following the steps outlined in this article, you now have the knowledge needed to successfully link two wireless routers. You can now enjoy seamless connectivity throughout your home or office, without the need for additional range extenders or access points.
Remember, when linking routers, it’s important to consider factors such as network security, placement of the routers, and compatibility of the devices. Additionally, always refer to the user manuals or online resources for specific instructions related to your router model.
With a solid understanding of the process and the benefits it brings, don’t hesitate to embark on this networking adventure and take full control of your wireless connection.
FAQs
1. Can I connect two wireless routers together?
Yes, it is possible to link two wireless routers together to extend the coverage of your Wi-Fi network. This can be done by connecting one router to the modem and then connecting the other router to the first router using an Ethernet cable.
2. Why would I want to link two wireless routers?
Linking two wireless routers allows you to expand the range and coverage of your Wi-Fi network. This is especially useful in large homes or offices where a single router may not reach all areas effectively. By connecting the routers together, you can create a seamless network connection throughout the entire space.
3. What is the benefit of linking two wireless routers?
The main benefit of linking two wireless routers is the improved coverage and signal strength. By strategically placing the routers, you can eliminate Wi-Fi dead zones and enjoy a strong and reliable network connection in every corner of your home or workplace.
4. How do I connect two wireless routers together?
To connect two wireless routers together, follow these steps:
– Connect the primary router to the modem through the WAN port.
– Connect the secondary router to the primary router using an Ethernet cable.
– Access the settings of the secondary router and disable its DHCP server.
– Give the secondary router a different IP address within the same subnet as the primary router.
– Set up the Wi-Fi network on the secondary router with the same SSID and password as the primary router.
– Place the routers in strategic locations to ensure optimal coverage.
5. Can I use any two wireless routers to link them together?
It is typically best to use two routers from the same manufacturer or models that support bridge mode or wireless distribution system (WDS). This ensures compatibility and makes the setup process easier. However, in some cases, you may be able to link routers from different manufacturers if both routers support the necessary features.
