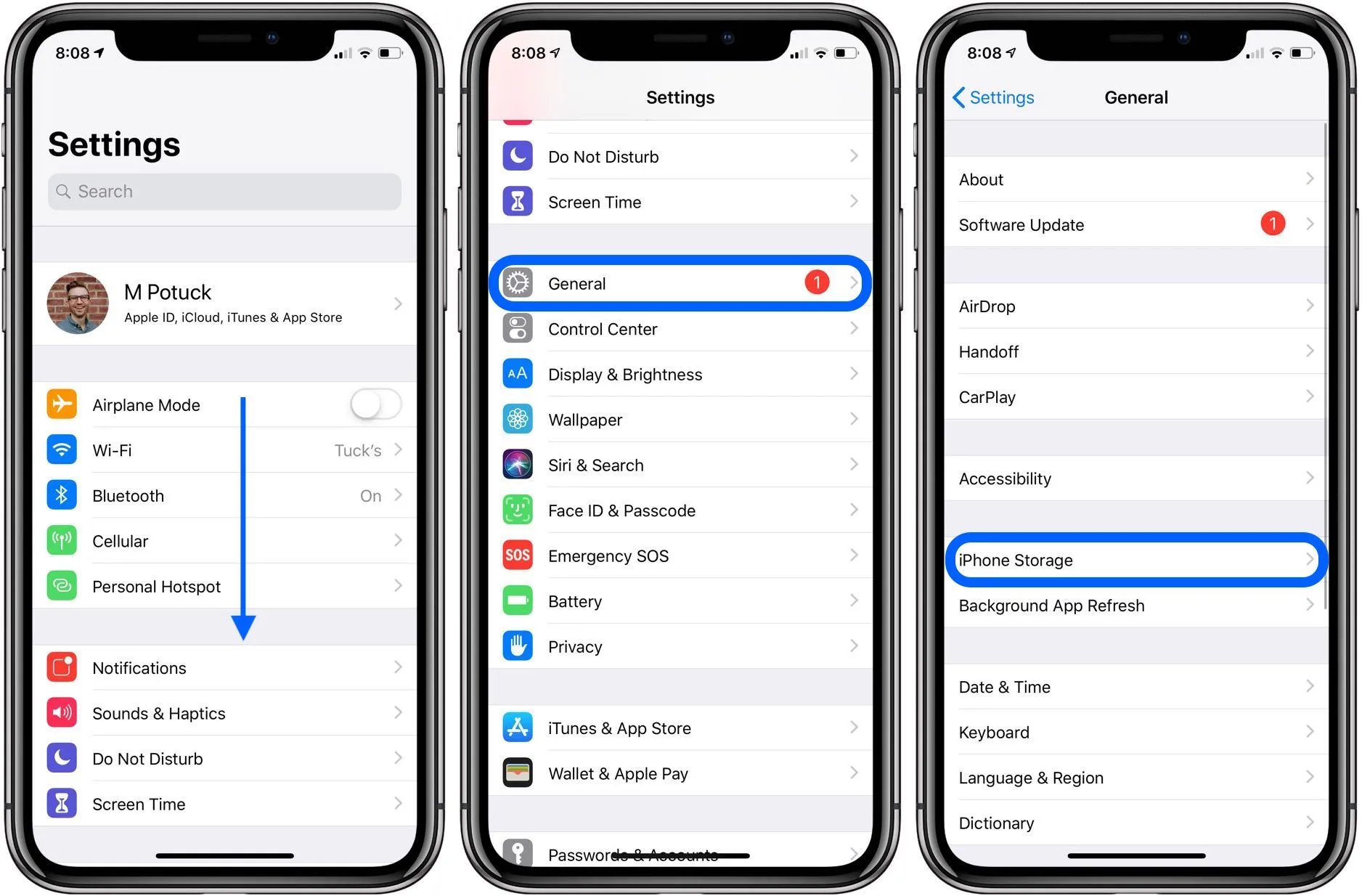
Welcome to the world of iPhones, where cutting-edge technology meets sleek design. If you’re a proud owner of an iPhone, you may find yourself wondering just how much storage you have left on your device. Whether you’re constantly capturing memories through photos and videos, downloading your favorite apps, or storing important documents, knowing your iPhone’s storage capacity is essential to ensure smooth performance.
In this article, we will guide you on how to find out how much storage your iPhone has, giving you the knowledge to manage your device effectively. So, if you’re ready to dive into the depths of your iPhone’s storage, let’s get started!
Inside This Article
- Checking iPhone Storage on iOS
- Finding Storage Information in Settings
- Using iTunes to Determine iPhone Storage
- Utilizing Third-Party Apps to Assess iPhone Storage
- Conclusion
- FAQs
Checking iPhone Storage on iOS
When it comes to managing your iPhone’s storage, it’s important to know how much storage you have left. Luckily, checking your iPhone’s storage on iOS is a breeze. Follow the simple steps below to find out how much storage your iPhone has.
1. Open the “Settings” app on your iPhone. You can find the app icon on your home screen, and it looks like a gear.
2. Scroll down and tap on the “General” option. This will open the general settings menu for your iPhone.
3. In the “General” menu, tap on “iPhone Storage.” This option will give you a detailed breakdown of the storage usage on your iPhone.
4. On the “iPhone Storage” screen, you will see a visualization of your storage usage, listing the different categories such as Apps, Photos, Messages, and more. It will also show you how much storage is available.
5. To get more information about a specific category, tap on it. For example, if you want to see how much storage your Photos are taking up, tap on the “Photos” option. This will show you a breakdown of your photo albums and how much storage each one is using.
6. If you want to free up some storage, you can offload unused apps, delete old messages, or manage your photo library by deleting unwanted photos or videos. Additionally, you can enable the “Offload Unused Apps” feature, which automatically removes unused apps but keeps their data.
So, the next time you’re wondering how much storage you have left on your iPhone, simply follow these steps to check the storage usage on your iOS device. It’s always a good idea to keep an eye on your storage to ensure you have enough space for new apps, photos, and files.
Finding Storage Information in Settings
When it comes to determining the storage capacity of your iPhone, the Settings app is your best friend. With just a few taps, you can easily find out how much storage space is available on your device. Here’s how to do it:
1. Open the Settings app on your iPhone. You can find the app icon on your home screen, usually represented by a gray gear symbol.
2. Scroll down and tap on “General.” This option is usually located towards the top of the list, but you may need to do some scrolling to find it.
3. From the General menu, tap on “iPhone Storage.” This will take you to a screen that provides detailed information about your device’s storage usage.
4. On the iPhone Storage screen, you’ll see a breakdown of your storage usage by different categories, such as apps, photos, and messages. The “Available” option at the top of the screen indicates the amount of storage space that is currently free on your iPhone.
5. To get a more detailed look at how your storage is being used, you can tap on any of the individual categories. This will show you which specific apps or files are taking up the most storage space.
By following these steps, you can easily find out how much storage your iPhone has and how it is being utilized. This information can be helpful when you need to free up space on your device or decide whether it’s time to upgrade to a higher capacity model.
Using iTunes to Determine iPhone Storage
One of the ways to determine the storage capacity of your iPhone is by using iTunes. iTunes is a multimedia software application developed by Apple that allows you to sync and manage your iOS devices. Here’s how you can use iTunes to find out how much storage your iPhone has:
- Connect your iPhone to your computer: Start by connecting your iPhone to your computer using the USB cable that came with it. Make sure to open iTunes on your computer if it doesn’t open automatically.
- Select your iPhone in iTunes: Once your iPhone is connected, you should see a small iPhone icon at the top left corner of the iTunes window. Click on the icon to select your iPhone.
- View device summary: After selecting your iPhone, you will be taken to the device summary page. Here, you will find various information about your iPhone, including the storage capacity.
- Check storage usage: Scroll down the device summary page until you reach the “Storage” section. You will see a colored bar graph that represents the storage usage on your iPhone. The used storage will be displayed in blue, while available storage will be shown in white.
- View storage details: To view more detailed information about your iPhone’s storage, click on the “Manage Storage” button. This will take you to a page where you can see a list of all the apps and data on your iPhone, sorted by their storage usage.
- Review and manage storage: On the “Manage Storage” page, you can review the storage space occupied by each app and data category. If you want to free up some space, you can delete unnecessary apps, clear caches, or offload unused apps to reclaim storage on your iPhone.
Using iTunes to determine your iPhone’s storage capacity is a straightforward process that provides you with detailed information about how your storage is being used. It helps you identify which apps or data are consuming the most space, allowing you to take proactive steps to manage your iPhone’s storage efficiently.
Utilizing Third-Party Apps to Assess iPhone Storage
If you want a more detailed analysis of your iPhone’s storage usage, you can turn to third-party apps specifically designed for this purpose. These apps offer additional features and insights that may not be available through the built-in settings options. Here are some popular third-party apps you can consider:
1. PhoneClean: PhoneClean is a comprehensive app that helps optimize your iPhone’s performance by cleaning up unnecessary files and managing storage. It provides a detailed breakdown of your storage usage, identifying large files, temporary files, and other junk that can be safely removed.
2. FileMaster: FileMaster is a versatile file management app that allows you to view and manipulate files on your iPhone. It provides a storage analyzer feature that gives you a visual representation of your storage usage. You can easily identify and delete unwanted files, freeing up valuable space on your iPhone.
3. iMyFone Umate: iMyFone Umate is another popular app that offers comprehensive storage management solutions for iPhones. It can help you analyze your storage usage, clean up junk files, delete large attachments, and even compress photos without losing quality. It also offers a privacy eraser feature to securely delete sensitive data.
4. Disk Doctor: Disk Doctor is a straightforward app that focuses on identifying and removing unnecessary files from your iPhone. It scans your device for duplicate files, app caches, and large files that you may not need. With just a few taps, you can reclaim significant storage space.
5. Shoebox: If you have a large collection of photos and videos taking up precious space on your iPhone, Shoebox is an excellent choice. It automatically backs up your photos and videos to the cloud, allowing you to free up space without losing your precious memories.
These third-party apps can provide a more in-depth analysis of your iPhone’s storage usage and offer extra features to help you efficiently manage your storage space. Install the app that suits your needs and start reclaiming valuable storage on your iPhone.
Conclusion
Knowing how much storage your iPhone has is crucial for managing your device effectively. By following the steps mentioned in this article, you can easily find out the storage capacity of your iPhone. It is important to regularly check your storage space to ensure you have enough room for your apps, photos, videos, and other files.
If you find that your iPhone’s storage is running low, consider deleting unnecessary files, clearing app caches, or transferring files to cloud storage or external devices. Additionally, you can optimize storage by enabling iCloud storage services, offloading unused apps, or using streaming services for media content.
By staying aware of your iPhone’s storage capacity and implementing these storage management techniques, you can enjoy a smoother and more efficient mobile experience.
FAQs
1. How can I find out how much storage my iPhone has?
To find out how much storage your iPhone has, go to the Settings app and tap on “General.” From there, select “iPhone Storage.” You will see a detailed breakdown of your device’s storage usage, including the total amount of storage on your iPhone, how much is currently available, and what apps and data are taking up the most space.
2. Can I expand the storage on my iPhone?
No, you cannot expand the storage on iPhones. Unlike some Android devices that offer expandable storage options through SD cards, iPhones have a fixed amount of storage built into the device. Therefore, it’s crucial to consider the amount of storage you need when purchasing an iPhone.
3. What are the different storage options available for iPhones?
iPhones are available with various storage capacities to suit different user needs. The storage options typically range from 64GB to 512GB, depending on the iPhone model. It’s important to choose a storage capacity that fits your requirements, as it affects how many apps, photos, videos, and other data you can store on your device.
4. How can I free up storage space on my iPhone?
If you find that your iPhone is running low on storage space, there are several ways to free up space. You can start by deleting unnecessary apps, old photos and videos, and clearing out caches and temporary files. You can also optimize your storage by enabling iCloud Photo Library, offloading unused apps, and managing your downloads and files more efficiently. Additionally, you can use cloud storage services to store files and data externally, reducing the burden on your iPhone’s internal storage.
5. Can I delete the “System” storage on my iPhone?
No, you cannot directly delete the “System” storage on your iPhone. The “System” category includes essential files and data required for the proper functioning of your device. Deleting or managing this storage manually can potentially harm your iPhone’s performance or cause system errors. It is recommended to focus on removing unnecessary apps, photos, videos, and other user-generated data to free up space instead.
