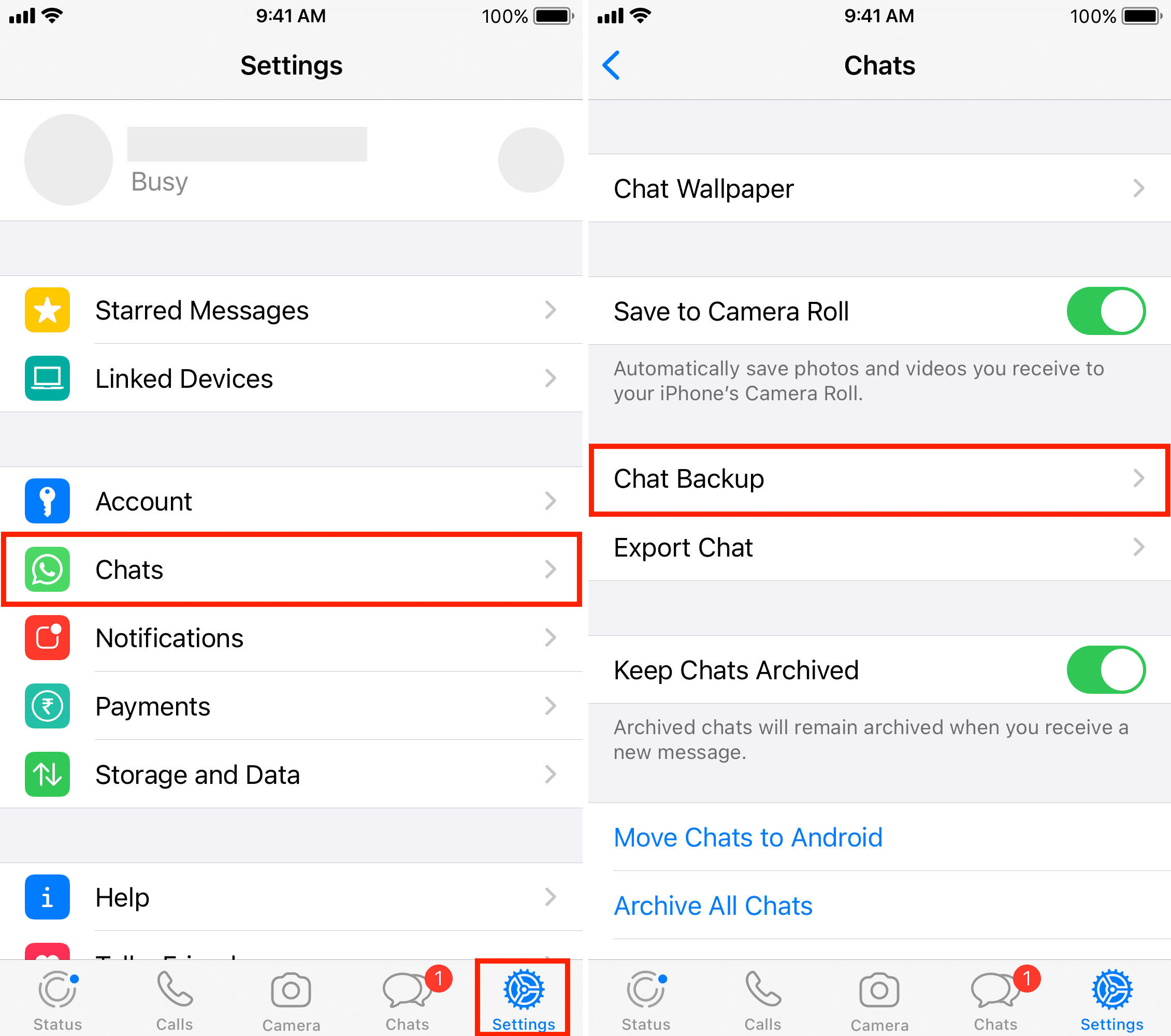
Are you switching from an Android device to an iPhone and wondering how to restore your WhatsApp backup? Look no further, as we have got you covered! In this comprehensive guide, we will walk you through the step-by-step process of restoring your WhatsApp backup to your brand-new iPhone. WhatsApp has become an essential communication tool for millions of users worldwide, and ensuring a seamless transition between devices is crucial. With our expert tips and tricks, you will be able to regain access to all your chats, photos, and media files in no time. So, let’s dive in and learn how you can effortlessly restore your WhatsApp backup to your shiny new iPhone!
Inside This Article
- Prerequisites for Restoring WhatsApp Backup
- Methods to Restore WhatsApp Backup to iPhone
- Troubleshooting Common Issues During the Restoration Process
- Additional Tips and Recommendations for a Successful Restoration
- Conclusion
- FAQs
Prerequisites for Restoring WhatsApp Backup
Before proceeding with the restoration process of your WhatsApp backup on your iPhone, there are a few prerequisites you need to fulfill. These requirements will ensure a smooth and successful restoration, allowing you to retrieve all your precious conversations and media files. Here are the essential prerequisites to keep in mind:
1.1. iPhone Device: Ensure that you have an iPhone device running iOS (operating system) compatible with the version of the WhatsApp backup you want to restore. Some older backup files may not be compatible with the latest iOS versions, so it’s crucial to have an iPhone that meets the necessary requirements.
1.2. WhatsApp Account: You need to have an active WhatsApp account linked to the phone number associated with the backup you want to restore. Make sure you remember the phone number and have access to it to receive any necessary verification codes during the restoration process.
1.3. Sufficient Storage Space: Check if your iPhone has enough storage space to accommodate the WhatsApp backup file. If your device is low on storage, consider deleting unnecessary files or transferring them to another storage solution to free up space. Having ample storage ensures a smooth restoration process and prevents any interruptions due to insufficient space.
1.4. Stable Internet Connection: A stable and reliable internet connection is crucial when restoring your WhatsApp backup. Whether you’re using a Wi-Fi network or cellular data, ensure that you have a strong and stable connection to prevent any interruptions during the restoration process.
1.5. Latest Version of WhatsApp: It’s important to have the latest version of WhatsApp installed on your iPhone before attempting to restore your backup. This ensures compatibility and provides access to any new features or improvements introduced in the updated version.
By fulfilling these prerequisites, you can proceed with confidence to restore your WhatsApp backup on your iPhone. Remember to double-check each requirement to avoid any potential issues during the restoration process.
Methods to Restore WhatsApp Backup to iPhone
Restoring your WhatsApp backup to an iPhone is a straightforward process. There are a few methods you can use to accomplish this, depending on where your backup is stored. Let’s explore these methods in detail:
Method 1: Restore from iCloud Backup
If you have been regularly backing up your WhatsApp data to iCloud, you can easily restore it to your iPhone. Follow these steps:
- Ensure your iPhone is connected to a stable Wi-Fi network.
- Open WhatsApp on your iPhone and go through the initial setup process.
- On the “Restore Chat History” screen, tap “Restore from iCloud Backup.”
- Sign in to your iCloud account using the Apple ID associated with the backup.
- Choose the backup file you want to restore from the list of available backups.
- Wait for the restoration process to complete, and then you can start using WhatsApp with your restored data.
Method 2: Restore from iTunes Backup
If you have been using iTunes to back up your iPhone, you can restore your WhatsApp data from an iTunes backup. Here’s what you need to do:
- Connect your iPhone to your computer and launch iTunes.
- Select your iPhone when it appears in iTunes.
- Click on the “Restore Backup” button in the Summary tab.
- Select the iTunes backup file that contains your WhatsApp data.
- Click “Restore” and wait for the process to complete.
- Once the restoration is finished, open WhatsApp on your iPhone, and your data will be restored.
Method 3: Restore from Third-Party Apps or Software
There are third-party applications and software available that can help you restore WhatsApp backup to your iPhone. These tools often provide additional features and flexibility compared to the native methods. Here’s a general overview of the process:
- Download and install a reputable third-party tool that supports WhatsApp backup restoration.
- Connect your iPhone to your computer and launch the software.
- Follow the on-screen instructions to select and restore your WhatsApp backup.
- Wait for the restoration process to complete.
- After the restoration is finished, open WhatsApp on your iPhone to access your restored data.
It’s important to note that when using third-party tools, you should choose a reputable software and exercise caution while providing access to your data.
Remember: Before proceeding with any restoration method, it is advisable to make a backup of your existing WhatsApp data on your iPhone to avoid any data loss.
Troubleshooting Common Issues During the Restoration Process
While restoring a WhatsApp backup to your iPhone, you may encounter certain issues that can impede the restoration process. Here, we will discuss some common problems that users face and provide troubleshooting tips to help you overcome them:
1. Insufficient Storage Space: One of the most common issues during the restoration process is running out of storage space on your iPhone. WhatsApp backups can take up a significant amount of space, especially if you have a large chat history or media files. Ensure that you have enough free space on your device before attempting the restoration.
2. Slow or Unstable Internet Connection: A stable and high-speed internet connection is crucial for downloading and restoring WhatsApp backups. If you have a slow or unstable internet connection, it can lead to interruptions or errors during the restoration process. Make sure you are connected to a reliable Wi-Fi network to avoid any connectivity issues.
3. Incorrect Backup File: Double-check that you are using the correct WhatsApp backup file for the restoration. If you have multiple backup files, ensure that you are selecting the one you wish to restore. Using an incorrect backup file can result in failed or incomplete restoration.
4. Incompatibility Issues: Ensure that the WhatsApp backup you are trying to restore is compatible with your iPhone. Different WhatsApp versions and iOS versions may have compatibility restrictions. If you are upgrading to a newer iPhone or iOS version, make sure that your backup is compatible with the new setup.
5. Corrupted Backup File: Sometimes, WhatsApp backup files can get corrupted due to various reasons like interrupted backup process or storage issues. If you are facing issues while restoring a backup, try creating a fresh backup on your previous device and then transfer it to your iPhone. This can help resolve any corruption issues with the backup file.
6. Insufficient iCloud Storage: If you are using iCloud to store your WhatsApp backup, ensure that you have enough iCloud storage space to accommodate the backup file. If your iCloud storage is full, you will need to either purchase additional storage or free up some space by deleting unnecessary files or backups.
7. Incorrect WhatsApp Settings: Double-check your WhatsApp settings to ensure that you have enabled the necessary options for backup and restoration. Make sure that you have allowed WhatsApp access to your iCloud or have set up alternative backup methods like Google Drive if you are switching from an Android device.
By keeping these troubleshooting tips in mind, you can overcome common issues that may arise during the restoration process and successfully restore your WhatsApp backup to your iPhone.
Additional Tips and Recommendations for a Successful Restoration
Restoring your WhatsApp backup to your iPhone can be an easy and efficient process if you follow the correct steps. To ensure a successful restoration, here are some additional tips and recommendations:
1. Check your iCloud storage: Before initiating the restoration process, make sure that you have sufficient iCloud storage available. WhatsApp backups can take up a significant amount of storage space, so it is essential to ensure that you have enough space to accommodate the backup files.
2. Stable internet connection: A stable and reliable internet connection is crucial during the restoration process. Make sure you are connected to a secure and high-speed network to prevent any interruptions or delays while downloading the backup files.
3. Keep your iPhone charged: It is important to have your iPhone adequately charged or connected to a power source while restoring the WhatsApp backup. This will prevent any unforeseen interruptions due to low battery power and ensure the restoration process completes successfully.
4. Update WhatsApp to the latest version: Before restoring the backup, ensure that you have the latest version of WhatsApp installed on your iPhone. This will guarantee compatibility and minimize any potential issues during the restoration process.
5. Disable two-factor authentication temporarily: If you have enabled two-factor authentication for your WhatsApp account, it is recommended to temporarily disable it before restoring the backup. This can help avoid any complications or errors that may arise due to authentication conflicts.
6. Wait patiently for the restoration to complete: Depending on the size of your WhatsApp backup, the restoration process may take some time to complete. It is important to be patient and refrain from interrupting or closing the WhatsApp application during the restoration. Let the process run its course to ensure a successful restoration.
7. Double-check the backup files: Before initiating the restoration process, double-check the backup files to ensure that they are complete and up to date. This can help prevent any potential data loss or inconsistencies during the restoration.
8. Verify the restored data: Once the restoration is complete, take the time to verify that all your WhatsApp data, including messages, photos, and videos, have been successfully restored. This will give you peace of mind and ensure that no important data has been left behind.
By following these additional tips and recommendations, you can enhance the likelihood of a successful restoration of your WhatsApp backup to your iPhone. Remember to always backup your data regularly to avoid any potential data loss in the future.
Conclusion
Restoring WhatsApp backup to your iPhone is a seamless process that ensures you don’t lose any important messages, photos, or videos. By following the steps mentioned in this article and utilizing the power of iCloud or third-party WhatsApp backup tools, you can effortlessly transfer your WhatsApp data to your new iPhone.
Whether you’re switching to a new iPhone or need to recover your WhatsApp data after a device reset, the methods discussed in this article will guide you through the process. Remember to regularly back up your WhatsApp data to prevent any data loss in the future.
With the ability to restore your WhatsApp backup, you can enjoy a smooth transition to a new iPhone while preserving your important conversations and memories. Get started today and experience the convenience and peace of mind that comes with having your WhatsApp data securely backed up and accessible on your iPhone.
FAQs
1. What is WhatsApp backup and why is it important?
2. How can I restore WhatsApp backup to an iPhone?
3. Can I restore WhatsApp backup from an Android device to an iPhone?
4. What happens to my current WhatsApp data when I restore a backup?
5. Can I select specific chats to restore from a WhatsApp backup?
