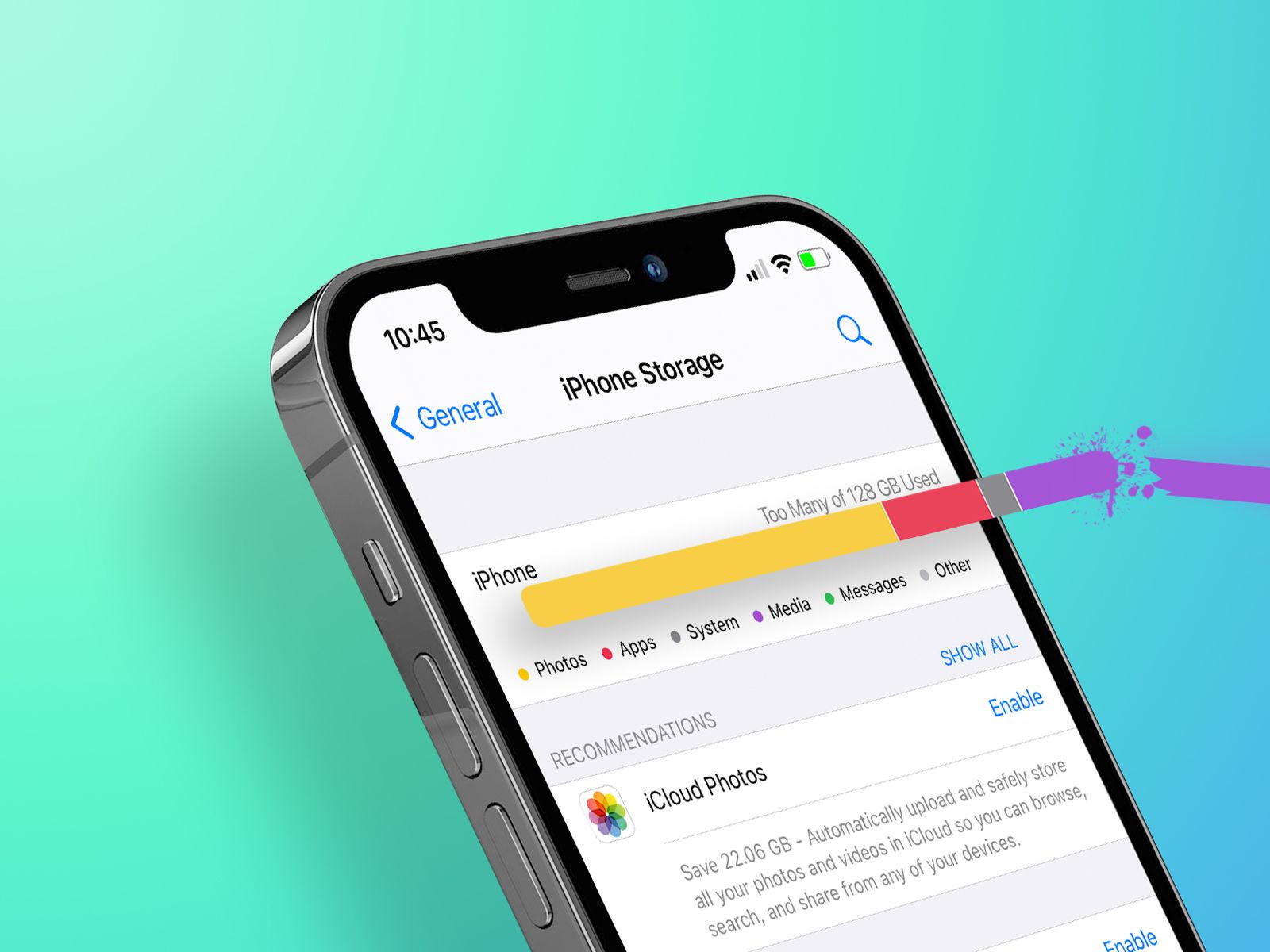
Are you struggling with a full storage issue on your iPhone 13? It can be frustrating when you’re unable to capture new memories, download apps, or receive important files due to limited space. However, there’s no need to worry, as this comprehensive guide will walk you through the various methods to clear storage on your iPhone 13. From decluttering unnecessary files to optimizing settings, you’ll discover practical tips to free up valuable space and ensure smooth performance. By implementing these strategies, you can enjoy a seamless iPhone 13 experience without constantly encountering storage alerts. Let’s dive into the solutions that will help you reclaim storage space on your device and make the most of its impressive capabilities.
Inside This Article
- Understanding iPhone 13 Storage
- Reviewing Storage Usage
- Managing Photos and Videos
- Clearing App Cache and Data
- Conclusion
- FAQs
Understanding iPhone 13 Storage
When it comes to the iPhone 13, understanding its storage is essential for optimizing its performance and ensuring you have enough space for your apps, photos, and videos. The iPhone 13 comes with different storage options, ranging from 128GB to 1TB, allowing users to choose the capacity that best suits their needs.
It’s important to note that the operating system and pre-installed apps occupy some of the storage space, so the available storage is slightly less than the total capacity of the device. Additionally, the size of apps, photos, videos, and other data can quickly fill up the available storage, impacting the device’s functionality.
Understanding how your iPhone 13 manages and allocates storage will enable you to make informed decisions about which files and apps to keep, and which ones to remove or store elsewhere. By effectively managing your iPhone 13’s storage, you can optimize its performance and ensure that it continues to meet your needs over time.
Reviewing Storage Usage
Once you’ve familiarized yourself with the storage capacity of your iPhone 13, it’s essential to regularly review how the space is being utilized. This can provide valuable insights into which apps, files, or data are consuming the most storage, enabling you to make informed decisions about what to keep, delete, or offload to free up space.
To check your storage usage, navigate to Settings and select “General,” followed by “iPhone Storage.” Here, you’ll find a detailed breakdown of your device’s storage, including the space occupied by various apps, media, and other data. This overview allows you to identify the primary culprits contributing to storage bloat, empowering you to take targeted actions to alleviate the strain on your device’s capacity.
Regularly assessing your storage usage not only helps in optimizing your iPhone 13’s performance but also ensures that you’re mindful of the content you’re retaining, thereby preventing unnecessary clutter from accumulating and impeding your device’s functionality.
Managing Photos and Videos
One of the primary culprits for consuming storage on your iPhone 13 is the collection of photos and videos. With the impressive camera capabilities of the iPhone 13, it’s easy to amass a large number of media files over time. To manage this, consider utilizing the built-in Photos app to organize and optimize your media content.
Firstly, take advantage of the “Optimize iPhone Storage” feature, which allows you to store full-resolution photos and videos in iCloud while keeping lightweight versions on your device. This can significantly reduce the space occupied by media files without compromising quality.
Additionally, regularly review your media library and delete any redundant or unnecessary photos and videos. This can be done by selecting the “Recently Deleted” album in the Photos app and permanently removing files that you no longer need. By doing so, you can free up substantial storage space while streamlining your photo collection.
Clearing App Cache and Data
As you use various apps on your iPhone 13, they accumulate cache and data, which can consume a significant amount of storage over time. Clearing the cache and data can help free up space and potentially resolve app-related issues.
1. Clearing App Cache: Some apps store temporary data, known as cache, to enhance performance. However, this data can accumulate and occupy valuable storage space. To clear the cache for a specific app, navigate to Settings > [App Name] > Clear Cache. This process may vary slightly depending on the app, but it generally involves accessing the app’s settings within the iPhone’s settings menu.
2. Clearing App Data: In addition to cache, apps also accumulate various types of data, such as saved preferences, login information, and offline content. Clearing this data can free up space and potentially resolve app-related issues. To clear app data, navigate to Settings > [App Name] > Clear Data. Be mindful that clearing app data may reset certain app settings and remove locally stored information, so it’s advisable to proceed with caution.
3. Offload Unused Apps: The iPhone 13 offers a feature called “Offload Unused Apps,” which automatically removes little-used apps while retaining their data. This can be a convenient way to free up space without losing important app-related information. To enable this feature, go to Settings > General > iPhone Storage, then toggle on “Offload Unused Apps.
By clearing app cache and data, and utilizing the “Offload Unused Apps” feature, you can efficiently manage your iPhone 13’s storage and ensure that it remains optimized for performance and functionality.
Conclusion
Clearing storage on your iPhone 13 is essential for maintaining optimal performance and ensuring that you have ample space for new apps, photos, and videos. By following the steps outlined in this guide, you can efficiently manage your device’s storage and free up valuable space. Whether it’s deleting unused apps, offloading photos to iCloud, or utilizing storage management tools, taking proactive measures to clear storage will enhance your overall iPhone experience. Remember, regular maintenance of your device’s storage not only boosts its efficiency but also allows you to make the most of its advanced features without worrying about running out of space. With these strategies at your disposal, you can keep your iPhone 13 running smoothly and enjoy all it has to offer.
Certainly! Below is the FAQ section for your article:
FAQs
Q: How do I check the storage space on my iPhone 13?
A: To check your iPhone 13's storage space, go to Settings, tap on General, then select iPhone Storage. Here, you can see a breakdown of your used and available storage.
Q: What can I do if my iPhone 13 storage is full?
A: If your iPhone 13 storage is full, you can start by deleting unnecessary apps, photos, and videos. You can also offload unused apps or move files to iCloud to free up space.
Q: Is it safe to use third-party apps to clear iPhone 13 storage?
A: It's recommended to use trusted and reputable apps to clear iPhone 13 storage. Always read reviews and check the permissions required by the app before using it.
Q: Can I clear my iPhone 13 storage without losing important data?
A: Yes, you can clear iPhone 13 storage without losing important data by backing up your device to iCloud or a computer before deleting any files.
Q: What should I do if my iPhone 13 storage is still low after clearing it?
A: If you've cleared your iPhone 13 storage and it's still low, consider upgrading your iCloud storage plan or transferring files to an external storage device.
