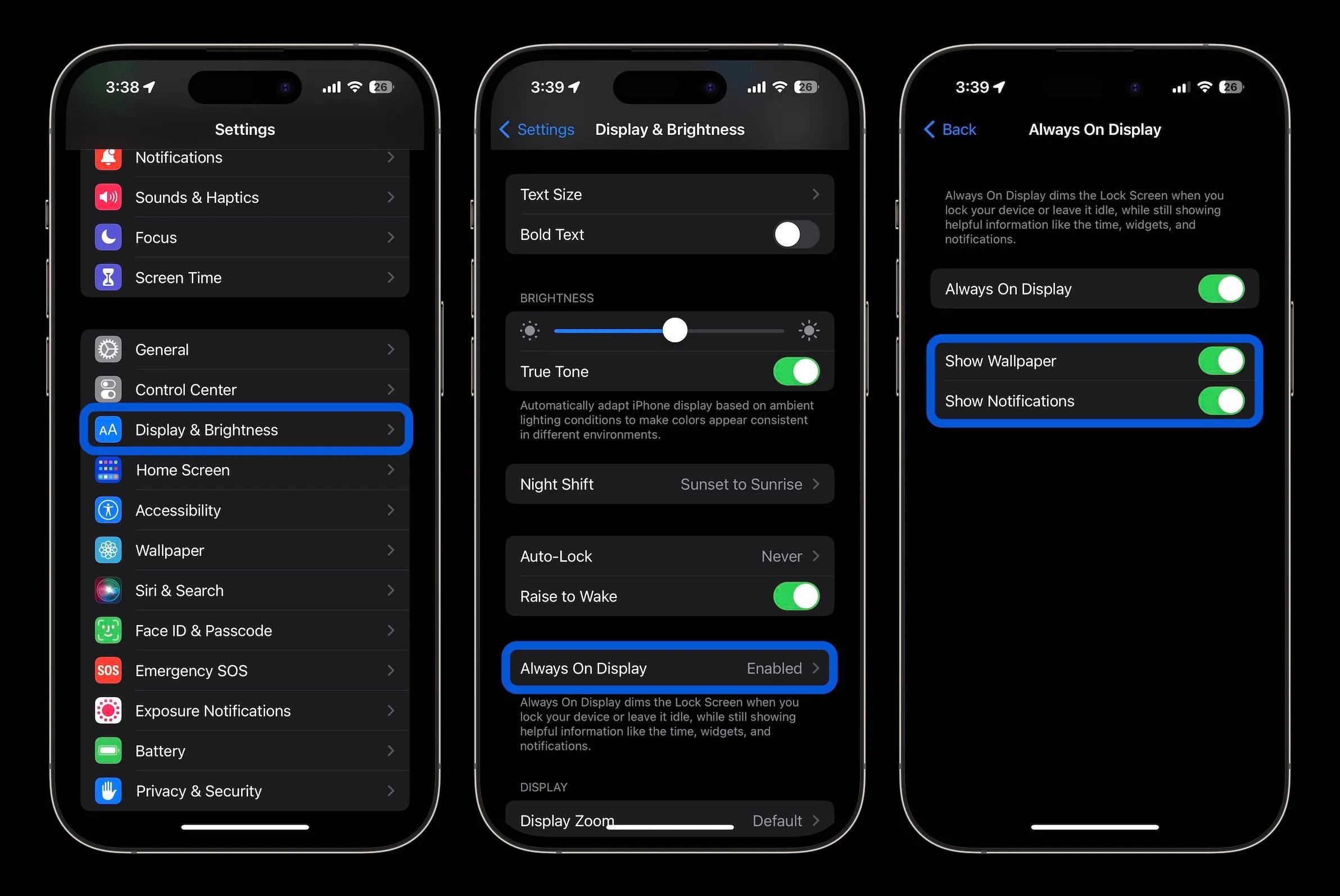
Are you tired of the generic display on your iPhone? Do you want to add a personal touch and make it truly unique? Well, you’re in luck! In this article, we will guide you on how to customize the “Always on Display” feature on your iPhone. The “Always on Display” provides a convenient way to view important information without having to unlock your phone. With a few simple steps, you can customize the display to reflect your personal style, preferences, or even display useful information like the time, date, battery status, or upcoming events. So, let’s dive right in and discover how to give your iPhone’s “Always on Display” a fresh and personalized look!
Inside This Article
- Getting Started
- Accessing the Always on Display Settings
- Changing the Clock Style
- Adding Widgets to the Always on Display
- Customizing the Notifications on the Always on Display
- Adjusting the Display Timeout
- Enabling or Disabling the Always on Display
- Conclusion
- FAQs
Getting Started
Customizing your iPhone’s Always on Display is a great way to personalize your device and make it more convenient for your needs. In this guide, we will walk you through the steps to get started and customize your iPhone’s Always on Display.
To begin customizing the Always on Display, you need to ensure that your iPhone is running on the latest version of iOS. You can check for updates and install them by going to the “Settings” app on your device, selecting “General,” and then choosing “Software Update.” Update your iPhone if any updates are available to ensure you have access to all the latest features and customization options.
Once your iPhone is up to date, you can proceed to access the Always on Display settings.
If you want to access the Always on Display settings, you can do so by following these simple steps:
- Open the “Settings” app on your iPhone.
- Scroll down and tap on “Display & Brightness.”
- Tap on “Always on Display.”
By following these steps, you will be able to access the settings specifically related to customizing your iPhone’s Always on Display.
Now that you have accessed the Always on Display settings, let’s explore the various customization options available to you. From changing the clock style to adding widgets and customizing notifications, you can truly make the Always on Display your own.
Accessing the Always on Display Settings
Customizing the Always on Display on your iPhone is a great way to add a personal touch and make your phone truly yours. Whether you want to change the clock style, add widgets, or adjust the display timeout, accessing the Always on Display settings is the first step. Here’s how you can easily access these settings:
- Unlock your iPhone by entering your passcode or using Face ID or Touch ID.
- Go to the Settings app on your home screen and tap on it to open.
- Scroll down and look for the “Display & Brightness” option. Tap on it to open.
- In the “Display & Brightness” settings, you will find the “Always on Display” option. Tap on it to access the Always on Display settings.
Once you have accessed the Always on Display settings, you can start customizing various aspects of the feature to suit your preferences. From changing the clock style to adding widgets and customizing the notifications, the possibilities are endless. So, go ahead and explore the different options to create a more personalized and functional Always on Display for your iPhone.
Changing the Clock Style
One of the advantages of customizing the Always on Display on your iPhone is the ability to change the clock style. This allows you to personalize your device and make it truly unique. Whether you prefer a sleek digital clock or a classic analog design, the process of changing the clock style is simple and straightforward.
To begin, go to the Settings app on your iPhone and scroll down until you find the “Display & Brightness” option. Tap on it to access the display settings.
Within the “Display & Brightness” menu, you will see an option called “Always On,” which is where you can customize your Always on Display settings. Tap on it to proceed.
Once you are in the “Always On” settings, look for the “Clock Style” option. This is where you can change the appearance of the clock on your Always on Display.
Tap on the “Clock Style” option to see the various design choices available to you. You will find a range of options, from digital clocks with bold numbers to elegant analog clocks with hour and minute hands.
Scroll through the available clock styles and tap on the one that catches your eye. You can preview each style by looking at the display on your device.
After selecting a clock style, it will automatically be applied to your Always on Display. You can now exit the settings and enjoy your personalized clock design.
If you ever want to change the clock style again, simply repeat the steps above and select a new style from the available options. This allows you to keep your iPhone’s Always on Display fresh and exciting.
By changing the clock style on your iPhone’s Always on Display, you can add a personal touch to your device and make it reflect your unique style and preferences. So go ahead and experiment with different clock styles until you find the one that suits you best.
Adding Widgets to the Always on Display
One of the great features of customizing the Always on Display on your iPhone is the ability to add widgets to it. This allows you to have quick access to your favorite apps and information without even unlocking your phone. Here’s how you can add widgets to your Always on Display:
1. Start by accessing the Always on Display settings on your iPhone. You can do this by going to the Settings app and selecting “Display & Brightness.”
2. In the Display & Brightness settings, scroll down and find the “Always On” option. Tap on it to access the Always on Display settings.
3. Once you’re in the Always on Display settings, look for the “Widgets” section. Tap on it to expand the options.
4. In the Widgets section, you’ll see a list of available widgets that you can add to the Always on Display. These widgets can provide you with information like the current weather, your calendar events, or even your favorite news headlines.
5. To add a widget to the Always on Display, simply tap on the “+” button next to the widget you want to add. This will move the widget to the “Active Widgets” section.
6. You can customize the order of the widgets by tapping and holding on the hamburger icon next to a widget and dragging it up or down. This allows you to prioritize the widgets based on your preference.
7. Once you’ve added and organized your widgets, you can exit the settings. The widgets will now be displayed on your Always on Display, giving you quick access to important information without having to unlock your iPhone.
Adding widgets to the Always on Display can be a great way to personalize your iPhone and make it even more convenient to use. Whether you want to check the weather, keep track of your upcoming events, or stay up to date with the latest news, adding widgets to the Always on Display puts all the information you need right at your fingertips. Give it a try and enhance your iPhone experience today!
Customizing the Notifications on the Always on Display
One of the great features of the Always on Display on your iPhone is the ability to customize the notifications that appear. By doing so, you can ensure that you only see the most important information at a glance, without being overwhelmed by a flood of notifications. Here are a few steps to help you customize the notifications on your iPhone’s Always on Display:
1. Start by accessing the Always on Display settings. This can be done by going to the Settings app on your iPhone and selecting “Display & Brightness”. From there, tap on “Always on Display”.
2. Once you’re in the Always on Display settings, you’ll see an option called “Notifications”. Tap on it to open the notification settings.
3. Here, you’ll find a list of apps that can display notifications on the Always on Display. You can toggle the switches next to each app to enable or disable notifications. This allows you to prioritize the notifications that are most important to you.
4. Additionally, you can further customize the appearance of the notifications by tapping on “Notification Style”. This will allow you to choose how the notifications appear on the Always on Display, such as displaying the full text or just the sender’s name.
5. In the same settings menu, you will also find an option to enable or disable “Persistent Notifications”. When enabled, this will keep the notifications visible on the Always on Display until you actively dismiss them. If disabled, the notifications will disappear after a short period of time.
6. Once you have customized the notifications to your liking, you can exit the settings and your changes will take effect immediately. Now, only the most important notifications will appear on your iPhone’s Always on Display, allowing you to quickly glance at your phone without being overwhelmed.
By customizing the notifications on your iPhone’s Always on Display, you can ensure that you stay informed without being distracted by unnecessary information. Take some time to personalize your settings and make the most of this convenient feature on your iPhone.
Adjusting the Display Timeout
One of the key features of the Always on Display on your iPhone is the ability to adjust the display timeout. This allows you to control how long the screen stays on when the device is in standby mode. By adjusting the display timeout, you can conserve battery life and customize your iPhone’s display to suit your preferences.
To adjust the display timeout, follow these simple steps:
- Open the Settings app on your iPhone.
- Scroll down and tap on “Display & Brightness”.
- Under the “Lock Screen” section, you will find the “Auto-Lock” option. Tap on it.
- You will see a list of available timeout options, ranging from 30 seconds to 5 minutes. Choose the desired timeout duration or select “Never” if you want the display to stay on indefinitely.
- Once you have selected your preferred display timeout, exit the Settings app. The changes will be automatically applied to your iPhone’s Always on Display settings.
Keep in mind that setting a longer display timeout duration may consume more battery power. It is recommended to choose a timeout duration that strikes a balance between usability and battery conservation.
Adjusting the display timeout on your iPhone’s Always on Display gives you more control over how you interact with the device while conserving battery life. Experiment with different timeout settings to find the optimal balance that suits your needs.
Enabling or Disabling the Always on Display
The Always on Display feature on your iPhone can be incredibly useful for quickly checking the time, date, and notifications without having to unlock your device. However, there may be times when you want to conserve battery life or simply prefer to have a more traditional lock screen. In such cases, you can easily enable or disable the Always on Display feature on your iPhone. Here’s how:
To enable the Always on Display:
- Open the Settings app on your iPhone.
- Scroll down and tap on “Display & Brightness.”
- Select “Always On” from the list of display options.
- Toggle the switch next to “Always On” to the right to enable the feature.
Once enabled, your iPhone’s lock screen will now display the time, date, and any pertinent notifications even when the device is locked or in sleep mode.
To disable the Always on Display:
- Open the Settings app on your iPhone.
- Scroll down and tap on “Display & Brightness.”
- Select “Always On” from the list of display options.
- Toggle the switch next to “Always On” to the left to disable the feature.
By disabling the Always on Display, your iPhone’s lock screen will revert to the traditional lock screen that only appears when you wake up the device or receive a notification.
Enabling or disabling the Always on Display is a simple and convenient way to customize your iPhone’s lock screen experience. Whether you prefer constant access to time and notifications or want to conserve battery life, you can easily toggle this feature on or off according to your preferences. Experiment with the Always on Display to find the setting that works best for you!
Conclusion
Customizing your iPhone’s Always on Display is a fantastic way to personalize your device and make it truly unique. With the ability to choose different clock styles, add your own photos, and display relevant information at a glance, you can enhance your iPhone experience and make it more convenient and personalized to your preferences.
By following the steps outlined in this article, you can easily customize your iPhone’s Always on Display and enjoy a more personalized and informative lock screen. Whether you want to display the time, date, weather, or your favorite photos, the options are endless.
Take the time to explore and experiment with the various settings and customization options available to you. Find a style that reflects your personality and adds value to your daily life. With a few simple tweaks, you can transform your iPhone’s Always on Display into a unique and functional feature that sets your device apart from the rest.
So go ahead and make your iPhone’s Always on Display your own. Show off your favorite photos, stay updated with the latest information, and enjoy the convenience of having important details readily available on your lock screen. Happy customizing!
FAQs
1. Can I customize the Always on Display feature on my iPhone?
Yes, you can customize the Always on Display feature on your iPhone. With the latest iOS updates, Apple introduced the ability to personalize the Always on Display options. You can choose from a variety of clock styles, add widgets, and even set custom designs or photos as your Always on Display background. The level of customization might vary depending on the model of your iPhone and the iOS version installed.
2. How do I enable the Always on Display on my iPhone?
To enable the Always on Display on your iPhone, follow these steps:
- Go to the Settings app on your iPhone.
- Scroll down and tap on “Display & Brightness.”
- Select “Always On.”
- Choose your preferred clock style and customize the settings as desired.
- Tap “Done” to save your changes.
3. Does the Always on Display drain the battery of my iPhone?
The Always on Display feature is designed to be energy efficient and optimized to minimize battery consumption. However, it may still have a slight impact on battery life, especially if you have a device with an older battery or if your screen is set to a high brightness level. Keep in mind that enabling additional customization options or having multiple widgets active may have a slight impact on battery consumption.
4. Can I customize the information displayed on the Always on Display?
Yes, you can customize the information displayed on the Always on Display. Depending on your iPhone model and iOS version, you can choose to show various information such as the time, date, battery percentage, upcoming events, and more. You can also rearrange and resize the widgets to suit your preferences. Explore the settings in the Always on Display customization menu to personalize the information displayed.
5. Can I disable the Always on Display feature on my iPhone?
If you don’t want to use the Always on Display feature on your iPhone anymore, you can easily disable it. Simply follow these steps:
- Open the Settings app on your iPhone.
- Select “Display & Brightness.”
- Tap on “Always On” and switch it off.
By disabling the Always on Display, your iPhone’s screen will no longer stay on all the time, conserving battery life.
